Beim Arbeiten mit 3D- und 2D-Viewern können Sie vergrößern und verkleinern, navigieren und sich bei Globen nach oben oder unten bewegen und sich umsehen. Die wichtigsten Navigationswerkzeuge sind das Werkzeug Erkunden  , der Bildschirm-Navigator
, der Bildschirm-Navigator  und das Werkzeug Zu XY wechseln
und das Werkzeug Zu XY wechseln  .
.
Folgende Möglichkeiten stehen ebenfalls zum Navigieren zur Verfügung:
- Navigation in 3D: Erkundet in X, Y und Z, dreht und neigt und greift auf die Modi für die planare Navigation und die Navigation in Ich-Perspektive zu.
- Tastenkombinationen: Nutzen Sie Tastenkombinationen in Verbindung mit dem Werkzeug Erkunden, um die Ansicht neu zu positionieren, oder um Navigationsaktionen durchzuführen, wenn ein anderes Werkzeug aktiv ist.
- Anhalten und Aktualisieren einer Darstellung: Optimiert die interaktive Leistung beim Navigieren durch Globen.
Indem Sie lernen, wie Sie effektiv navigieren, können Sie die Art und Weise Ihrer Interaktion mit Globen und Viewern verbessern. Möglicherweise müssen Sie beim Navigieren eine Kombination aus diesen Optionen verwenden. Navigationsbefehle stehen auf der Registerkarte Globus in der Gruppe Navigieren zur Verfügung. Einige Befehle sind auch in Kontextmenüs vorhanden, wenn Sie mit der rechten Maustaste auf einen Eintrag im Projektbaum klicken.
Erkunden in Viewern und Globen
Das Standardwerkzeug für Viewer und Globen ist das Werkzeug Erkunden  , das zum Verschieben, Schwenken, Vergrößern und Verkleinern dieser Elemente verwendet wird.
, das zum Verschieben, Schwenken, Vergrößern und Verkleinern dieser Elemente verwendet wird.
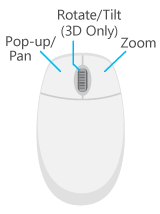
Wenn Sie mit der Maus in einem Viewer oder Globus schwenken, wird der Zeiger zu einem Handsymbol. Halten Sie die rechte Maustaste gedrückt und verschieben Sie die Maus zum Zoomen nach oben oder nach unten. Der Zeiger wird zu einem Lupensymbol, wenn Sie auf die rechte Maustaste klicken.
Alle Funktionen des Werkzeugs Erkunden sind zusammen mit weiteren allgemeinen Navigationsbefehlen in der folgenden Tabelle beschrieben.
Wenn Ihre Maus über keine mittlere Taste oder kein Mausrad verfügt oder Sie mit einem Touchscreen oder Trackpad navigieren, können Sie mithilfe von Tastenkombinationen und der Navigationssteuerung auf Navigationsbefehle zugreifen, z. B. Kippen (3D) oder Drehen (2D/3D).
| Navigationsbefehl | Beschreibung |
|---|---|
Erkunden | Ein Multifunktionswerkzeug für Navigation und zur Feature-Identifizierung. Dieses Werkzeug steht beim Öffnen eines neuen oder vorhandenen Projekts standardmäßig zur Verfügung. Die linke und rechte Maustaste sowie das Mausrad verfügen über folgende integrierte Funktionen:
|
Volle Ausdehnung | Die Ansicht wird auf die volle Ausdehnung der Daten im Globus gezoomt. |
Auf Auswahl zoomen | Die Ansicht wird zentriert und auf die Ausdehnung der ausgewählten Gruppe von Features gezoomt. Beim Zoomen auf ein einzelnes ausgewähltes Feature wird auf die vollständige Geometrie gezoomt; beim Zoomen auf einen einzelnen ausgewählten Punkt wird die Ansicht hingegen mit einem festgelegten Prozentsatz vergrößert. |
Voreingestellte Vergrößerung | In einer voreingestellten Entfernung vergrößern oder verkleinern. |
Vorherige Ausdehnung | Jede Änderung in der Ausdehnung des Globus wird gespeichert, sodass Sie in einer Liste von Globusausdehnungen vor- und zurückgehen können. Wechselt die Ansicht ggf. zur vorherigen Ausdehnung oder zur nächsten Ausdehnung. Wenn das Werkzeug Erkunden aktiv ist, können Sie auch mit der rechten Maustaste klicken, um zur vorherigen oder nächsten Ausdehnung zu navigieren. Diese Liste wird nur so lange beibehalten, wie die Ansicht geöffnet ist. Die Positionen werden nach dem Schließen der Anwendung gelöscht, auch wenn eine Ansicht als in einem Projekt geöffnet gespeichert ist. |
Zu XY wechseln | Zeigt ein Steuerelement auf dem Bildschirm an, über das die Kamerakoordinaten, die Richtung und der Winkel des Sichtfeldes angezeigt oder bearbeitet werden können. Sie können nach Bedarf das Einheitenformat der Position ändern, das dem im Globus verwendeten Koordinatensystem entspricht. |
Hinweis:
Wenn Sie das aktive Werkzeug auf ein anderes Werkzeug als Erkunden ändern, erhalten die anderen Maustasten möglicherweise eine andere Funktion. Wenn das aktive Werkzeug zum Beispiel das Werkzeug Auswählen ist, wird die mittlere Taste oft zum Werkzeug "Schwenken" und die rechte Taste zum Werkzeug "Kontinuierliches Zoomen". Bei anderen aktiven Werkzeugen können die Maustasten anders konfiguriert sein, möglicherweise sogar mit Befehlen, die nicht der Navigation dienen.Bildschirm-Navigator
Der Bildschirm-Navigator stellt Navigationsbefehle in einem gemeinsamen Steuerfeld links unten in einem Globus bereit. Der Navigator zeigt immer nach Norden und Sie können in dem Navigator auf die Kardinalpunkte klicken, um sich besser zu orientieren. Das Steuerelement ist für Touchscreen-Interaktionen geeignet.
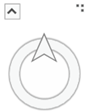
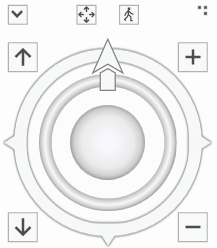
Im minimierten Anzeigemodus weist der Navigator nur die Nordrichtung. In Globen gibt es zusätzliche Schaltflächen, mit denen Sie zwischen den Navigationsmodi "Planare Navigation" und "Navigation in Ich-Perspektive" wechseln können. Sie können den Globus schwenken, indem Sie auf den äußeren Ring klicken und daran ziehen. Ein teiltransparenter Pfeil zeigt die Schwenkrichtung und Geschwindigkeit an. Klicken Sie auf den Nordpfeil, um die Kamera wieder nach Norden auszurichten.
In Globen können Sie die Ansichtsausrichtung rotieren, um den Zielpunkt in allen drei Achsen drehen, den Zielpunkt verkleinern und vergrößern, die Kamera nach oben oder unten bewegen und einen Rundumblick von der aktuellen Kameraposition aus nutzen.
Um die Standardeinstellungen zu ändern, klicken Sie auf die Registerkarte Projekt und dann auf die Registerkarte Optionen. Klicken Sie im Dialogfeld Optionen auf die Registerkarte Navigation. Erweitern Sie die Überschrift Bildschirm-Navigator, um diese Optionen zu konfigurieren.
Anhalten und Aktualisieren einer Darstellung
Unten rechts im Globus sehen Sie zwei Schaltflächen, die die Performance bei Interaktionen steuern, und zwar Darstellung anhalten und Aktualisieren. Wenn ein Globus eine große Menge von Daten enthält, dauert es eine Weile, bis der Inhalt in den Speicher geladen und dargestellt wird. Wenn Daten in einem Globus aktiv dargestellt werden, beginnt sich die Schaltfläche Aktualisieren  zu drehen. Klicken Sie auf Aktualisieren, um die Darstellung abzubrechen. Alle Features, die bereits dargestellt sind, bleiben bestehen, aber der Anzeige werden keine weiteren Features hinzugefügt.
zu drehen. Klicken Sie auf Aktualisieren, um die Darstellung abzubrechen. Alle Features, die bereits dargestellt sind, bleiben bestehen, aber der Anzeige werden keine weiteren Features hinzugefügt.
Verwenden Sie alternativ die Schaltfläche Darstellung anhalten  , um die Darstellung der Globen vorübergehend zu beenden. Nach dem Klicken auf diese Schaltfläche wird am oberen Rand der Ansicht das Wort "Angehalten" angezeigt, und es werden keine weiteren Daten geladen, bis die Schaltfläche deaktiviert wird. Während dieser Zeit stehen alle Navigations- und Bearbeitungsfunktionen zur Verfügung, sodass Sie Änderungen am Inhalt des Globus vornehmen können, ohne dass der Globus neu dargestellt wird. Wenn Sie die Sichtbarkeit eines Layers deaktivieren oder dem Globus einen neuen Layer hinzufügen, wird der neue Inhalt erst angezeigt, nachdem Sie den Status "Darstellung angehalten" beendet haben.
, um die Darstellung der Globen vorübergehend zu beenden. Nach dem Klicken auf diese Schaltfläche wird am oberen Rand der Ansicht das Wort "Angehalten" angezeigt, und es werden keine weiteren Daten geladen, bis die Schaltfläche deaktiviert wird. Während dieser Zeit stehen alle Navigations- und Bearbeitungsfunktionen zur Verfügung, sodass Sie Änderungen am Inhalt des Globus vornehmen können, ohne dass der Globus neu dargestellt wird. Wenn Sie die Sichtbarkeit eines Layers deaktivieren oder dem Globus einen neuen Layer hinzufügen, wird der neue Inhalt erst angezeigt, nachdem Sie den Status "Darstellung angehalten" beendet haben.
Ändern des Globusmaßstabs oder der Höhe über Grund
Im Globus legen Sie die Höhe über Grund fest. Bei der Darstellung eines Globus können Sie einen beliebigen Maßstab verwenden. Sie können auch eine Reihe von Maßstäben festlegen, um sie direkt aus einer Liste auswählen zu können.
Das Steuerelement zum Ändern der Maßstäbe befindet sich in der linken unteren Ecke der Anzeige. Sie können einen Wert eingeben oder auf die Liste der Maßstäbe klicken und einen Wert auswählen, um auf den angegebenen Maßstab zu zoomen. Zum Anpassen und Verwalten der Liste der Maßstäbe klicken Sie auf Anpassen, um das Dialogfeld Maßstabseigenschaften zu öffnen.
Unten in der Globusanzeige werden Höhenwerte in 3D aufgelistet, die die Höhe über Grund darstellen. Wenn Sie zum Beispiel einen Wert von 2 Metern als 3D-Höhe eingeben, wird der Betrachtungspunkt unabhängig davon, ob Sie sich in einem Gebirgszug oder am Meer befinden, auf 2 Meter über dem Boden angepasst. Der im Feld "3D-Höhe" angezeigte Wert basiert auf der aktuellen Auflösung der angezeigten Höhe. Seine Genauigkeit steigt mit zunehmender Annäherung zum Boden.
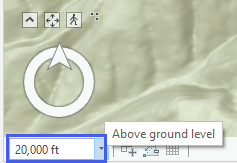
Der 3D-Höhensteuerungswert entspricht nicht dem Z-Wert der Entfernung zum Zeiger, der ebenfalls am unteren Rand der Ansicht in der Koordinatensystemanzeige angezeigt wird. Z-Werte stellen die Höhe der aktuellen Cursorposition in der Ansicht dar. Um in Ihrem Untersuchungsgebiet beispielsweise Berge ab einer Höhe von 100 Fuß über Grund anzuzeigen, geben Sie 100 in die Höhenliste ein. Daraufhin wird die Ansicht auf 100 Fuß über dem Boden eingestellt. Um die Höhe eines bestimmten Berges zu ermitteln, positionieren Sie den Mauszeiger oben auf der Spitze. Anhand des Z-Wertes, der unten in der Anzeige mit den Koordinaten angezeigt wird, können Sie sehen, wie hoch der Berg ist.


 /
/ 
 /
/ 