Mit den Messwerkzeugen können Entfernungen, Flächen und Feature-Positionen auf dem Globus gemessen werden. Sie können eine Linie zeichnen, um eine Entferung zu messen, ein Polygon zeichnen, um eine Fläche zu messen, oder auf ein einzelnes Feature klicken, um Messinformationen zu erhalten. Sie können auch vertikale Entfernungen messen.
Messen im Globus
Die Messwerkzeuge befinden sich auf der Registerkarte Globus. Wählen Sie ein Werkzeug aus, und beginnen Sie in der Ansicht mit der Messung. Die Messergebnisse werden auf dem Globus in einem Fenster eingeblendet.
Die Messwerkzeuge werden in der folgenden Tabelle näher beschrieben.
| Werkzeug "Messen" | Beschreibung |
|---|---|
Entfernung messen | Misst die Entfernung zwischen zwei oder mehr Punkten. Sie können die Entfernung zwischen Positionen messen, die sich nicht auf dem Boden befinden. Klicken Sie beispielsweise auf ein Fenster oder eine Fläche eines Gebäudes, und messen Sie die Entfernung zu einem anderen Gebäude. Folgende Messergebniswerte werden zurückgegeben:
|
Fläche messen | Zeichnet ein Polygon zum Messen der Fläche auf dem Boden. Die gemessene Fläche liefert die 2D-Oberfläche. |
Features messen | Misst Länge (Linie), Umfang und Fläche (Polygone) oder XYZ-Position (Punkt-Features) eines Features. Hinweis:Das Ergebnis für das oberste Feature wird zurückgegeben. Um auf zugrundeliegende Features zuzugreifen, muss die Sichtbarkeit aller überlappender Features deaktiviert werden. |
Vertikal messen | Zeichnet eine vertikale Linie zum Messen der Höhe oder des vertikalen Abstands zwischen zwei Positionen. Bewegen Sie den Zeiger seitwärts, um einen Referenzkreis am Ende der Linie zu erweitern. So kann das obere (oder untere) Ende der Messung leichter festgelegt werden. |
Führen Sie zum Verwenden der Messwerkzeuge die folgenden Schritte aus:
- Klicken Sie in der Globusansicht auf der Registerkarte Globus in der Gruppe Abfrage auf das Dropdown-Menü Messen.
- Wählen Sie ein Messwerkzeug aus.
In der linken oberen Ecke der Ansicht befindet sich das eingeblendete Messfenster. Die Messwerkzeuge, die nur für 2D bzw. 3D gelten, sind nur dann aktiviert, wenn sie verwendet werden können.
- Klicken Sie in die Ansicht, um mit dem Messen zu beginnen. Klicken Sie, um ein Feature zu messen, oder zeichnen Sie mindestens zwei Punkte, um Entfernungen, Flächen, Richtungen oder Winkel zu messen.
Für einige Werkzeuge ist eine anfängliche Basislinie erforderlich, von der aus dann alle zusätzlichen Linien gemessen werden.
- Legen Sie im Messfenster optional Einheiten für die Ergebnisse und den Messmodus fest.
- Einheiten: Klicken Sie auf die Dropdown-Liste, und wählen Sie die Einheit für das Messergebnis aus. Es kann immer nur eine Einheit angezeigt werden. Für die Messung von Flächen und Features können Sie Einheiten für verschiedene Komponenten festlegen. Sie können zum Beispiel die Einheiten für die Gesamtfläche festlegen sowie die Einheiten, die für jedes Segment des Polygons zurückgegeben werden, anhand dessen die Fläche berechnet wird.
- Modus: Klicken Sie auf die Dropdown-Liste, und legen Sie den interaktiven Messtyp zum Messen von geradlinigen Entfernungen fest. Die Standardeinstellung ist "Geodätisch".
- Klicken Sie bei Bedarf in den Globus, um zusätzliche Segmente hinzuzufügen.
Im Overlay-Messfenster wird eine Zusammenfassung der gemessenen Werte angezeigt. Bei der Messung von Entfernungen enthält die Liste beispielsweise die Entfernung jedes Segments, den Gesamtpfad und die Summe aller Pfade sowie die Nettorichtungswinkel- und Entfernungswerte.
- Sie können jederzeit während der Skizzierung die Taste Esc drücken, wenn Sie eine Messung abbrechen und neu beginnen möchten. Wenn Sie die Ergebnisse vollständig löschen und zurücksetzen möchten, klicken Sie auf Ergebnisse löschen
 . Klicken Sie auf Ergebnisse kopieren
. Klicken Sie auf Ergebnisse kopieren  , um die Ergebnisse zur Verwendung in anderen Anwendungen zu kopieren und einzufügen.
, um die Ergebnisse zur Verwendung in anderen Anwendungen zu kopieren und einzufügen. - Wechseln Sie optional im Messfenster über das Dropdown-Menü zu einem anderen Messwerkzeug.
- Doppelklicken Sie, oder drücken Sie F2, um die Mess-Skizze fertigzustellen und die Ergebnisse im Messfenster zu speichern, bis Sie die aktive Ansicht schließen.
Das Messwerkzeug bleibt aktiv.
- Klicken Sie im Overlay-Messfenster auf Werkzeug "Messen" schließen
 , wenn Sie den Messvorgang beendet haben.
, wenn Sie den Messvorgang beendet haben.Beim Schließen des Messfensters wird das WerkzeugErkunden
 reaktiviert.
reaktiviert.
Messen der Entfernung im Globus
Wenn Sie das Werkzeug Entfernung messen  im Globus verwenden, beinhalten die Messergebnisse ein visuelles Feedback für mehrere zurückgegebene Komponenten. Die orange-weiß gestrichelte Linie gibt die direkte Entfernung zwischen den aktuellen Endpunkten an, wenn Sie Segmente über die Oberfläche zeichnen. Gegebenenfalls werden Beschriftungen für vertikale Versatzentfernungen und 2D-Entfernungen ebenfalls angezeigt. Eine dynamische horizontale Laserlinie zeigt einen Höhenvergleich in der gesamten Ansicht. Wenn Sie mit der Maus auf den Pfeil für die Höhenkomponente zeigen, können Sie Entfernungsmesswerte vertikal beschränken. Die Messung bleibt dann ausschließlich in Y-Richtung, wenn Sie den Pfeil senkrecht zum ersten Klick in das Segment ziehen. Wenn der Cursor weit genug von der Vertikalen weg bewegt wird, wird die Messung im vollständigen 3D-Entfernungsmodus wieder aufgenommen.
im Globus verwenden, beinhalten die Messergebnisse ein visuelles Feedback für mehrere zurückgegebene Komponenten. Die orange-weiß gestrichelte Linie gibt die direkte Entfernung zwischen den aktuellen Endpunkten an, wenn Sie Segmente über die Oberfläche zeichnen. Gegebenenfalls werden Beschriftungen für vertikale Versatzentfernungen und 2D-Entfernungen ebenfalls angezeigt. Eine dynamische horizontale Laserlinie zeigt einen Höhenvergleich in der gesamten Ansicht. Wenn Sie mit der Maus auf den Pfeil für die Höhenkomponente zeigen, können Sie Entfernungsmesswerte vertikal beschränken. Die Messung bleibt dann ausschließlich in Y-Richtung, wenn Sie den Pfeil senkrecht zum ersten Klick in das Segment ziehen. Wenn der Cursor weit genug von der Vertikalen weg bewegt wird, wird die Messung im vollständigen 3D-Entfernungsmodus wieder aufgenommen.
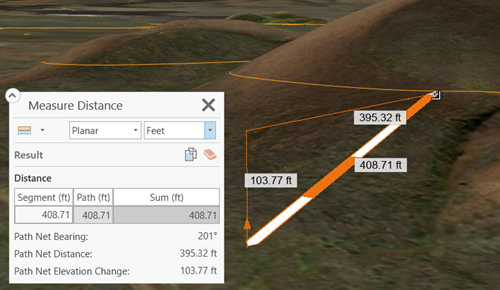
Um die Höhe oder Differenz zwischen zwei Punkten zu messen, verwenden Sie das Werkzeug Vertikal messen  . Damit können Sie zum Beispiel die Höhe eines Berges oder eines Gebäudes messen.
. Damit können Sie zum Beispiel die Höhe eines Berges oder eines Gebäudes messen.
Um während der Messung die Perspektive zu ändern (Schwenken, Zoomen oder Drehen), drücken Sie die Taste C, um vorübergehend zu navigieren. Lassen Sie die Taste C wieder los, wenn Sie bereit sind, die Messung fortzusetzen.
Messmodi
Die Dropdown-Liste mit den Messmodi enthält folgende Modi für Entfernungsmessungen:
| Modus | Beschreibung |
|---|---|
Geodätisch | Die kürzeste Linie zwischen zwei Punkten auf der Erdoberfläche auf einem Sphäroid (Ellipsoid). Eine Verwendung für eine geodätische Linie ist die Ermittlung der kürzesten Entfernung zwischen zwei Städten für eine Flugroute. Dies ist auch als Großkreislinie bekannt, wenn eine Kugel anstelle einer Ellipse als Basis dient. |
Loxodromisch | Eine loxodromische Entfernung ist eine Linie mit konstanter Peilung oder ein Azimuth. Großkreise werden häufig in eine Reihe von Loxodromen zerlegt, was die Navigation vereinfacht. Loxodrome werden auch als Kursgleichen bezeichnet. Im Unterschied zur geodätischen Linie ist dies nicht die kürzeste Entfernung zwischen zwei Punkten. |
Große Ellipse | Die Linie auf einem Sphäroid (Ellipsoid), die durch die Kreuzung der Oberfläche durch eine Ebene, die durch den Mittelpunkt des Sphäroids verläuft, und den Start- und Endpunkt eines Segments definiert wird. Bei Verwendung einer Kugel wird dies auch als "Großkreis" bezeichnet. Der Typ "Große Ellipse" gestattet nur das Erstellen von Linien. |
Auswählen der Maßeinheiten
Im Fenster Messen kann immer nur eine einzelne Maßeinheit angezeigt werden.
Wenn Sie das Fenster Messen verwenden, müssen Sie für die Einheiten Britisch oder Metrisch auswählen. Dahinter verbergen sich Einheiten wie Zentimeter, Meter und Kilometer, die sich automatisch an die gemessene Entfernung oder Fläche anpassen. Wenn Sie die Ansicht vergrößern oder verkleinern, wird die Einheit aktualisiert. Beispiel: Das Ergebnis der Messung der Breite einer Straße beträgt 15 Meter, aber das Ergebnis der Messung zwischen Paris und Rom beträgt 1.100 Kilometer, ohne dass die Einheiteneinstellungen geändert wurden.
Wenn Sie das Werkzeug Messen zum ersten Mal öffnen, sind die standardmäßigen Entfernungs- und Flächeneinheiten des Projekts voreingestellt ("Britisch" oder "Metrisch"). Über das Dropdown-Menü im Fenster Messen können Sie die Einheiten ändern.
Konstantes Feedback zu Messungen
Anstatt der interaktiven Messung ist bei Messungen im Globus Feedback zur Messung von Z-Koordinaten immer verfügbar – unabhängig davon, ob das Werkzeug Messen beim Navigieren in der Ansicht aktiviert ist. Dieser Wert wird am unteren Rand der Ansicht neben den Einheiten des Koordinatensystems angezeigt. Der Z-Koordinatenwert gibt die Höhe der Oberfläche oder des Features an der Zeigerposition an. Die Z-Einheiten werden durch die für den Globus festgelegten Höheneinheiten bestimmt.

