Sie können dieses Modell im Werkzeug Pixel mit Deep Learning klassifizieren verwenden, das in der Toolbox "Image Analyst" in ArcGIS Pro verfügbar ist. Zum vollständigen Workflow gehören Nachbearbeitungsschritte, für die zusätzliche Werkzeuge verwendet werden.
Außerdem ist ein vereinfachter Workflow mit einem benutzerdefinierten Werkzeug in einer ArcGIS Pro-Projektvorlage verfügbar. In den folgenden Abschnitten werden die Schritte für die Verwendung des Modells mit diesem Werkzeug beschrieben.
- Laden Sie die ArcGIS Pro-Projektvorlage Extract Roads herunter, um je nach Bedarf das vortrainierte Modell oder ein optimiertes Modell zu verwenden.
- Starten Sie ArcGIS Pro, und wählen Sie auf dem Projektauswahl-Bildschirm die Option Andere Projektvorlage auswählen aus.
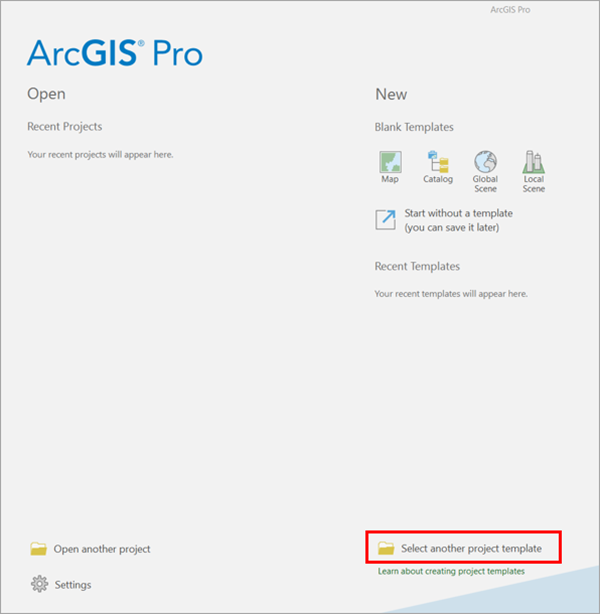
- Navigieren Sie zur heruntergeladenen Vorlage (Extract_Roads.aptx), und klicken Sie auf OK.

- Geben Sie einen Namen für das neue Projekt ein, und klicken Sie auf OK.
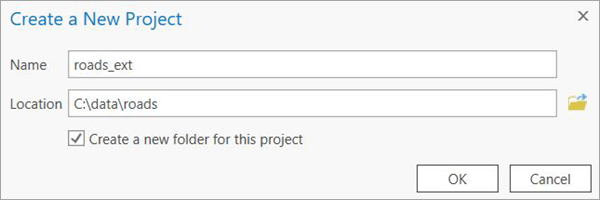
- Stellen Sie sicher, dass Sie in ArcGIS Pro Dreiband-Satellitenbilder (räumliche Auflösung 30–50 Zentimeter) hinzugefügt haben, aus denen Sie Straßen extrahieren möchten, und zoomen Sie auf einen Interessenbereich.
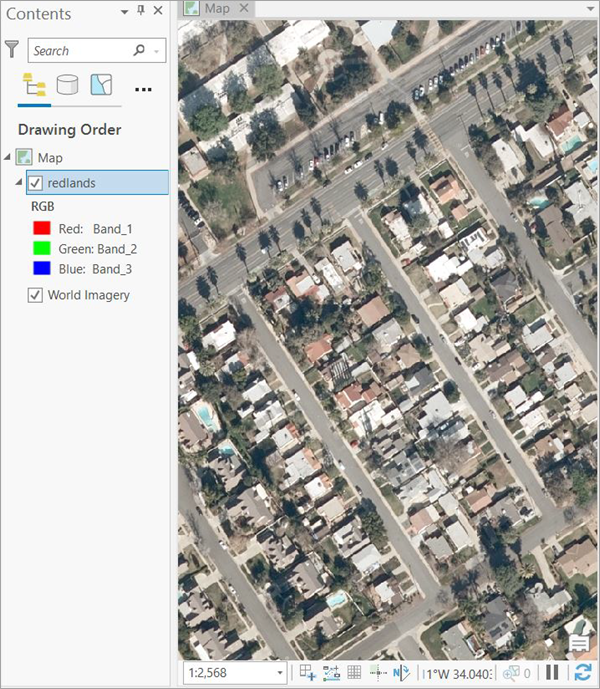
- Navigieren Sie im Bereich Katalog unter Toolboxes zu "<Projektname>.tbx", um auf das Werkzeug Extract Roads zuzugreifen.
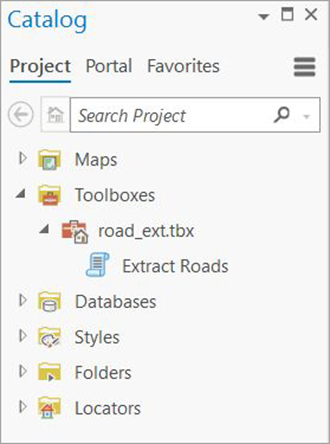
- Legen Sie die Variablen auf der Registerkarte Parameter wie folgt fest:Je nach Anwendungszweck des Werkzeugs sollten unterschiedliche Parameter ausgewählt werden. Details finden Sie weiter unten im Abschnitt "Anwendungsbeispiele für das Werkzeug 'Extract Roads'".
- Input Imagery (optional, wenn "Classified Raster or Road Features" nicht angegeben wird): Wählen Sie die Dreiband-RGB-Bilddaten aus, aus denen Straßen extrahiert werden sollen.
- Classified Raster or Road Features (optional, wenn "Input Imagery" nicht angegeben wird): Laden Sie das klassifizierte Raster, oder wählen Sie einen Straßen-Feature-Layer als Eingabe für die Nachbearbeitung (nach der Inferenzierung) aus.
- Output Road Feature Class: Legen Sie die Ausgabe-Feature-Class fest, die die extrahierten Straßen enthalten soll.
- Model definition (optional): Wählen Sie die .dlpk-Datei des vortrainierten oder optimierten Modells aus.
Wenn nichts ausgewählt ist, wird das Modell automatisch aus dem ArcGIS Living Atlas of the World heruntergeladen.
- Model Arguments (optional): Ändern Sie gegebenenfalls die Werte der Argumente.
- batch_size: Die Anzahl der in den einzelnen Schritten der Modellinferenz verarbeiteten Kacheln. Dieser Wert hängt vom Speicher der Grafikkarte ab.
- tile_size: Die Breite und Höhe der Bildkacheln, in die die Bilddaten für Vorhersagen unterteilt werden
- padding: Die Anzahl von Pixeln am Rand der Bildkacheln, bei denen Vorhersagen aus benachbarten Kacheln verschmolzen werden. Erhöhen Sie den Wert, um die Ausgabe zu glätten und gleichzeitig Artefakte an den Kanten zu reduzieren. Der Maximalwert für Padding ist die Hälfte der Kachelgröße.
- threshold: Über diesem Konfidenzwert liegende Vorhersagen sind im Ergebnis enthalten. Zulässige Werte liegen zwischen 0 und 1,0.
- test_time_augmentation: Führt beim Erstellen von Vorhersagen Test-Time Augmentation durch. Wenn "True" festgelegt ist, werden Vorhersagen für gekippte und gedrehte Varianten des Eingabebilds in der endgültigen Ausgabe zusammengeführt.
- merge_policy: Richtlinie für das Zusammenführen erweiterter Vorhersagen. Die verfügbaren Optionen lauten "mean", "max" und "min". Dies gilt nur bei Verwendung von Test-Time Augmentation.
- Save Classified Raster (optional): Speichert ein klassifiziertes Raster mit zwei Klassen: "roads" und "other".
- Processor Type: Wählen Sie CPU oder GPU aus.
Wenn eine GPU verfügbar ist, wird empfohlen, die Option GPU auszuwählen und GPU-ID auf die zu verwendende GPU festzulegen.
- Cell Size (erforderlich, wenn "Input Imagery" angegeben wird): Ändern Sie den Wert gegebenenfalls.
Die erwartete räumliche Auflösung ist 30–50 Zentimeter.
- Postprocessing Options (optional): Ändern Sie die Werte nach Bedarf, um optimale Ergebnisse für verschiedene Bereiche zu generieren.
- Buffer Distance: Der Abstand für die Erstellung eines Puffers um Eingabe-Features
- Extend Length: Der maximale Abstand eines Straßenliniensegments kann bis zu einem überschneidenden Feature erweitert werden.
- Smoothing Tolerance: Der Wert für die Glättung der Straßenliniensegmente
- Dangle Length: Straßenliniensegmente, die kürzer als die angegebene Länge sind und nicht an beiden Endpunkten eine andere Linie berühren (Dangles), werden abgeschnitten.
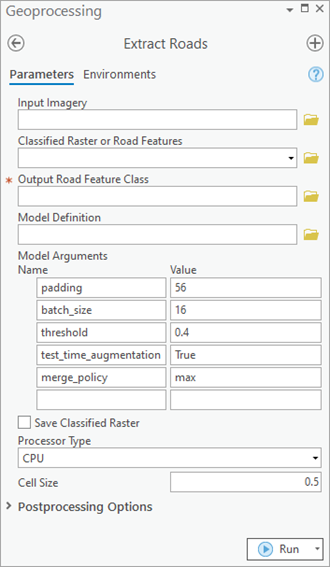
- Klicken Sie auf Ausführen.
Der Ausgabe-Layer (und optional das klassifizierte Raster) wird der Karte hinzugefügt.
Anwendungsbeispiele für das Werkzeug "Extract Roads"
Sie können dieses Werkzeug zum Extrahieren von Straßen-Features und einem klassifizierten Raster aus Eingabebilddaten verwenden. Außerdem können Sie es zum Nachbearbeiten des erhaltenen klassifizierten Rasters oder der extrahierten Straßen-Features verwenden, um die Ergebnisse zu verbessern. Es folgen Anwendungsbeispiele und die entsprechenden Schritte für die Verwendung des Werkzeugs:
- Verwenden von "Extract Roads" mit RGB-Satellitenbildern
- Wählen Sie im Parameter Input Imagery RGB-Satellitenbilder aus.
Legen Sie die anderen Parameter nach Bedarf fest.
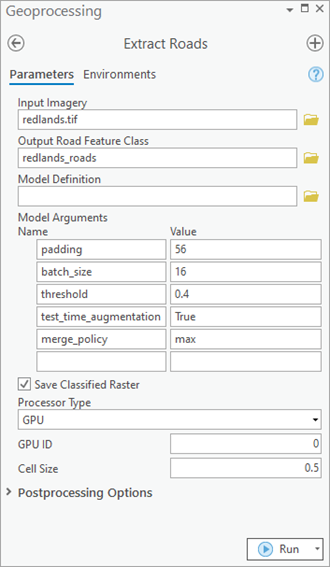
- Klicken Sie auf Ausführen.
Der Ausgabe-Layer wird der Karte hinzugefügt.
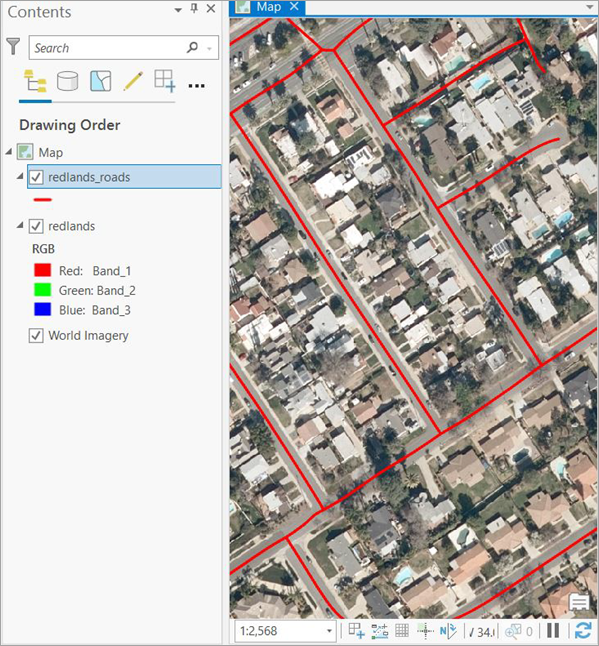
- Wählen Sie im Parameter Input Imagery RGB-Satellitenbilder aus.
- Verwenden von "Extract Roads" mit einem klassifizierten Raster
Um die Ergebnisse des ausgegebenen klassifizierten Rasters zu verbessern, bearbeiten Sie dieses mit anderen Parametern nach, sodass ein gut verbundenes Straßennetz entsteht.
- Geben Sie das klassifizierte Raster im Parameter Classified Raster or Road Features als Eingabe an.
Ändern Sie die Parameter unter Postprocessing Options nach Bedarf, um optimale Ergebnisse zu generieren. Beachten Sie, dass alle für die Modellinferenzierung erforderlichen Parameter an dieser Stelle automatisch ausgeblendet werden. Nur Parameter für die Nachbearbeitung sind verfügbar.
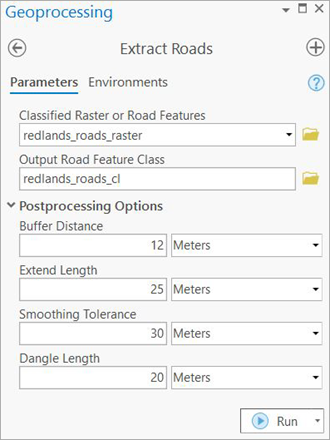
- Klicken Sie auf Ausführen.
Der Ausgabe-Layer wird der Karte hinzugefügt.
- Geben Sie das klassifizierte Raster im Parameter Classified Raster or Road Features als Eingabe an.
- Nachbearbeiten bereits extrahierter Straßen-Features
Nach der Ausführung des Werkzeugs sind wie in der folgenden Abbildung einige Straßen möglicherweise nicht mehr verbunden, oder sie weisen Artefakte aufgrund von Schatten durch Baumkronen oder aus anderen Gründen auf. Sie können die Ergebnisse verbessern, indem Sie die Nachbearbeitungsschritte für die extrahierten Straßen-Features erneut ausführen.
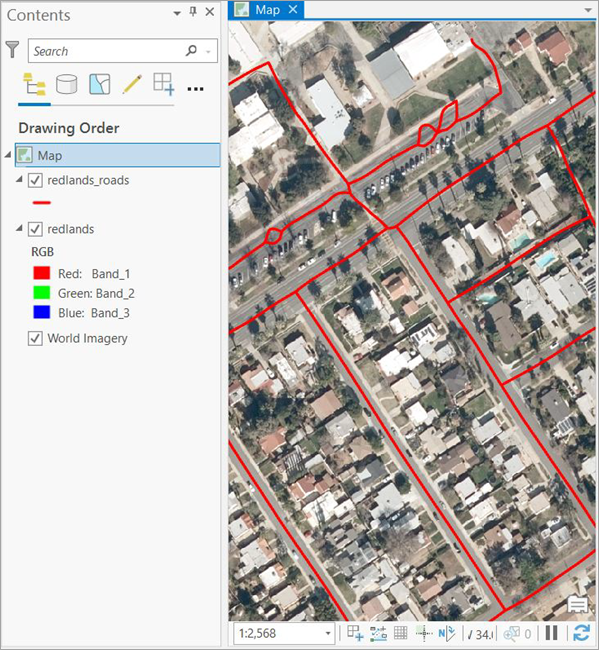
- Wählen Sie im Parameter Classified Raster or Road Features den Feature-Layer mit den extrahierten Straßen aus.
Legen Sie die anderen Parameter nach Bedarf fest.
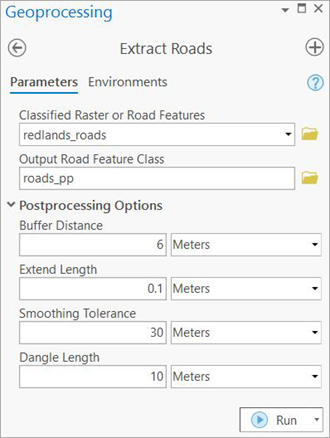
- Klicken Sie auf Ausführen.
Der Ausgabe-Layer wird der Karte hinzugefügt.
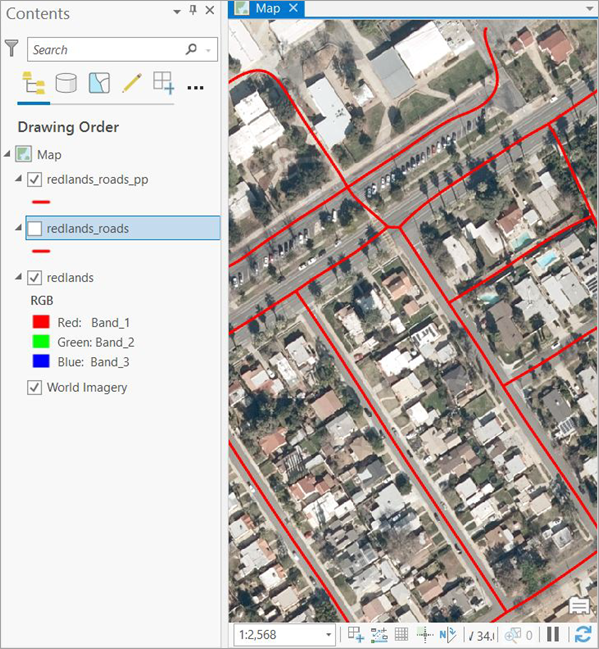
Hinweis:
Sie können die Nachbearbeitung so oft wie nötig ausführen, um die Ergebnisse zu verbessern.
- Wählen Sie im Parameter Classified Raster or Road Features den Feature-Layer mit den extrahierten Straßen aus.