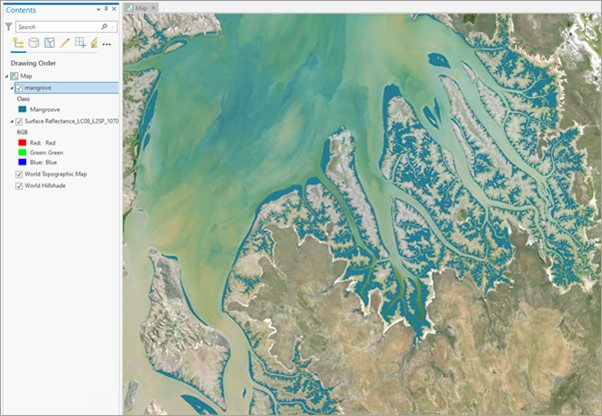Sie können dieses Modell im Werkzeug Pixel mit Deep Learning klassifizieren verwenden, das in der Toolbox "Image Analyst" in ArcGIS Pro verfügbar ist. Führen Sie die folgenden Schritte aus, um das Modell zum Klassifizieren von Mangroven in Bildern zu verwenden.
Unterstützte Bilddaten
Dieses Modell kann mit vom Landsat 8-Sensor erfassten Oberflächenreflexions-Bilddaten (Sammlung 2, Level-2) in Form eines Rasters, eines Mosaik-Datasets oder eines Image-Service verwendet werden.
Wenn Sie ein Raster-Produkt verwenden, stellen Sie sicher, dass Sie beim Hinzufügen der Bilddaten zur Karte das Oberflächenreflexionsprodukt auswählen. Wenn Sie ein Mosaik-Dataset verwenden, stellen Sie sicher, dass Sie beim Erstellen des Mosaiks den Raster-Typ "Landsat 8" und die Verarbeitungsvorlage "Oberflächenreflexion" auswählen. Dieses Mosaik-Dataset kann auch als Image-Service veröffentlicht und als Eingabe verwendet werden.
Stellen Sie sicher, dass die Bit-Tiefe der Eingabe auf 16-Bit ohne Vorzeichen und die Verarbeitungsvorlage auf Keine festgelegt ist. Sie können das Erstellen, Konfigurieren und Füllen Ihrer Mosaik-Datasets mit dem Mosaic Dataset Configuration Script (MDCS) automatisieren.
Klassifizieren von Mangroven
Führen Sie die folgenden Schritte aus, um Mangroven zu klassifizieren:
- Bereiten Sie die Daten gemäß dem folgenden Produkttyp vor:
- Raster-Produkt
- Navigieren Sie zu dem Ordner mit den Landsat 8-Daten (Sammlung 2). Blenden Sie den Ordner ein, und suchen Sie das Raster-Produkt.
- Blenden Sie das als MTL.txt-Datei bereitgestellte Raster-Produkt ein, und wählen Sie das abgeleitete Raster-Dataset Oberflächenreflexion ein.
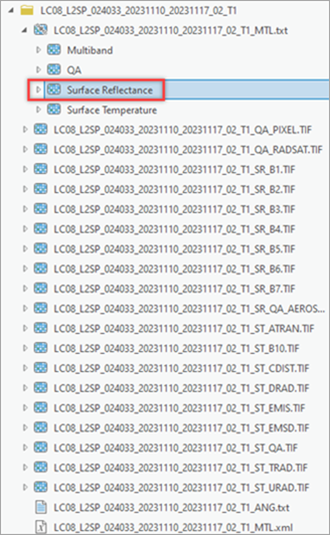
- Mosaik-Dataset
- Erstellen Sie ein Mosaik-Dataset mithilfe des Geoverarbeitungswerkzeugs Mosaik-Dataset erstellen. Legen Sie die Variablen auf der Registerkarte Parameter wie folgt fest:
- Ausgabeverzeichnis: Wählen Sie eine Geodatabase aus.
- Name des Mosaik-Datasets: Geben Sie einen Namen für das Mosaik-Dataset an.
- Koordinatensystem: Wählen Sie ein Koordinatensystem für das Ausgabe-Mosaik-Dataset aus.
- Produktdefinition: Wählen Sie Keine aus.
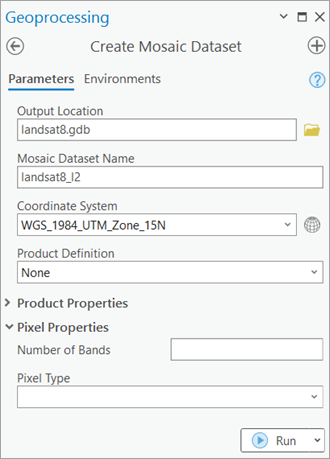
- Öffnen Sie zum Hinzufügen des Rasters zum Mosaik-Dataset das Geoverarbeitungswerkzeug Raster zu Mosaik-Dataset hinzufügen. Legen Sie die Variablen auf der Registerkarte Parameter wie folgt fest:
- Mosaik-Dataset: Wählen Sie das Eingabe-Mosaik-Dataset aus.
- Raster-Typ: Wählen Sie aus der Dropdown-Liste den Eintrag Landsat 8 aus.
- Verarbeitungsvorlagen: Wählen Sie aus der Dropdown-Liste die Vorlage Oberflächenreflexion aus.
- Eingabedaten: Wählen Sie aus der Dropdown-Liste den Eintrag Ordner aus, navigieren Sie zu dem Ordner mit den Landsat 8-Daten, und fügen Sie ihn hinzu.
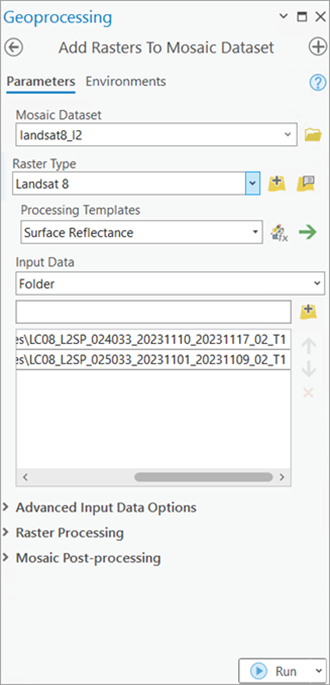
- Raster-Dataset
- Daten vom Typ "Landsat 8 (Sammlung 2)" werden in der Regel als TIFF-Datasets bereitgestellt, für die zur Verwendung als Raster-Produkt eine TXT-Metadatendatei erforderlich ist. Wenn diese Metadatenverteilung nicht verfügbar ist, können Sie mit dem Geoverarbeitungswerkzeug Bänder zusammensetzen oder mit der Raster-Funktion Bänder zusammensetzen ein Multiband-Bild erstellen. Dieses kann als Eingabe für die Inferenzierung verwendet werden.
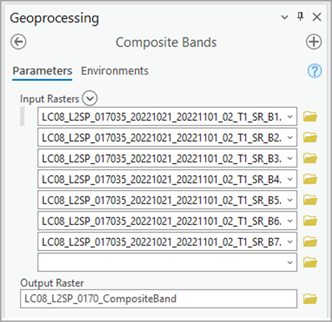
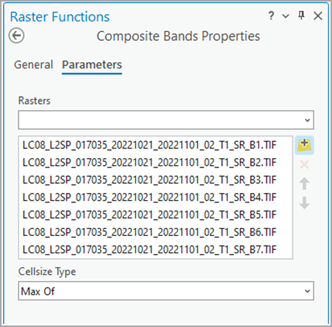
- Laden Sie das Modell Mangrove Classification (Landsat 8) herunter, und fügen Sie den Bilddaten-Layer in ArcGIS Pro hinzu.
- Zoomen Sie auf einen Interessenbereich.
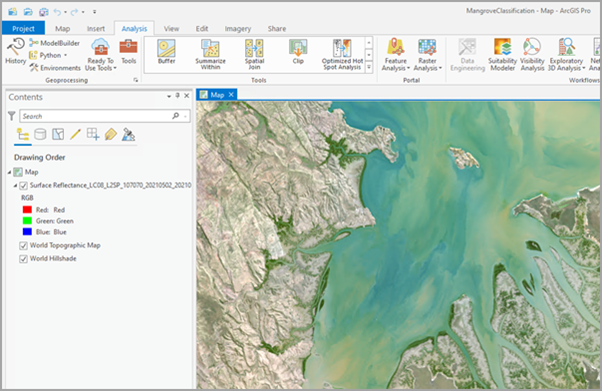
- Navigieren Sie zu Werkzeuge auf der Registerkarte Analyse.
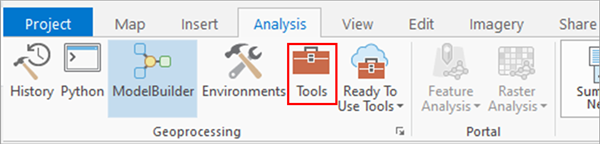
- Klicken Sie im Bereich Geoverarbeitung auf die Registerkarte Toolboxes, wählen Sie Image Analyst Tools aus, und navigieren Sie unter Deep Learning zum Werkzeug Pixel mit Deep Learning klassifizieren.
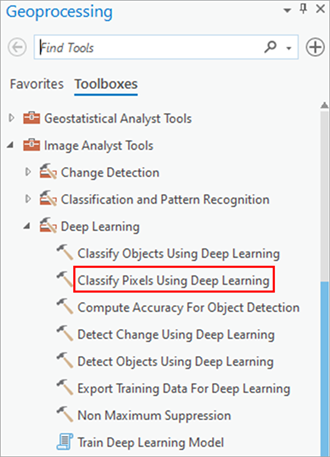
- Legen Sie die Variablen auf der Registerkarte Parameter wie folgt fest:
- Eingabe-Raster: Wählen Sie die Bilddaten aus.
- Klassifiziertes Ausgabe-Raster: Legen Sie das Ausgabe-Raster fest, das die Klassifizierungsergebnisse enthalten soll.
- Modelldefinition: Wählen Sie die .dlpk-Datei des vortrainierten oder optimierten Modells aus.
- Argumente (optional): Ändern Sie gegebenenfalls die Werte der Argumente.
- padding: Die Anzahl von Pixeln am Rahmen von Bildkacheln, aus denen Vorhersagen für benachbarte Kacheln verschmolzen werden. Erhöhen Sie den Wert, um die Ausgabe zu glätten und gleichzeitig Artefakte an den Kanten zu reduzieren. Der Maximalwert für Padding ist die Hälfte des Wertes für die Kachelgröße.
- batch_size: Die Anzahl der in den einzelnen Schritten der Modellinferenz verarbeiteten Kacheln. Dieser Wert hängt vom Speicher der Grafikkarte ab.
- predict_background: Wenn Sie "True" festlegen, wird auch die Hintergrundklasse klassifiziert.
- test_time_augmentation: Führt beim Erstellen von Vorhersagen Test-Time Augmentation durch. Wenn "True" festgelegt ist, werden Vorhersagen für gekippte und gedrehte Varianten des Eingabebilds in der endgültigen Ausgabe zusammengeführt.
- tile_size: Die Breite und Höhe der Bildkacheln, in die die Bilddaten für Vorhersagen unterteilt werden
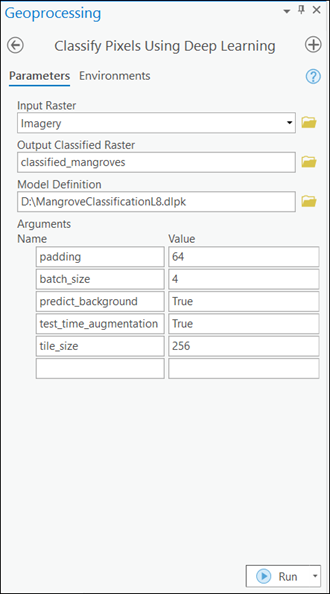
Hinweis:
Um direkt über ArcGIS Pro auf das Modell zuzugreifen (unterstützt in ArcGIS Pro 2.7 und höher), klicken Sie auf die Schaltfläche "Durchsuchen", und suchen Sie nach dem Modell.
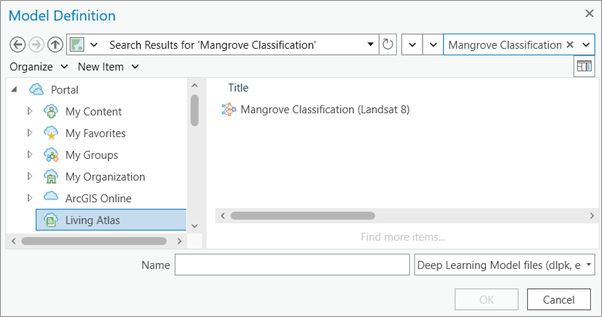
- Legen Sie die Variablen auf der Registerkarte Umgebungen wie folgt fest:
- Verarbeitungsausdehnung: Wählen Sie Aktuelle Anzeigeausdehnung oder eine andere Option aus dem Dropdown-Menü aus.
- Zellengröße (erforderlich): Legen Sie den Wert auf 30 fest.
Die erwartete Raster-Auflösung ist 30 Meter.
- Prozessortyp: Wählen Sie CPU oder GPU aus.
Wenn eine GPU verfügbar ist, wird empfohlen, die Option GPU auszuwählen und GPU-ID auf die zu verwendende GPU festzulegen.
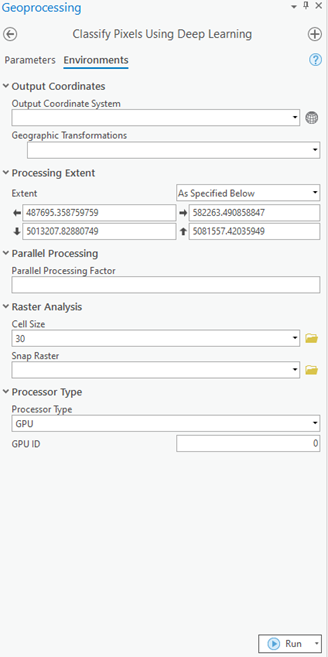
- Klicken Sie auf Ausführen.
Der Ausgabe-Layer wird der Karte hinzugefügt.