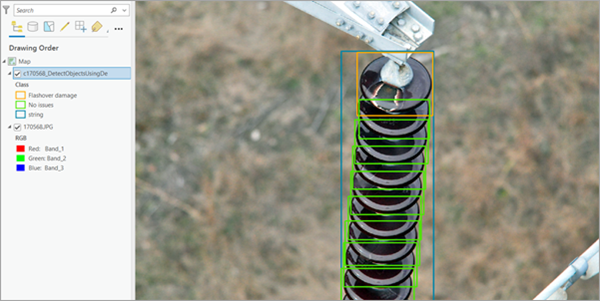Sie können das Modell Insulator Defect Detection im Werkzeug Objekte mit Deep Learning erkennen verwenden, das in der Toolbox "Image Analyst" in ArcGIS Pro verfügbar ist.
Führen Sie die folgenden Schritte aus, um das vortrainierte Modell "Insulator Defect Detection" zu verwenden:
- Laden Sie das Modell herunter, und fügen Sie den Bilddaten-Layer in ArcGIS Pro hinzu.
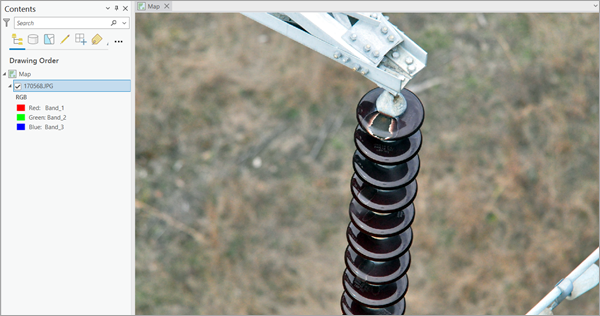
- Klicken Sie auf die Registerkarte Analyse, und navigieren Sie zu Werkzeuge.
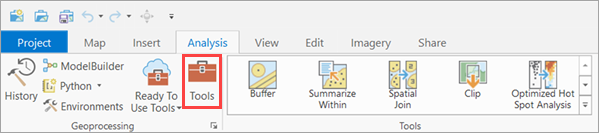
- Klicken Sie im Bereich Geoverarbeitung auf Toolboxes, und blenden Sie Image Analyst Tools ein. Wählen Sie unter Deep Learning das Werkzeug Objekte mit Deep Learning erkennen aus.
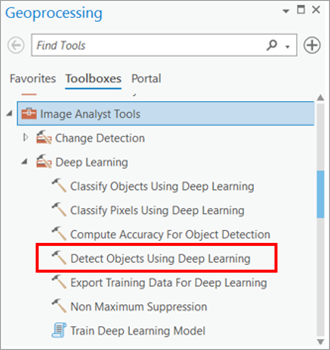
- Legen Sie die Variablen auf der Registerkarte Parameter wie folgt fest:
- Eingabe-Raster: Wählen Sie das Bild aus.
- Ausgabe der erkannten Objekte: Legen Sie die Ausgabe-Feature-Class fest, die die erkannten Objekte enthalten soll.
- Modelldefinition: Wählen Sie die .dlpk-Datei des vortrainierten oder optimierten Modells aus.
- Argumente (optional): Ändern Sie gegebenenfalls die Werte der Argumente.
- threshold: Erkennungen, deren Konfidenzwert höher als dieser Schwellenwert ist, sind im Ergebnis enthalten. Zulässige Werte liegen zwischen 0 und 1,0.
- nms_overlap: Die Überlappungsrate zwischen Rahmen, mit der Erkennungen mit niedrigeren Konfidenzpunktzahlen gefiltert werden können
- test_time_augmentation: Führt beim Erstellen von Vorhersagen Test-Time Augmentation durch. Es handelt sich um eine Methode, mit der die Robustheit und Genauigkeit von Modellvorhersagen erhöht wird. Dabei werden während der Inferenzierung verschiedene Datenaugmentierungsverfahren angewendet, was bedeutet, dass mehrere, jeweils geringfügig abgeänderte Versionen der Testdaten generiert und die Vorhersagen aggregiert werden. Wenn "True" festgelegt ist, werden Vorhersagen für gekippte und gedrehte Varianten des Eingabebildes in der endgültigen Ausgabe zusammengeführt, und die jeweiligen Konfidenzwerte werden gemittelt. Dies kann dazu führen, dass die Konfidenz für Objekte, die nur in wenigen Bildvarianten erkannt werden, unter den Schwellenwert fällt.
- Non Maximum Suppression: Aktivieren Sie optional das Kontrollkästchen, um die überlappenden Features mit niedrigerem Konfidenzwert zu entfernen.
Wenn Sie das Kontrollkästchen aktiviert haben, führen Sie die folgenden Schritte aus:
- Feld für die Konfidenzpunktzahl: Verwenden Sie die Standardeinstellung.
- Klassenwertefeld: Verwenden Sie die Standardeinstellung.
- Max. Überlappungsrate: Legen Sie den Wert für die maximale Überlappungsrate auf 0,25 fest.

- Legen Sie die Variablen auf der Registerkarte Umgebungen wie folgt fest:
- Verarbeitungsausdehnung: Wählen Sie die Option Standard oder eine andere Option aus dem Dropdown-Menü aus.
- Prozessortyp: Wählen Sie nach Bedarf CPU oder GPU aus.
Wenn eine GPU verfügbar ist, wird empfohlen, die Option GPU auszuwählen und GPU-ID auf die zu verwendende GPU festzulegen.
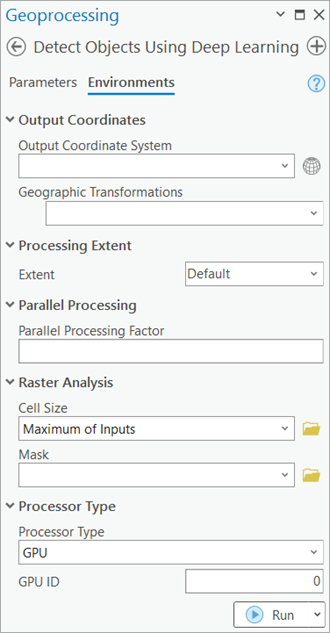
- Klicken Sie auf Ausführen.
Wenn die Verarbeitung abgeschlossen ist, wird der Ausgabe-Layer der Karte hinzugefügt.