Sie können dieses Modell verwenden, um gewöhnliche Objekte in Bildern, die mit der mobilen Survey123-App aufgenommen wurden, zu identifizieren oder zu schwärzen.
Das Modell muss mit Survey123 Connect für einen Survey konfiguriert werden.
Hinweis:
Es wird nicht empfohlen, dieses Modell in Produktions-Surveys zu verwenden, es kann jedoch hilfreich bei Demonstrationen sein und eignet sich als Einstieg in intelligente Assistenten in Survey123. Sie sind selbst für die Verwendung dieses Modells verantwortlich. Bei Verwendung von Survey123 sind Sie dafür zuständig, die Ausgaben zu überprüfen und die Ausgaben manuell zu überarbeiten.Verknüpfen des Modells mit einem Survey
Bei den folgenden Schritten wird angenommen, dass Sie mit einem vorhandenen Survey arbeiten. Informationen dazu, wie Sie einen Survey für die Verwendung mit diesem Modell erstellen, finden Sie unter Erstellen und Veröffentlichen eines Survey.
- Öffnen Sie den Survey in Survey123 Connect.
- Klicken Sie auf die Registerkarte Verknüpfte Inhalte.
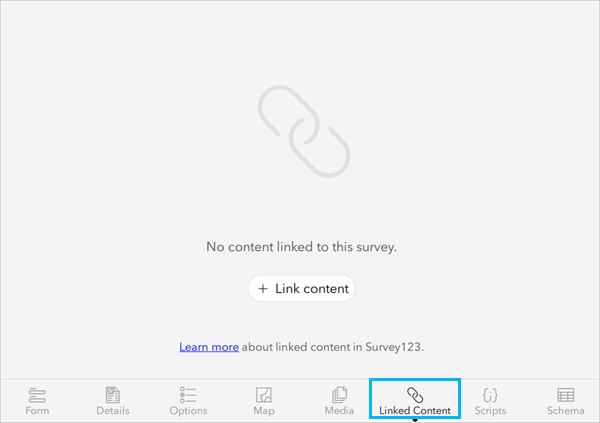
- Klicken Sie auf Inhalt verknüpfen, und wählen Sie Deep-Learning-Paket aus.
Falls die Option Deep-Learning-Paket in der Liste nicht enthalten ist, tippen Sie auf den Titel des Pop-ups Inhalt verknüpfen, und halten Sie den Finger gedrückt. Daraufhin werden weitere Optionen in der Liste angezeigt.
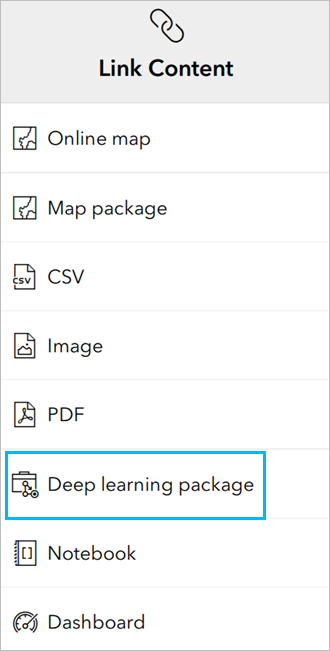
- Klicken Sie auf die Schaltfläche Filter, und deaktivieren Sie alle Filter.
- Geben Sie common object detection in die Suchleiste ein.
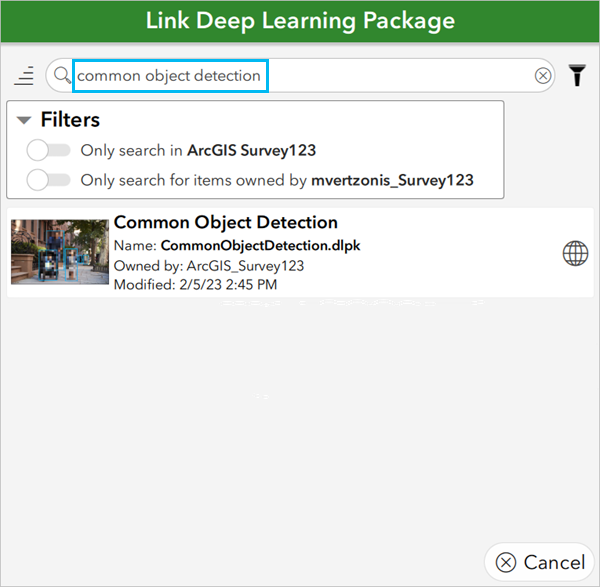
- Wählen Sie das Modell Common Object Detection aus, und klicken Sie auf OK.
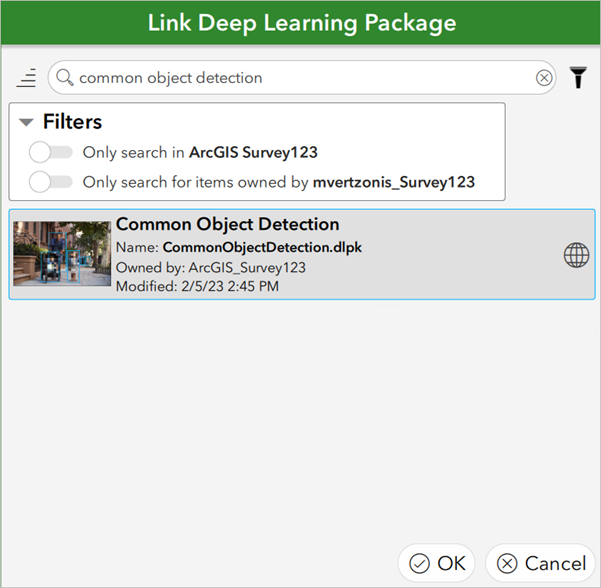
- Klicken Sie auf die Schaltfläche "Herunterladen", um das Modell auf Ihren Computer herunterzuladen.
Hinweis:
Sie müssen das Modell herunterladen, um es in Survey123 Connect zu testen.
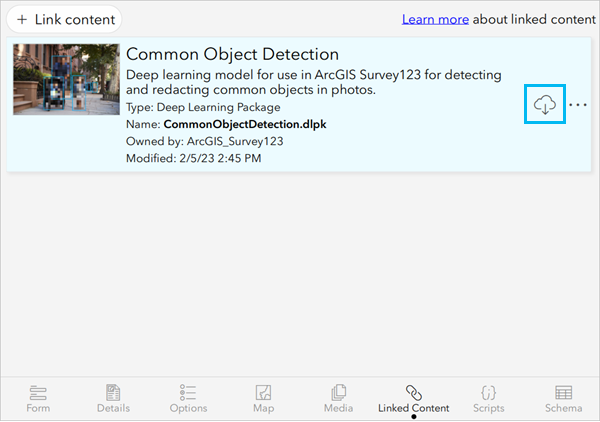
Das Deep-Learning-Paket wird im Medienordner des Survey gespeichert.
Hinweis:
Sie können das Modell auch aus dem ArcGIS Living Atlas of the World herunterladen und manuell in den Medienordner des Survey kopieren. Weitere Informationen finden Sie unter Zugreifen auf das Modell und Herunterladen des Modells.Hinzufügen von Schwärzungen in einem Survey
Sie können das Modell verwenden, um Objekte in Bildern zu schwärzen. Das Modell muss mit dem Survey verknüpft sein.
Gehen Sie folgendermaßen vor, um das Modell einer Bildfrage im Survey hinzuzufügen und Objekte zu schwärzen:
- Öffnen Sie das XLSForm für den Survey in Survey123 Connect.
- Fügen Sie eine Bildfrage hinzu.
- Geben Sie in die Spalte bind::esri:parameters den Text redaction=CommonObjectDetection ein.
Sie können zusätzliche Parameter festlegen, um die Kameravorschau, die minimale Erkennungspunktzahl, Rahmen und Labels in der Kameravorschau zu steuern. Parameter werden mit einem kaufmännischen Und-Zeichen (&) getrennt.
- Setzen Sie den Parameter cameraPreview auf true und den Parameter class auf person, um das Schwärzen nur auf diese Klasse zu beschränken.
Der Wert in der Spalte bind::esri:parameters sollte folgendes Format aufweisen:

- Veröffentlichen Sie den Survey.
Der Survey kann nun in der mobilen Survey123-App verwendet werden.
Schwärzen von Objekten in der mobilen App
Führen Sie die folgenden Schritte aus, um das Modell zum Schwärzen von Objekten in Bildern zu verwenden:
- Öffnen Sie die mobile Survey123-App.
- Laden Sie den Survey herunter, und öffnen Sie ihn.
- Nehmen Sie für die Bildfrage ein Foto mit der Kamera auf, oder fügen Sie ein Bild von Ihrem Gerät hinzu.
Das Bild wird im Schwärzungseditor mit Rahmen um die erkannten Objekte geöffnet.
- Fügen Sie nach Bedarf Rahmen hinzu, oder ändern bzw. entfernen Sie diese.
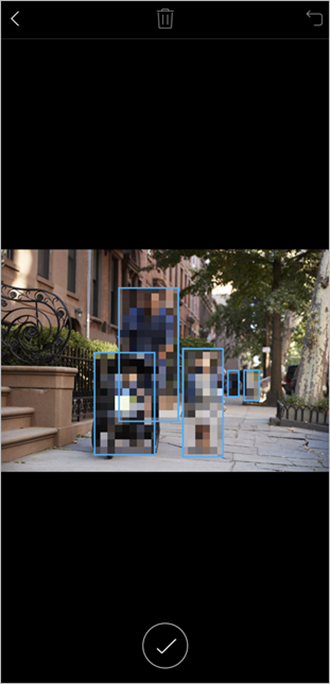
- Speichern Sie das Bild.
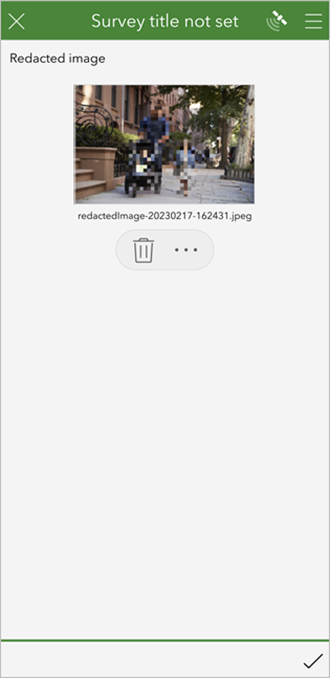
- Senden Sie den Survey ab.
Das Bild wird mit dem Survey gesendet, wobei die entsprechenden Bereiche mit dem vom Autor des Survey festgelegten Effekt (Verpixeln, Weichzeichnen oder Verdecken) geschwärzt sind.
Neben dem Schwärzen von Bildern können Sie dieses Modell mit intelligenten Attributen und intelligenter Annotation zum Identifizieren von Objekten in der mobilen Survey123-App verwenden. Weitere Informationen finden Sie im Thema Intelligente Assistenten.