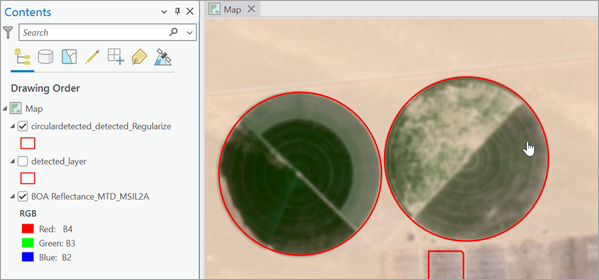Sie können das Modell Agricultural Field Delineation im Werkzeug Objekte mit Deep Learning erkennen verwenden, das in der Toolbox "Image Analyst" in ArcGIS Pro verfügbar ist. Stellen Sie sicher, dass die Eingabe-Bilddaten der unterstützten Konfiguration entsprechen, und führen Sie die folgenden Schritte aus, um Flurstücke zu extrahieren.
Empfohlene Bilddatenkonfiguration
Die folgende Bilddatenkonfiguration wird empfohlen:
Sie können das Modell Agricultural Field Delineation mit multispektralen Sentinel-2 L2A-Bilddaten in Form eines Raster-Produkts, eines Mosaik-Datasets oder eines Image-Service verwenden.
Wenn Sie ein Raster-Produkt verwenden, stellen Sie sicher, dass Sie beim Hinzufügen der Bilddaten zur Karte das BOA-Reflexionsprodukt auswählen. Wenn Sie ein Mosaik-Dataset verwenden, stellen Sie sicher, dass Sie beim Erstellen des Mosaiks den Raster-Typ "Sentinel-2" und die Verarbeitungsvorlage "BOA-Reflexion" auswählen. Dieses Mosaik-Dataset kann auch als Image-Service veröffentlicht und als Eingabe verwendet werden.
Stellen Sie sicher, dass die Bit-Tiefe der Eingabe auf 16-Bit ohne Vorzeichen und die Verarbeitungsvorlage auf Keine festgelegt ist. Sie können das Erstellen, Konfigurieren und Füllen Ihrer Mosaik-Datasets mit dem Mosaic Dataset Configuration Script (MDCS) automatisieren.
Erkennen von landwirtschaftlichen Flurstücken
Führen Sie die folgenden Schritte aus, um landwirtschaftliche Flurstücke in den Bilddaten zu erkennen:
- Bereiten Sie die Daten gemäß dem folgenden Produkttyp vor:
- Raster-Produkt
- Navigieren Sie zu dem Ordner mit den Sentinel-2-L2A-Daten. Blenden Sie den Ordner ein, und suchen Sie das Raster-Produkt.
- Blenden Sie das als MTD_MSIL2A.xml-Datei bereitgestellte Raster-Produkt ein, und wählen Sie das abgeleitete Raster-Dataset BOA-Reflexion aus.
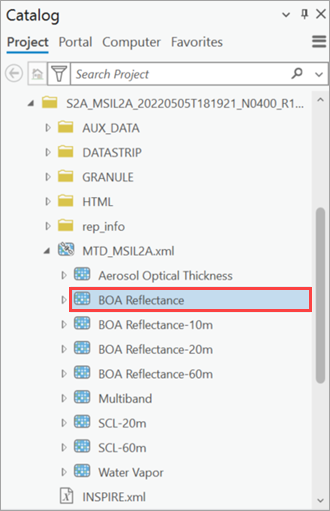
- Mosaik-Dataset
- Erstellen Sie ein Mosaik-Dataset mithilfe des Geoverarbeitungswerkzeugs Mosaik-Dataset erstellen. Legen Sie die Variablen auf der Registerkarte Parameter wie folgt fest:
- Ausgabeverzeichnis: Wählen Sie eine Geodatabase aus.
- Name des Mosaik-Datasets: Geben Sie einen Namen für das Mosaik-Dataset an.
- Koordinatensystem: Wählen Sie ein Koordinatensystem für das Ausgabe-Mosaik-Dataset aus.
- Produktdefinition: Wählen Sie Keine aus.
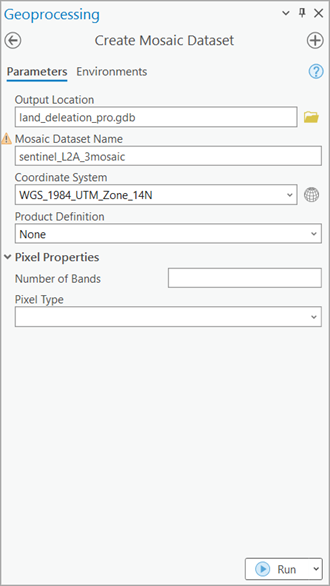
- Öffnen Sie zum Hinzufügen von Daten zum Mosaik-Dataset das Geoverarbeitungswerkzeug Raster zu Mosaik-Dataset hinzufügen. Legen Sie die Variablen auf der Registerkarte Parameter wie folgt fest:
- Mosaik-Dataset: Wählen Sie das Eingabe-Mosaik-Dataset aus.
- Raster-Typ: Wählen Sie aus der Dropdown-Liste den Eintrag Sentinel-2 aus.
- Verarbeitungsvorlagen: Wählen Sie aus der Dropdown-Liste die Vorlage BOA-Reflexion aus.
- Eingabedaten: Wählen Sie aus der Dropdown-Liste den Eintrag Ordner aus, navigieren Sie zu den .SAFE-Dateien und fügen Sie sie hinzu.
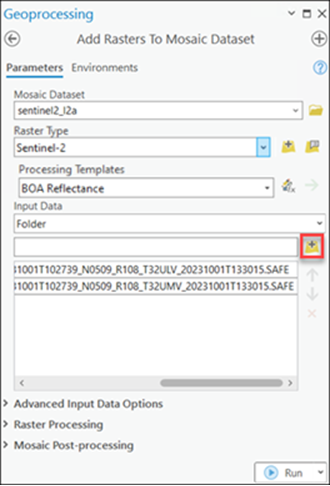
- Klicken Sie auf Ausführen.
- Damit die Daten verarbeitet werden können, stellen Sie sicher, dass Sie das Modell Agricultural Field Delineation heruntergeladen und den Bilddaten-Layer in ArcGIS Pro hinzugefügt haben.
- Zoomen Sie auf einen Interessenbereich, oder verwenden Sie die gesamte Kachel mit den Sentinel-2 L2A-12-Band-Bilddaten.
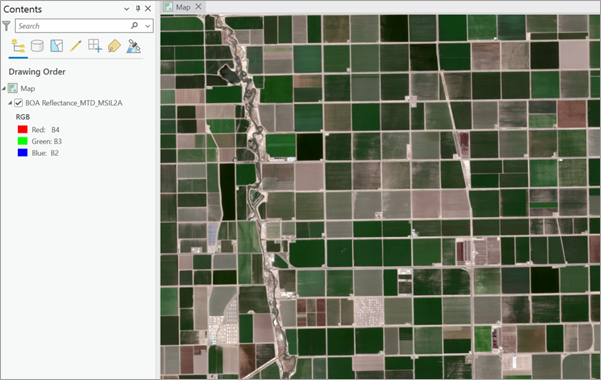
- Navigieren Sie zu Werkzeuge auf der Registerkarte Analyse.
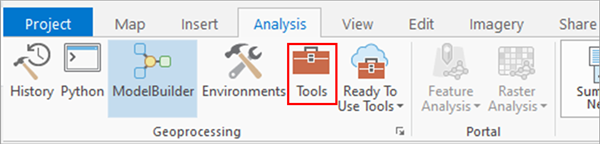
- Klicken Sie im Bereich Geoverarbeitung auf die Registerkarte Toolboxes, wählen Sie Image Analyst Tools aus, und navigieren Sie unter Deep Learning zum Werkzeug Objekte mit Deep Learning erkennen.

- Legen Sie die Variablen auf der Registerkarte Parameter wie folgt fest:
- Eingabe-Raster: Wählen Sie die Bilddaten wie oben beschrieben aus.
- Ausgabe der erkannten Objekte: Legen Sie die Ausgabe-Feature-Class fest, die die erkannten Objekte enthalten soll.
- Modelldefinition: Wählen Sie die .dlpk-Datei des vortrainierten oder optimierten Modells aus. Verwenden Sie das zuvor heruntergeladene Modell Agricultural Field Delineation.
- Argumente (optional): Ändern Sie gegebenenfalls die Werte der Argumente.
- padding: Die Anzahl von Pixeln am Rahmen von Bildkacheln, aus denen Vorhersagen für benachbarte Kacheln verschmolzen werden. Erhöhen Sie den Wert, um die Ausgabe zu glätten und gleichzeitig Artefakte an den Kanten zu reduzieren. Der Maximalwert für Padding ist die Hälfte des Wertes für die Kachelgröße.
- batch_size: Die Anzahl der in den einzelnen Schritten der Modellinferenz verarbeiteten Kacheln. Dieser Wert hängt vom Speicher der Grafikkarte ab.
- return_bboxes: Wenn Sie "True" festlegen, wird ein Rahmen um das erkannte Feature zurückgegeben.
- merge_policy: Richtlinie für das Zusammenführen erweiterter Vorhersagen. Anwendbar, wenn "test_time_augmentation" auf "True" festgelegt ist.
- tile_size: Die Breite und Höhe der Bildkacheln, in die die Bilddaten für Vorhersagen unterteilt werden
- radiometric_offset_correction: Korrigiert den radiometrischen Versatz von -1000 in Bilddaten, die nach dem 25. Januar 2022 aufgenommen wurden, in Sentinel 2 L2A-Bilddaten. Behalten Sie also für vor Januar 2022 aufgenommene Bilddaten die Einstellung "False" bei. Überprüfen Sie bei nach Januar 2022 aufgenommenen Bilddaten, ob Ihr Datenanbieter den Versatz bereits angewendet hat. Auf AWS-Daten wurden beispielsweise bereits radiometrische Versatzkorrekturen angewendet, weshalb keine erneute Korrektur erforderlich ist. Belassen Sie den Parameter also in der Einstellung "False". Nach Januar 2022 erfasste Daten, die aus Quellen wie Microsoft Azure und Copernicus stammen, erfordern hingegen eine Korrektur; daher muss der Parameter auf "True" gesetzt werden. Es gibt eine Ausnahme für nach Januar 2022 aufgenommene Bilddaten: bei dunklen Flächen empfiehlt es sich, den Parameter für die Versatzkorrektur auf "False" einzustellen.
- threshold: Erkennungen, deren Konfidenzwert höher als dieser Schwellenwert ist, sind im Ergebnis enthalten. Zulässige Werte liegen zwischen 0 und 1,0. Für unregelmäßige Formen oder andere geographische Positionen können auch geringere oder andere Schwellenwerte verwendet werden.
- test_time_augmentation: Führt beim Erstellen von Vorhersagen Test-Time Augmentation durch. Wenn "True" festgelegt ist, werden Vorhersagen für gekippte und gedrehte Varianten des Eingabebilds in der endgültigen Ausgabe zusammengeführt.
- Non Maximum Suppression (optional): Aktivieren oder deaktivieren Sie das Kontrollkästchen nach Bedarf. Führen Sie optional die folgenden Schritte aus, wenn das Kontrollkästchen aktiviert ist:
- Legen Sie Feld für die Konfidenzpunktzahl fest.
- Legen Sie den Wert für Klassenwertefeld fest.
- Legen Sie Maximale Überlappungsrate fest.
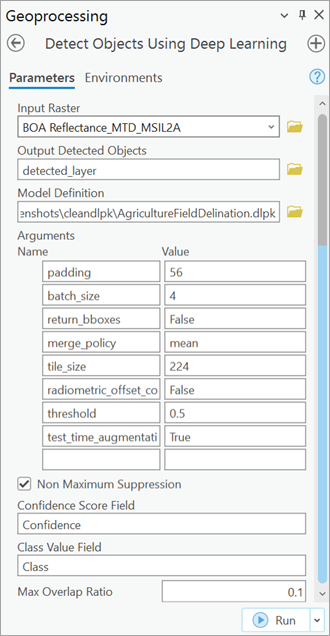
- Legen Sie die Variablen auf der Registerkarte Umgebungen wie folgt fest:
- Verarbeitungsausdehnung: Wählen Sie Aktuelle Anzeigeausdehnung oder eine andere Option aus dem Dropdown-Menü aus.
- Zellengröße (erforderlich): Verwenden Sie den Standardwert.
Die erwartete Raster-Auflösung ist 10 Meter.
- Prozessortyp: Wählen Sie CPU oder GPU aus.
Wenn eine GPU verfügbar ist, wird empfohlen, die Option GPU auszuwählen und mit GPU-ID die zu verwendende GPU anzugeben.

- Klicken Sie auf Ausführen.
Wenn die Verarbeitung beendet ist, wird der Ausgabe-Layer mit den Feldbegrenzungen der Karte hinzugefügt.
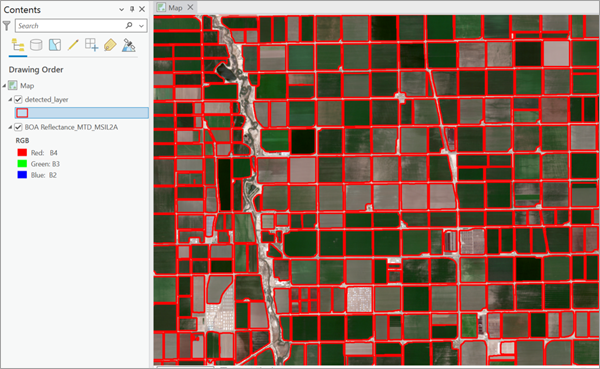
Vereinfachte Darstellung von landwirtschaftlichen Flächen
Führen Sie die folgenden Schritte aus, um die visuelle Darstellung der erkannten landwirtschaftlichen Flächen zu verbessern, indem Sie das Werkzeug Gebäudegrundriss vereinfachen (3D Analyst) wie nachfolgend gezeigt für Polygone und Kreise verwenden:
- Navigieren Sie zu Werkzeuge auf der Registerkarte Analyse.

- Klicken Sie im Bereich Geoverarbeitung auf die Registerkarte Toolboxes, blenden Sie 3D Analyst Tools ein, und navigieren Sie unter Extraktion zum Werkzeug Gebäudegrundriss vereinfachen.
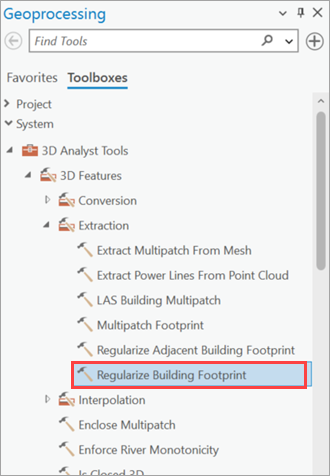
- Legen Sie die Variablen auf der Registerkarte Parameter wie folgt fest:
- Eingabe-Features: Die Polygone zur Darstellung der landwirtschaftlichen Flächen, die normalisiert werden sollen.
- Ausgabe-Feature-Class: Die zu erzeugende Ausgabe-Feature-Class.
- Methode: Die Normalisierungsmethode, die bei der Verarbeitung der Eingabe-Features verwendet werden soll.
- Rechte Winkel: Es werden Formen mit 90-Grad-Winkeln zwischen benachbarten Kanten konstruiert.
- Rechte Winkel und Diagonalen: Es werden Formen mit 45- und 90-Grad-Winkeln zwischen benachbarten Kanten konstruiert.
- Alle Winkel: Es werden Formen mit beliebigen Winkeln zwischen benachbarten Kanten konstruiert.
- Kreis: Es wird der am besten passende Kreis um die Eingabe-Features konstruiert.
- Toleranz: Bei den meisten Methoden stellt dieser Wert die maximale Entfernung dar, die der normalisierte Footprint von der Grenze seines ursprünglichen Features abweichen kann. Der angegebene Wert basiert auf den linearen Einheiten des Koordinatensystems des Eingabe-Features. Bei Verwendung der Methode Kreis kann diese Option auch als Verhältnis zwischen der Differenz aus ursprünglichem Merkmal und normalisiertem Ergebnis und der Fläche des normalisierten Ergebnisses auf der Grundlage der im Parameter Toleranztyp getroffenen Auswahl interpretiert werden.
- Verdichtung: Das Beispielintervall, anhand dessen ausgewertet wird, ob das normalisierte Feature gerade oder gekrümmt ist. Die Verdichtung muss gleich dem oder kleiner als der Toleranzwert sein. Dieser Parameter wird nur mit Methoden verwendet, die die Identifizierung rechter Winkel unterstützen.
- Genauigkeit: Die Genauigkeit des räumlichen Gitters, das im Normalisierungsprozess verwendet wird. Zulässig sind Werte im Bereich von 0.05 bis 0.25.
- Diagonale Gewichtung: Bei Verwendung der Methode Rechte Winkel und Diagonalen gibt dieser Wert die Wahrscheinlichkeit an, mit der zwischen zwei angrenzenden Segmenten rechte Winkel oder diagonale Kanten konstruiert werden. Bei Verwendung der Methode Alle Winkel gibt dieser Wert die Wahrscheinlichkeit an, mit der diagonale Kanten konstruiert werden, die nicht mit den vom Algorithmus des Werkzeugs ermittelten bevorzugten Kanten übereinstimmen. Wenn der Wert für die Gewichtung auf 0 eingestellt wird, werden keine bevorzugten Kanten konstruiert, wodurch sich ein vereinfachtes unregelmäßiges Polygon ergibt. Oder allgemein gesagt: Je höher der Wert, desto weniger wahrscheinlich ist die Konstruktion einer Diagonalen.
- Minimaler Radius: Der kleinste für einen normalisierten Kreis zulässige Radius. Der Wert 0 impliziert, dass keine minimale Größenbeschränkung vorhanden ist. Diese Option ist nur bei der Methode Kreis verfügbar.
- Maximaler Radius: Der größte für einen normalisierten Kreis zulässige Radius. Diese Option ist nur bei der Methode Kreis verfügbar.
- Ausrichtungs-Feature(optional): Der maximale Schwellenwert für den Abstand, der für die Suche nach dem nächstgelegenen Ausrichtungs-Feature verwendet wird. Ein Wert von 20 Metern gibt beispielsweise an, dass zur Ausrichtung des normalisierten Polygons die nächste Linie in einem Umkreis von 20 Metern verwendet wird.
- Toleranztyp(optional): Gibt an, auf welche Weise die Toleranz angewendet wird, wenn der Parameter Methode auf Kreis eingestellt ist.
- Wenn landwirtschaftliche Flächen wie nachfolgend gezeigt rechteckig sind, wählen Sie für den Parameter Methode für die Vereinfachung von Feldgrenzen den Wert Alle Winkel aus.
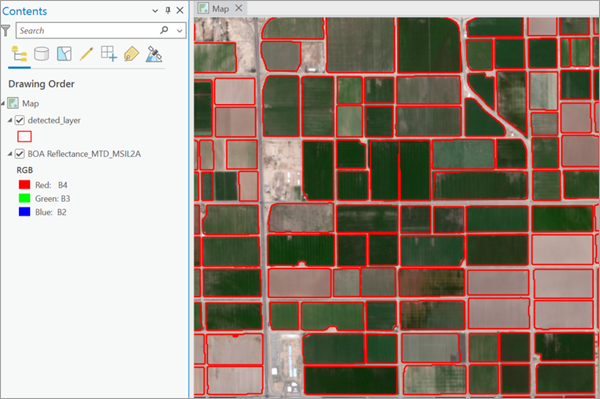
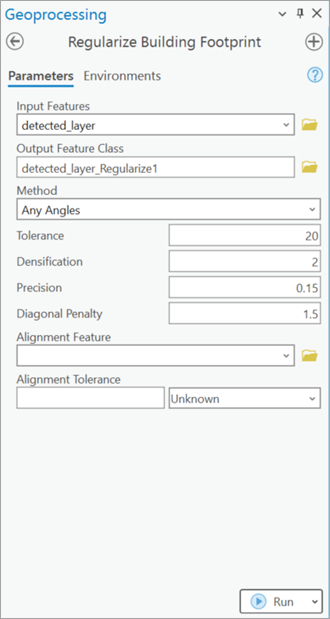
- Klicken Sie auf Ausführen.
Wenn die Verarbeitung beendet ist, wird der Ausgabe-Layer der Karte hinzugefügt.
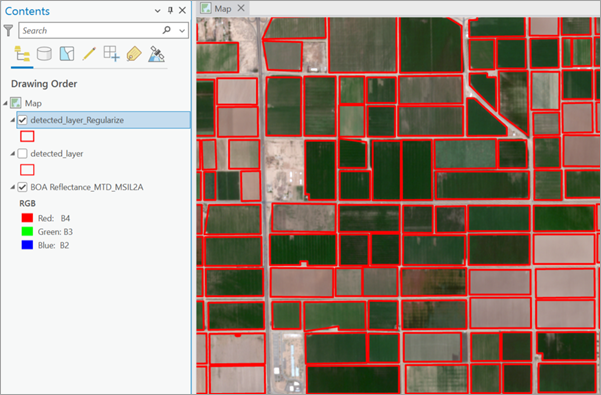
- Wählen Sie bei kreisförmigen landwirtschaftlichen Flächen für den Parameter Methode den Wert Kreis aus, um generalisierte Kreise zu zeichnen.
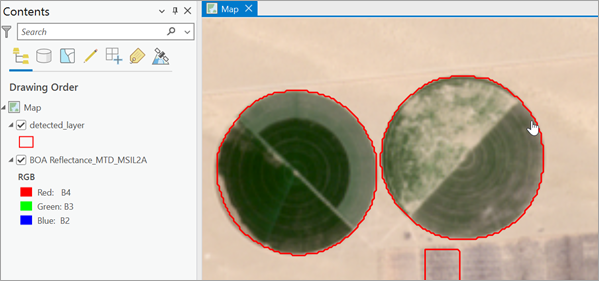
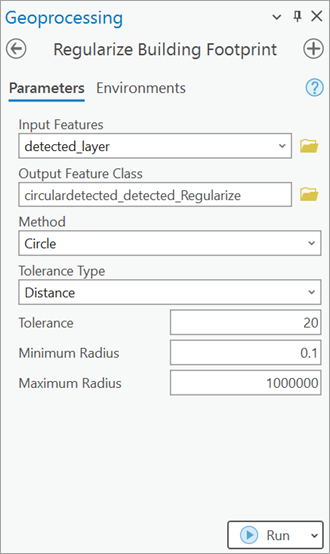
- Klicken Sie auf Ausführen.
Wenn die Verarbeitung beendet ist, wird der Ausgabe-Layer der Karte hinzugefügt.