Sie können das Modell "Road Extraction – North America" an Ihren geographischen Bereich, Ihre Bilddaten oder die relevanten Features anpassen. Für die Optimierung eines Modells sind weniger Trainingsdaten, Rechenressourcen und Zeit erforderlich als für das Training eines neuen Modells.
Eine Optimierung des Modells wird empfohlen, wenn Sie mit den in ArcGIS vortrainierten Deep-Learning-Modellen keine zufriedenstellenden Ergebnisse erzielen. Dies kann der Fall sein, wenn Ihr Interessenbereich außerhalb der für die Modelle geeigneten Geographien liegt oder wenn sich die Eigenschaften Ihrer Bilddaten wie Auflösung, Maßstab und saisonale Schwankungen unterscheiden.
Mit dem Werkzeug Trainingsdaten für Deep Learning exportieren können Sie Trainingsdaten vorbereiten. Danach können Sie dieses Modell mithilfe des Werkzeugs Deep-Learning-Modell trainieren in ArcGIS Pro für Ihre Daten optimieren. Führen Sie die folgenden Schritte aus, um das Modell zu optimieren.
Trainingsdaten vorbereiten
Dieses Modell wird mit hochauflösenden Bilddaten (30–50 Zentimeter räumliche Auflösung) und Beschriftungen trainiert, die Straßen darstellen. Verwenden Sie das Werkzeug "Trainingsdaten für Deep Learning exportieren", um Trainingsdaten für die Optimierung des Modells vorzubereiten.
- Navigieren Sie zu Werkzeuge auf der Registerkarte Analyse.
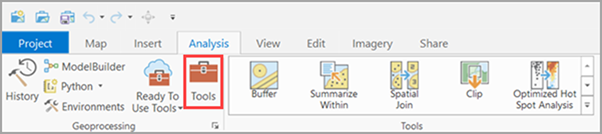
- Klicken Sie im Bereich Geoverarbeitung auf die Registerkarte Toolboxes, wählen Sie Image Analyst Tools aus und navigieren Sie im Toolset Deep Learning zum Werkzeug Trainingsdaten für Deep Learning exportieren.
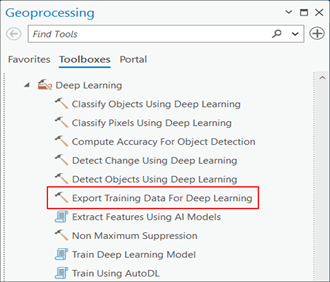
- Legen Sie die Variablen auf der Registerkarte Parameter wie folgt fest:
- Eingabe-Raster: Wählen Sie die Bilddaten aus.
- Ausgabeordner: Ein beliebiges Verzeichnis Ihrer Wahl auf Ihrem Computer.
- Eingabe-Feature-Class oder klassifiziertes Eingabe-Raster oder Eingabetabelle: Klassifiziertes Raster oder Feature-Class, mit denen Straßen dargestellt werden.
- Klassenwertefeld: Wenn im vorangegangenen Schritt eine Feature-Class verwendet wurde, fügen Sie das Feld ClassValue hinzu, das den Klassenwert ("1") referenziert, der innerhalb der genannten Feature-Class den Straßen zugewiesen ist.
- Bildformat: TIFF-Format
- Kachelgröße X: 400
- Kachelgröße Y: 400
- Stride X: 0
- Stride Y: 0
- Metadatenformat: Klassifizierte Kacheln
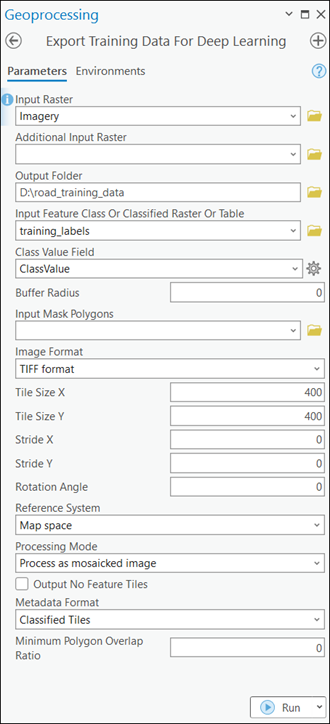
- Legen Sie die Variablen auf der Registerkarte Umgebungen fest.
- Verarbeitungsausdehnung: Wählen Sie nach Bedarf Aktuelle Anzeigeausdehnung oder eine andere Option aus dem Dropdown-Menü aus.
- Zellengröße: Legen Sie den Wert auf die gewünschte Zellengröße fest.
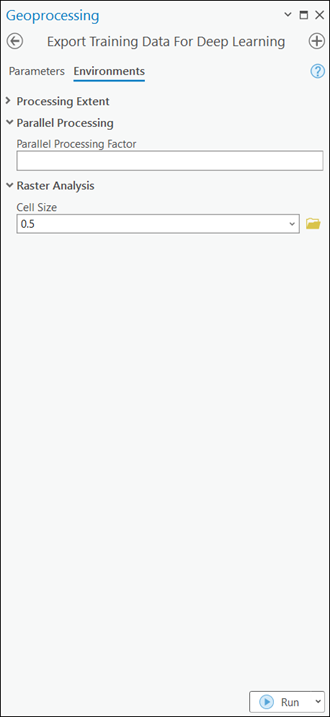
- Klicken Sie auf Ausführen. Nach der Verarbeitung werden die exportierten Trainingsdaten im angegebenen Verzeichnis gespeichert.
Das Modell "Road Extraction – North America" optimieren
Führen Sie die folgenden Schritte aus, um das Modell zu optimieren:
- Navigieren Sie zu Werkzeuge auf der Registerkarte Analyse.
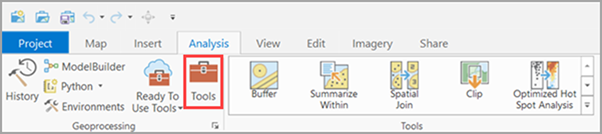
- Klicken Sie im Bereich Geoverarbeitung auf die Registerkarte Toolboxes und blenden Sie Image Analyst Tools ein. Wählen Sie unter Deep Learning das Werkzeug Deep-Learning-Modell trainieren aus.
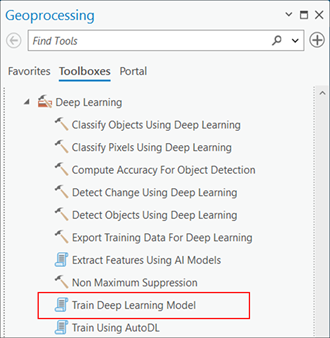
- Legen Sie die Variablen auf der Registerkarte Parameter wie folgt fest:
- Eingabe-Trainingsdaten: Der Pfad zu den exportierten Trainingsdaten aus dem vorherigen Schritt.
- Ausgabeordner: Ein beliebiges Verzeichnis Ihrer Wahl auf Ihrem Computer.
- Max. Epochen (optional): 20 (je nach der Anzahl der Iterationen, für die Sie das Modell optimieren möchten. Eine Epoche entspricht der Anzahl der Iterationen, die das Werkzeug für die Daten ausführt.)
- Vortrainiertes Modell: Geben Sie die Datei von "Road Extraction – North America" (.dlpk) ein, die Sie aus dem ArcGIS Living Atlas of the World heruntergeladen haben.
- Batch-Größe: 64 (Erhöhen oder verringern Sie diese Zahl entsprechend der Kapazität Ihrer GPU. Es wird empfohlen, eine Batch-Größe auszuwählen, die dem Quadrat für optimale Performance entspricht.)
- Beenden, wenn sich das Modell nicht mehr verbessert: Aktiviert
- Modell fixieren: Aktiviert
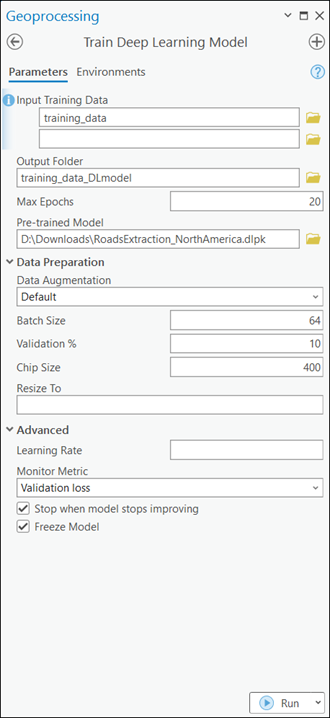
- Legen Sie die Variablen auf der Registerkarte Umgebungen fest.
- Prozessortyp: Wählen Sie nach Bedarf CPU oder GPU aus. Wenn eine GPU verfügbar ist, wird empfohlen, die Option GPU auszuwählen und GPU-ID auf die zu verwendende GPU festzulegen.
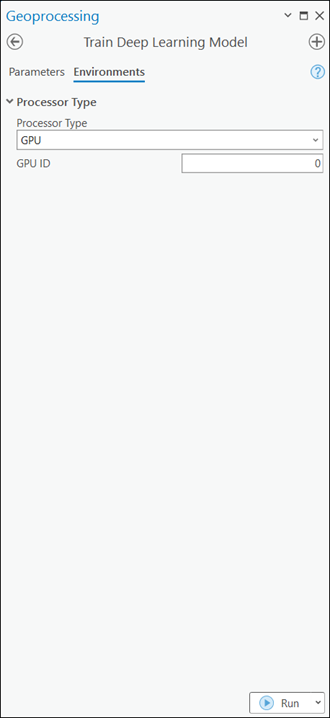
- Prozessortyp: Wählen Sie nach Bedarf CPU oder GPU aus. Wenn eine GPU verfügbar ist, wird empfohlen, die Option GPU auszuwählen und GPU-ID auf die zu verwendende GPU festzulegen.
- Klicken Sie auf Ausführen. Jetzt können Sie dieses Modell verwenden, um für Ihre Bilddaten eine Inferenzierung auszuführen.