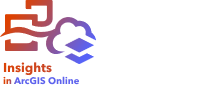
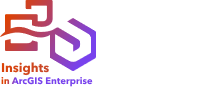
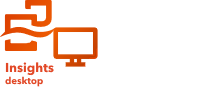
Hinweis:
ArcGIS Insights wurde abgekündigt und geht 2026 in die Phase "Retired" über. Informationen zur Abkündigung finden Sie unter Abkündigung von ArcGIS Insights.
Hinweis:

Sie müssen bei Ihrer primären ArcGIS-Verbindung angemeldet sein, um Arbeitsmappen von Insights desktop freigeben zu können. Arbeitsmappen können lokal gespeichert oder in ein Paket exportiert werden, ohne dass Sie bei einer Organisation angemeldet sein müssen.
Mit Insights-Arbeitsmappen können Sie eine Analyse für Kollegen freigeben. Sie können Ihre Arbeitsmappen für Gruppen, Ihre Organisation oder die Öffentlichkeit freigeben. Außerdem haben Sie Zugriff auf Arbeitsmappen, die für Sie auf der Registerkarte Arbeitsmappen auf der Startseite oder über die Galerie in Ihrer ArcGIS-Organisation freigegeben wurden.
Hinweis:
Benutzer mit Administratorberechtigungen haben Zugriff auf alle Arbeitsmappen, die in ihrer Organisation erstellt wurden, und zwar unabhängig davon, ob eine Arbeitsmappe freigegeben ist.
Freigeben der Arbeitsmappe
Bei der Erstellung einer Arbeitsmappe wird automatisch ein Element für die Arbeitsmappe erstellt. Der Status des Arbeitsmappenelements kann mit der Schaltfläche Freigeben  auf der Startseite geändert werden.
auf der Startseite geändert werden.
Hinweis:
Wenn Sie eine Arbeitsmappe freigeben, gewähren Sie den Benutzern, für die Sie sie freigeben, Lesezugriff. Ihr Schreibzugriff auf Arbeitsmappen, die Sie selbst erstellt haben, bleibt weiterhin vollständig erhalten.
Weitere Informationen finden Sie unter Freigeben Ihrer Arbeit.
Verwenden freigegebener Arbeitsmappen
Sie können von anderen Benutzern erstellte und für Sie freigegebene Arbeitsmappen im Anzeigemodus öffnen. Dieser bietet Funktionen zum Erkunden der Daten, aber keinerlei Möglichkeiten zum Bearbeiten der Arbeitsmappe. Das bedeutet, dass unter anderem keine Analysen ausgeführt und keine Kacheln hinzugefügt oder gelöscht werden können.
Um eine Arbeitsmappe zu bearbeiten, die von einem anderen Benutzer erstellt und freigegeben wurde, können Sie eine Kopie erstellen. Dazu verwenden Sie die Schaltfläche Duplizieren  für das Element auf der Registerkarte Arbeitsmappen auf der Startseite. Für jede Arbeitsmappe, die Sie dupliziert haben, haben Sie sämtliche Bearbeitungsberechtigungen.
für das Element auf der Registerkarte Arbeitsmappen auf der Startseite. Für jede Arbeitsmappe, die Sie dupliziert haben, haben Sie sämtliche Bearbeitungsberechtigungen.
Hinweis:
Arbeitsmappen, die über eine verteilte Kollaboration oder Partnerkollaboration freigegeben wurden, können nicht dupliziert werden.
Freigeben über Insights desktop
Wenn in Insights desktop eine Arbeitsmappe freigegeben wird, wird in der ArcGIS-Organisation, die für die primäre Verbindung verwendet wird, ein Insights-Arbeitsmappenelement erstellt. Die Arbeitsmappe kann in der ArcGIS-Organisation, in der die Arbeitsmappe gehostet wird, vom Besitzer der Arbeitsmappe geöffnet und bearbeitet und von anderen Benutzern mit Zugriff auf die freigegebene Arbeitsmappe angezeigt werden.
Freigegebene Arbeitsmappen aus Insights desktop enthalten einen Snapshot der Daten zu dem Zeitpunkt, da das Arbeitsmappenelement erstellt wurde. Sie müssen die Arbeitsmappe erneut freigeben, um Aktualisierungen in den Datasets oder Analysen anzuzeigen. In den folgenden Ausnahmesituationen werden die Daten live dargestellt:
- Auf die Kachel ist ein Kreuzfilter angewendet.
- Auf der Seite wird ein Filter-Widget, ein Zeitfilter-Widget oder ein vordefinierter Filter (veraltet ab Insights 2023.3) verwendet.
Wenn Sie Arbeitsmappen mit Datenbanktabellen aus Insights desktop in Insights in ArcGIS Enterprise freigeben, müssen Sie möglicherweise die Datenbankverbindungen zuordnen.
Wenn Sie die ursprüngliche Arbeitsmappe in Insights desktop bearbeiten, wird das Arbeitsmappenelement dadurch nicht automatisch aktualisiert. Wenn Sie das Element aktualisieren möchten, müssen Sie die Arbeitsmappe erneut über Insights desktop freigeben. Beim Aktualisieren des Elements werden alle an der Arbeitsmappe in Insights in ArcGIS Online oder Insights in ArcGIS Enterprise vorgenommenen Änderungen überschrieben. Es empfiehlt sich, das Arbeitsmappenelement zu duplizieren und Änderungen an der Kopie vorzunehmen, um das unbeabsichtigte Überschreiben von Änderungen zu verhindern.
Änderungen, die an der freigegebenen Arbeitsmappe vorgenommen werden, können nicht für die ursprüngliche Arbeitsmappe in Insights desktop freigegeben werden.
Daten in freigegebenen Arbeitsmappen
Beim Freigeben von Arbeitsmappen hat es sich bewährt, die in der Arbeitsmappe verwendeten Feature-Layer ebenfalls freizugeben, sodass jeder, der die Arbeitsmappe verwendet, auch vollständigen Zugriff auf die gesamte Analyse hat.
Wenn Sie eine für Sie freigegebene Arbeitsmappe öffnen, werden die folgenden Datasets angezeigt:
- öffentliche Daten, z. B. ArcGIS Living Atlas-Layer
- alle Ergebnis-Datasets
- alle Datasets, die Sie besitzen
- alle Excel-Eingabe-Datasets
- alle Datenbank-Datasets (verfügbar in Insights in ArcGIS Enterprise und Insights desktop)
- Eingabe-Feature-Layer, die für die Öffentlichkeit, Ihre Organisation oder Gruppen, denen Sie angehören, freigegeben sind
Einschränkungen
Arbeitsmappen aus Insights desktop 2023.1 und höher können nicht freigegeben werden, wenn alle folgenden Bedingungen zutreffen:
- Bei der primären ArcGIS-Verbindung handelt es sich um eine ArcGIS Enterprise-Organisation.
- Die Arbeitsmappe enthält Daten aus einer Datenbankverbindung.
- Die Arbeitsmappe enthält Daten aus einer ArcGIS-Daten-Verbindung, bei der sich der Benutzer zum Anzeigen der Daten anmelden muss.
- Sie sind derzeit nicht bei der Daten-Verbindung angemeldet.
- Die Arbeitsmappe enthält einen Kreuzfilter, ein Filter-Widget, ein Zeitfilter-Widget oder einen vordefinierten Filter (veraltet ab Insights 2023.3).
Zum Freigeben einer Arbeitsmappe, die alle oben genannten Kriterien erfüllt, haben Sie in Insights desktop 2023.1 folgende Möglichkeiten:
- Erstellen Sie ein Arbeitsmappenpaket, importieren Sie das Paket in die ArcGIS-Zielorganisation, und geben Sie die importierte Arbeitsmappe frei.
- Kopieren Sie die Daten in die Arbeitsmappe, und entfernen Sie den Layer, der aus der Daten-Verbindung stammt, aus der Arbeitsmappe.
Zum Freigeben einer Arbeitsmappe, die alle oben genannten Kriterien erfüllt, müssen Sie sich in Insights desktop 2023.2 und höher zunächst bei den ArcGIS-Verbindungen anmelden, über die die Daten hinzugefügt wurden.
Problembehandlung
Wenn die Freigabe einer Arbeitsmappe mit der Fehlermeldung Diese Datenbankverbindung ist nicht verfügbar fehlschlägt, bedeutet dies, dass mindestens eine Datenbankverbindung in der Arbeitsmappe fehlt oder unterbrochen ist. Vor der Veröffentlichung der Arbeitsmappe muss der Verbindungsfehler behoben werden.
Gehen Sie hierzu folgendermaßen vor:
- Öffnen Sie die Arbeitsmappe.
Für die Datasets aus der fehlenden Verbindung wird eine Fehlermeldung angezeigt. Lautet die Fehlermeldung Ein Fehler ist aufgetreten, aktualisieren Sie die Arbeitsmappe wie folgt:
- Klicken Sie auf der Registerkarte "Seite" auf die Schaltfläche Seite bearbeiten.
- Wählen Sie im Menü den Eintrag Aktualisieren.
Die Arbeitsmappe wird aktualisiert. Die Meldung wird in Diese Datenbankverbindung ist nicht verfügbar. geändert.
- Zeigen Sie mit der Maus auf das Warnsymbol neben der Fehlermeldung.
Die Meldung gibt an, dass Sie einen der folgenden Schritte ausführen müssen:
- Erstellen Sie die Datenbankverbindung neu. Diese Meldung wird angezeigt, wenn die Datenbankverbindung gelöscht wurde.
- Aktualisieren Sie die Datenbankverbindung. Diese Meldung wird angezeigt, wenn die Datenbankverbindung vorhanden ist, aber unterbrochen wurde.
- Setzen Sie sich mit dem Besitzer der Datenbankverbindung oder Ihrem ArcGIS-Administrator in Verbindung. Diese Meldung wird angezeigt, wenn Sie nicht der Besitzer der Datenbankverbindung sind und Sie keine Berechtigung zum Aktualisieren der Verbindung haben. In diesem Fall muss der Besitzer der Datenbankverbindung die Verbindung wiederherstellen.
- Klicken Sie auf die Warnschaltfläche.
Ein Fenster wird angezeigt, in dem Sie die Datenbankverbindung erstellen oder wiederherstellen können. Wenn Sie nicht der Besitzer der Datenbankverbindung sind, muss der Besitzer oder der Administrator die Arbeitsmappe duplizieren und die Schritte zur Verbindungswiederherstellung in seiner Kopie der Arbeitsmappe durchführen.
- Geben Sie die Verbindungseigenschaften an.
Weitere Informationen zu den Verbindungseigenschaften finden Sie unter Erstellen einer Datenbankverbindung.
- Klicken Sie auf Hinzufügen oder Speichern.
- Aktualisieren Sie die Arbeitsmappe.
Bleiben die Fehlermeldungen bestehen, wiederholen Sie die Schritte zur Behebung der Verbindungsfehler.
- Speichern Sie die Arbeitsmappe, und kehren Sie zur Startseite zurück.
Die Arbeitsmappe kann jetzt freigegeben werden.