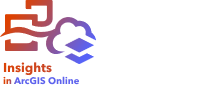
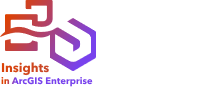
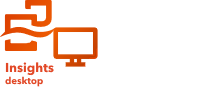
Sie können das Banner und Logo der Insights-Arbeitsmappe entsprechend dem Branding Ihres Berichts oder Ihres Unternehmens anpassen. Das angepasste Banner und Logo werden auch in veröffentlichten Berichten und freigegebenen Arbeitsmappen verwendet.
Anpassen eines Banners
Sie können das Banner anpassen, indem Sie den Titeltext und die Symbolfarbe sowie die Bannerfarbe ändern und ein Bannerbild hochladen.
Tipp:
Sie können das Banner sowohl mit einer Bannerfarbe als auch mit einem Bannerbild konfigurieren. Die Bannerfarbe ist sichtbar, wenn das Bild nicht die gesamte Breite des Banners ausfüllt oder wenn das Bannerbild eine Transparenz aufweist.
Banner- und Titelfarbe
Gehen Sie wie folgt vor, um die Banner- und Titelfarbe zu ändern:
- Klicken Sie auf dem Banner der Arbeitsmappe auf die Schaltfläche Banner der Arbeitsmappe formatieren
 .
. - Wählen Sie im Menü Banner anpassen aus.
Daraufhin wird das Fenster Banner anpassen geöffnet.
- Klicken Sie auf der Registerkarte Farbe auf den Dropdown-Pfeil für Titelfarbe und Bannerfarbe, und wählen Sie in der Palette eine Farbe aus oder geben Sie einen Hexadezimalwert ein.
Die Standardtitel- und Bannerfarben (Weiß bzw. Blau) sind auch unter den Farbpaletten verfügbar.
- Klicken Sie auf Übernehmen, um die Änderungen zu übernehmen, oder auf Zurücksetzen, um die Standardbanner- und -titelfarbe wiederherzustellen.
Bannerbild
Gehen Sie wie folgt vor, um ein Bannerbild hinzuzufügen:
- Klicken Sie auf dem Banner der Arbeitsmappe auf die Schaltfläche Banner der Arbeitsmappe formatieren
 .
. - Wählen Sie im Menü Banner anpassen aus.
Daraufhin wird das Fenster Banner anpassen geöffnet.
- Klicken Sie auf die Registerkarte Bild.
- Öffnen Sie ein Bild, das als Banner verwendet werden soll.
Das Bild muss im PNG-, JPEG- oder GIF-Format vorliegen.
- Wählen Sie eine Bildausrichtung aus:
- Linksbündig
 (Standard): Das Bild wird linksbündig ausgerichtet. Wenn das Bild nicht den ganzen Banner ausfüllt, wird die Bannerfarbe rechts neben dem Bild angezeigt.
(Standard): Das Bild wird linksbündig ausgerichtet. Wenn das Bild nicht den ganzen Banner ausfüllt, wird die Bannerfarbe rechts neben dem Bild angezeigt. - Zentriert
 (Standard): Das Bild wird mittig ausgerichtet. Wenn das Bild nicht den ganzen Banner ausfüllt, wird die Bannerfarbe links und rechts neben dem Bild angezeigt.
(Standard): Das Bild wird mittig ausgerichtet. Wenn das Bild nicht den ganzen Banner ausfüllt, wird die Bannerfarbe links und rechts neben dem Bild angezeigt. - Rechtsbündig
 : Das Bild wird rechtsbündig ausgerichtet. Wenn das Bild nicht den ganzen Banner ausfüllt, wird die Bannerfarbe links neben dem Bild angezeigt.
: Das Bild wird rechtsbündig ausgerichtet. Wenn das Bild nicht den ganzen Banner ausfüllt, wird die Bannerfarbe links neben dem Bild angezeigt. - Füllung mit horizontaler Schraffur
 : Das Bild wird so gestreckt oder gestaucht, dass es die gesamte Breite des Banners ausfüllt. Die Füllung mit horizontaler Schraffur kann bei Bildern, die nicht die gleiche Breite wie das Browserfenster haben, zu Verzerrungen führen.
: Das Bild wird so gestreckt oder gestaucht, dass es die gesamte Breite des Banners ausfüllt. Die Füllung mit horizontaler Schraffur kann bei Bildern, die nicht die gleiche Breite wie das Browserfenster haben, zu Verzerrungen führen. - Wiederholen
 : Das Bild wird wiederholt, sodass die gesamte Breite des Banners ausgefüllt ist.
: Das Bild wird wiederholt, sodass die gesamte Breite des Banners ausgefüllt ist.
- Linksbündig
- Klicken Sie auf Übernehmen, um die Änderungen zu übernehmen, oder auf Zurücksetzen, um das Bild zu entfernen.
Anpassen des Logos
Sie können das Logo durch Ändern des Bildes anpassen. Gehen Sie folgendermaßen vor, um das Logo anzupassen:
- Klicken Sie auf dem Banner der Arbeitsmappe auf die Schaltfläche Banner der Arbeitsmappe formatieren
 .
. - Wählen Sie im Menü Logo anpassen aus.
Daraufhin wird das Fenster Logo anpassen geöffnet.
- Klicken Sie auf die Schaltfläche Logo bearbeiten
 , und wählen Sie Ändern aus.
, und wählen Sie Ändern aus. - Öffnen Sie ein Bild, das als Logo verwendet werden soll.
Das Bild muss im PNG-, JPEG- oder GIF-Format vorliegen.
- Klicken Sie optional auf die Schaltfläche Quadrat
 , um die Form des Logos von Kreis in Quadrat zu ändern.
, um die Form des Logos von Kreis in Quadrat zu ändern. - Verwenden Sie den Schieberegler, um die Bildgröße anzupassen, und ziehen Sie das Bild, um es ggf. im Kreis oder Quadrat zu verschieben.
- Klicken Sie auf Übernehmen, um die Änderungen zu übernehmen, oder schließen Sie das Fenster, um das Fenster ohne Übernehmen der Änderungen zu schließen.
Wenn Sie das Insights-Standardlogo wiederherstellen möchten, klicken Sie auf die Schaltfläche Logo bearbeiten, und wählen Sie Zurücksetzen aus.
Bildanforderungen
Optimale Ergebnisse erzielen Sie, wenn Sie bei Logobildern die folgenden Anforderungen und Empfehlungen berücksichtigen:
- PNG-, JPEG- oder GIF-Format
- Empfohlene Größe: mindestens 100 x 100 Pixel
- Maximale Dateigröße: 5 MB
Optimale Ergebnisse erzielen Sie, wenn Sie bei Bannerbildern die folgenden Anforderungen und Empfehlungen berücksichtigen:
- PNG-, JPEG- oder GIF-Format
- Empfohlene Höhe: mindestens 60 Pixel. Für Bannerbilder, die die gesamte Breite des Browser-Fensters ausfüllen sollen, wird eine Bereite von mindestens 1440 Pixel empfohlen.
- Maximale Dateigröße: 5 MB