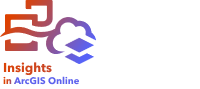
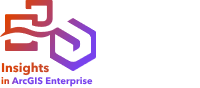
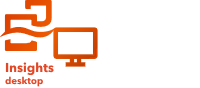
ArcGIS Insights erfasst automatisch jeden Schritt einer Analyse in der Modellansicht für Ihre Arbeitsmappenseite. Die Schritte können als Modell freigegeben, zu einer Insights-Arbeitsmappe hinzugefügt und erneut mit denselben oder anderen Daten ausgeführt werden.
Aktualisieren Ihrer Seite
Wenn Sie die Analyse bereits auf Ihrer Seite ausgeführt haben, können Sie sie in der Modellansicht erneut ausführen, indem Sie die Daten im Modell aktualisieren oder die Parameter in der räumlichen Analyse ändern.
Aktualisieren der Daten und erneutes Ausführen der Analyse
Führen Sie die folgenden Schritte aus, um die Daten zu aktualisieren und die Analyse auf einer vorhandenen Seite erneut auszuführen:
- Fügen Sie ggf. das Dataset hinzu, das Sie für die erneute Ausführung der Analyse verwenden möchten.
- Klicken Sie auf die Schaltfläche Analyseansicht
 .
.Auf der Insights-Seite werden dann die Analyseschritte, beginnend mit den in der Analyse verwendeten Datasets, in der entsprechenden Reihenfolge angezeigt.
- Klicken Sie im Bereich des Datasets, das Sie aktualisieren möchten, auf Aktualisieren.
Das Fenster Daten ersetzen wird angezeigt.
- Ändern Sie den Parameter Dataset auswählen so, dass das neue Dataset verwendet wird.
- Aktualisieren Sie ggf. im Parameter Felder ersetzen das Ersatzfeld für alle ursprünglichen Felder.
- Klicken Sie auf Aktualisieren.
Die Analyse wird mit dem aktualisierten Dataset ausgeführt.
- Aktualisieren Sie ggf. die verbleibenden Datasets.
- Klicken Sie auf Seitenansicht
 , um zu Ihren Kacheln zurückzukehren.
, um zu Ihren Kacheln zurückzukehren.
Aktualisieren der Parameter und erneutes Ausführen der Analyse
Führen Sie die folgenden Schritte aus, um die Parameter zu aktualisieren und die Analyse auf einer vorhandenen Seite erneut auszuführen:
- Klicken Sie auf die Schaltfläche Analyseansicht
 , falls diese nicht bereits geöffnet ist.
, falls diese nicht bereits geöffnet ist. - Klicken Sie auf einen Schritt im Modell, der eine Funktion für räumliche Analysen darstellt, z. B. Räumliche Aggregation.
Neben dem Schritt im Modell wird die seitliche Werkzeugleiste angezeigt.
- Klicken Sie auf Bearbeiten
 .
.Der Bereich wird angezeigt. Sie können keinen anderen Karten-Layer für die räumliche Analyse auswählen, jedoch können Sie andere Parameter einstellen.
- Ändern Sie ggf. die Parameter.
- Klicken Sie auf Aktualisieren.
Die Analyse wird ausgeführt und die vorherigen Ergebnisse im Datenbereich werden überschrieben.
- Klicken Sie auf die Schaltfläche Seitenansicht
 , um die aktualisierte Karte auf der Seite anzuzeigen.
, um die aktualisierte Karte auf der Seite anzuzeigen.
Ausführen eines Modells
Um ein freigegebenes Modell zu verwenden, müssen Sie Ihrer Seite das Modell und die Daten hinzufügen, die Sie für die Analyse heranziehen möchten.
Hinweis:
Wenn das Modell nicht von Ihnen erstellt wurde, muss der Besitzer des Modells das Modellelement für Sie freigeben, bevor Sie es verwenden können.
Ausführen eines Modells in einer geöffneten Arbeitsmappe
Führen Sie zum Ausführen eines Modells in einer geöffneten Arbeitsmappe die folgenden Schritte aus:
- Klicken Sie auf die Schaltfläche Zu Seite hinzufügen
 , um das Fenster Zu Seite hinzufügen zu öffnen.
, um das Fenster Zu Seite hinzufügen zu öffnen. - Wählen Sie ggf. die Daten aus.
- Klicken Sie unter Zu Seite hinzufügen auf die Registerkarte Modelle
 .
. - Gehen Sie wie folgt vor, um ein eigenes Modell oder ein Modell Ihrer Organisation hinzuzufügen:
- Klicken Sie auf die Registerkarte für Ihre Organisation.
- Wechseln Sie bei Bedarf über das Menü zwischen Eigene Inhalte, Eigene Gruppen und Eigene Organisation.
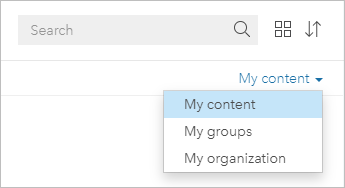
Tipp:
Wenn Sie nicht sicher sind, wo sich das Modell befindet, wählen Sie Eigene Organisation aus. Alle Modelle aus Ihren Inhalten und Gruppen sind auch in Eigene Organisation verfügbar.
Die verfügbaren Modelle sind im Inhaltsbereich aufgeführt.
- Gehen Sie wie folgt vor, um ein öffentlich freigegebenes Modell aus ArcGIS Online hinzuzufügen:
Hinweis:
Sie müssen über die Berechtigung verfügen, außerhalb Ihrer Organisation nach Inhalten suchen zu dürfen, um über ArcGIS Online auf öffentliche Insights in ArcGIS Online-Inhalte zugreifen zu können.
- Klicken Sie auf die Registerkarte ArcGIS öffentlich.
- Wechseln Sie bei Bedarf über das Menü zwischen Öffentliche Inhalte und Öffentliche Gruppen.
Die verfügbaren Modelle sind im Inhaltsbereich aufgeführt.
- Klicken Sie optional auf Details anzeigen, um weitere Informationen, z. B. eine Beschreibung, zu einem Modell in der Liste anzuzeigen.
- Wählen Sie das entsprechende Modell aus, und klicken Sie auf Hinzufügen.
In Ihre Seite werden anstelle der Kacheln aus der Ursprungsseite Platzhalter-Kacheln eingefügt.
Hinweis:
Es wird davon ausgegangen, dass Sie die Seitenansicht
 verwenden. Um die Modellansicht
verwenden. Um die Modellansicht  zu verwenden, müssen Sie mit den Schritten unter Aktualisieren Ihrer Seite fortfahren.
zu verwenden, müssen Sie mit den Schritten unter Aktualisieren Ihrer Seite fortfahren. - Klicken Sie auf einer Platzhalter-Kachel auf den Namen eines Datasets.
Der Bereich Dataset wird geöffnet.
- Ändern Sie den Parameter Dataset auswählen so, dass das neue Dataset verwendet wird.
- Aktualisieren Sie ggf. im Parameter Felder ersetzen das Ersatzfeld für alle ursprünglichen Felder.
- Klicken Sie auf Aktualisieren.
Die Analyse wird mit dem aktualisierten Dataset ausgeführt.
- Aktualisieren Sie ggf. die verbleibenden Datasets.
Ausführen eines Modells in einer neuen Arbeitsmappe
Führen Sie zum Ausführen eines Modells in einer neuen Arbeitsmappe die folgenden Schritte aus:
- Öffnen Sie Insights, und melden Sie sich an, um auf die Startseite zuzugreifen.
- Klicken Sie auf die Registerkarte Modelle
 .
. - Suchen Sie bei Bedarf über die Suchleiste, die Filterschaltfläche
 , die Schaltfläche Elemente anzeigen
, die Schaltfläche Elemente anzeigen  und die Schaltfläche Sortieren
und die Schaltfläche Sortieren  das Modell, das Sie öffnen möchten.
das Modell, das Sie öffnen möchten. - Klicken Sie auf den Namen des Modells.
Eine neue Arbeitsmappe wird erstellt, und das Fenster Zu Seite hinzufügen wird geöffnet, worin das Modell ausgewählt ist.
- Klicken Sie auf die Registerkarte Daten.
- Wählen Sie die Daten aus, die Sie im Modell verwenden möchten, und klicken Sie auf Hinzufügen.
In Ihre Seite werden anstelle der Kacheln aus der Ursprungsseite Platzhalter-Kacheln eingefügt.
Hinweis:
Es wird davon ausgegangen, dass Sie die Seitenansicht
 verwenden. Um die Modellansicht
verwenden. Um die Modellansicht  zu verwenden, müssen Sie mit den Schritten unter Aktualisieren Ihrer Seite fortfahren.
zu verwenden, müssen Sie mit den Schritten unter Aktualisieren Ihrer Seite fortfahren. - Klicken Sie auf einer Platzhalter-Kachel auf den Namen eines Datasets.
Der Bereich Dataset wird geöffnet.
- Ändern Sie den Parameter Dataset auswählen so, dass das neue Dataset verwendet wird.
- Aktualisieren Sie ggf. im Parameter Felder ersetzen das Ersatzfeld für alle ursprünglichen Felder.
- Klicken Sie auf Aktualisieren.
Die Analyse wird mit dem aktualisierten Dataset ausgeführt.
- Aktualisieren Sie ggf. die verbleibenden Datasets.
Modellbeispiel
In der folgenden Abbildung ist die Seitenansicht einer Analyse des wöchentlichen Umsatzes nach Filiale dargestellt, wobei die Ergebnisse als Balkendiagramm und als Karte mit abgestuften Symbolen visualisiert sind:
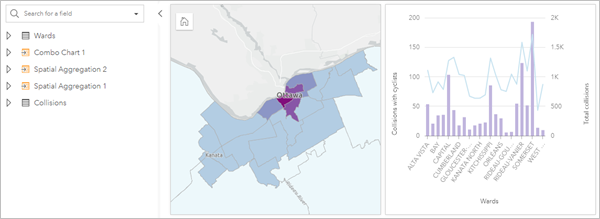
In der folgenden Abbildung sehen Sie ein Modell der Analyse in der Modellansicht:
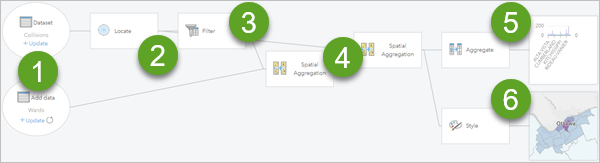
Die Zahlen in der folgenden Tabelle entsprechen den Zahlen in der oben gezeigten Abbildung. Es handelt sich um die Schritte, die zur Erstellung der in der Seitenansicht dargestellten Ergebnisse ausgeführt wurden:
 | Fügen Sie Ihrer Seite zwei Datasets hinzu. |
 | Aktivieren Sie die Verortung im ersten Dataset. |
 | Filtern Sie das erste Dataset. |
 | Führen Sie für das erste Dataset eine räumliche Aggregation mithilfe des zweiten Datasets durch. |
 | Aggregieren Sie die Daten anhand von Attributen, um ein Kombinationsdiagramm zu erstellen. |
 | Stylen Sie die Karte entsprechend dem ausgewählten Feld. Dies erfolgt automatisch beim Erstellen einer Karte. |