
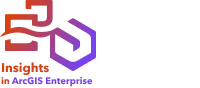
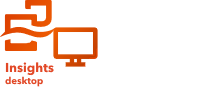
Hinweis:
Die Freigabe ist in allen Insights-Bereitstellungen verfügbar. Insights desktop unterstützt das Freigeben von Berichten, Designs, Modellen und Arbeitsmappen. Sie müssen bei einer ArcGIS-Organisation (ArcGIS Online bzw. ArcGIS Enterprise) angemeldet sein, um Elemente in Insights desktop freigeben zu können. Wenn Sie Elemente aus Insights desktop in Insights in ArcGIS Enterprise freigeben, müssen beide Bereitstellungen über dieselbe Insights-Version verfügen.
Wenn Sie Daten in Insights erkunden und verschiedene Prozesse ausführen, z. B. neue Datasets hinzufügen und Arbeitsmappen erstellen, können nur Sie selbst auf die erstellten Elemente zugreifen. Je nachdem, welche Freigabeberechtigungen Ihnen zugewiesen sind, können Sie diese Elemente für andere Benutzer freigeben. Einige Elemente werden automatisch erstellt. Andere hingegen, z. B. Insights-Modellelemente und -Berichtselemente, können nur durch Veröffentlichen erstellt werden.
In der folgenden Tabelle werden die Insights-Elementtypen beschrieben, die Sie erstellen und freigeben können:
| Elementtyp | Beschreibung |
|---|---|
Arbeitsmappe | Eine Arbeitsmappe sammelt oder verknüpft all Ihre Daten und analytischen Aktivitäten für ein Projekt an einer zentralen Stelle, wobei Beziehungen wie Datenpositionen erfasst und verwaltet und Ergebnis-Layer, Modelle, Seiten und Kacheln gespeichert werden. Arbeitsmappenelemente können nur in Insights geöffnet werden. Weitere Informationen finden Sie unter Freigeben einer Arbeitsmappe. |
Arbeitsmappenpaket | Ein Arbeitsmappenpaket ist eine Datei, die sämtliche Bestandteile einer Insights-Arbeitsmappe enthält. Arbeitsmappenpaketelemente können zum Speichern, Freigeben und Verteilen von Arbeitsmappenpaketdateien verwendet werden. Arbeitsmappenpaketelemente können nicht zum Anzeigen der Arbeitsmappe geöffnet werden. Sie müssen das Arbeitsmappenpaket von der Elementdetailseite herunterladen und in Insights importieren. Weitere Informationen finden Sie unter Packen einer Arbeitsmappe. |
Modell | Ein Modell erfasst die Analyseschritte auf einer Arbeitsmappenseite, darunter das Hinzufügen und Verbinden von Datasets, räumliche Analysen (wie räumliche Filterung), Datenanalysen (z. B. Attributaggregation) und Styling. Das Modell kann bearbeitet, verwendet und veröffentlicht werden, um allgemeine analytische Tasks zu automatisieren. Modellelemente können nur in Insights geöffnet werden. Weitere Informationen finden Sie unter Veröffentlichen und Freigeben eines Modells. |
Skript | Ein Skriptelement wird erstellt, indem ein Skript, das in der Insights-Skriptumgebung geschrieben oder in die Umgebung importiert wird, veröffentlicht wird. Skriptelemente können nur in Insights geöffnet werden. Hinweis:Die Skriptumgebung ist in Insights in ArcGIS Enterprise und Insights desktop verfügbar. Das Veröffentlichen von Skripten ist jedoch nur in Insights in ArcGIS Enterprise möglich. |
Verbindung zur relationalen Datenbank | Eine relationale Datenbankverbindung ermöglicht es Ihnen, den Inhalt von Datenbanken in Insights anzuzeigen, abzufragen und zu analysieren. Elemente für eine relationale Datenbankverbindung können nur in Insights verwendet werden. Verbindungen können nur über die Startseite freigegeben werden. Weitere Informationen finden Sie unter Freigeben einer Datenbankverbindung. Hinweis:Relationale Datenbankverbindungen sind in Insights in ArcGIS Enterprise und Insights desktop verfügbar, können jedoch nur in Insights in ArcGIS Enterprise freigegeben werden. |
OneDrive-Verbindung | OneDrive-Konten sind jeweils benutzerspezifisch, und OneDrive-Verbindungen können nicht freigegeben werden. Hinweis:OneDrive-Verbindungen sind zurzeit nicht in Insights desktop verfügbar. |
SharePoint-Verbindung | Eine SharePoint-Verbindung wird für den Zugriff auf Dateien verwendet, die in einem SharePoint-Konto gespeichert sind. SharePoint-Verbindungselemente können nur in Insights verwendet werden. Verbindungen können nur über die Startseite freigegeben werden. Weitere Informationen finden Sie unter Freigeben einer Verbindung. Hinweis:SharePoint-Verbindungen sind zurzeit nicht in Insights desktop verfügbar. |
Feature-Layer | Durch die Veröffentlichung und Freigabe von Daten als Feature-Layer haben Benutzer die Möglichkeit, die angereicherten Daten in ihren eigenen Analyseverfahren zu nutzen. So können Sie beispielsweise Daten, die Sie aus Excel hinzugefügt haben, oder Ergebnisse aus Analysevorgängen, wie z. B. räumlichen Aggregationen, veröffentlichen. Aus Daten in Insights erstellte Feature-Layer können in anderen Anwendungen wie Map Viewer Classic oder ArcGIS Pro verwendet werden. Weitere Informationen finden Sie unter Veröffentlichen und Freigeben von Daten. Hinweis:Das Veröffentlichen von Datasets ist in Insights desktop nicht verfügbar. |
Bericht | Durch Veröffentlichung und Freigabe von Berichten ermöglichen Sie anderen Benutzern, ihre Analyse anzuzeigen und mit ihr zu interagieren. Berichtselemente können im Insights-Berichts-Viewer angezeigt oder in Websites und ArcGIS StoryMaps eingebettet werden. Weitere Informationen finden Sie unter Veröffentlichen und Freigeben eines Berichts. |
Design | Durch die Veröffentlichung und Freigabe eines Designs können Sie benutzerdefinierte Einstellungen von Ihrer Seite speichern und erneut anwenden. Zu den Einstellungen, die Sie speichern können, gehören Hintergrundfarbe, Text, Bilder und andere Medien sowie die Kachelplatzierung. Designelemente können nur in Insights geöffnet werden. Weitere Informationen finden Sie unter Veröffentlichen und Freigeben eines Designs. |
Freigeben von Elementen auf der Startseite
Auf der Startseite können Sie Insights-Elemente freigeben, die Freigabe aufheben und den Freigabestatus ändern.
Hinweis:
Modell, Skript-, Berichts- und Design-Elemente sowie einige Feature-Layer-Elemente müssen zunächst erstellt werden, bevor Sie auf der Startseite verfügbar sind. In Insights in ArcGIS Enterprise und Insights in ArcGIS Online werden diese Elemente durch Veröffentlichen erstellt. In Insights desktop werden diese Elemente durch Speichern erstellt.
Führen Sie die folgenden Schritte aus, um ein Element freizugeben:
- Wenn in Insights eine Arbeitsmappe geöffnet ist, speichern Sie Ihre Arbeit, und klicken Sie auf die Schaltfläche Startseite
 , um zur Startseite zurückzukehren.
, um zur Startseite zurückzukehren.Wenn Sie sich bei Insights anmelden, werden Sie automatisch zur Startseite weitergeleitet.
- Klicken Sie auf die Registerkarte für den Elementtyp, den Sie freigeben möchten.
- Suchen Sie bei Bedarf über die Suchleiste, die Filterschaltfläche
 , die Schaltfläche Elemente anzeigen
, die Schaltfläche Elemente anzeigen  und die Schaltfläche Sortieren
und die Schaltfläche Sortieren  das Element, das Sie freigeben möchten.
das Element, das Sie freigeben möchten. - Wählen Sie das Element oder die Elemente aus, indem Sie einen der folgenden Schritte ausführen:
- Bewegen Sie den Mauszeiger über ein Element. Für das Element wird eine Liste von Symbolen angezeigt.
- Klicken Sie auf mehrere Elemente, um sie auszuwählen. Unterhalb des Titels auf der Seite wird eine Liste von Symbolen angezeigt.
- Klicken Sie auf die Schaltfläche Freigeben
 .
.Das Fenster Freigeben wird geöffnet.
Hinweis:
Wenn die Schaltfläche Freigeben in Insights desktop nicht verfügbar ist, prüfen Sie, ob Sie angemeldet sind.
- Klicken Sie für Berichts- und Arbeitsmappenelemente optional auf Für Viewer Export im folgenden Format aktivieren:, um Viewern das Exportieren von Daten oder Bildern aus Kacheln in dem Bericht oder in der Arbeitsmappe zu gestatten.
Weitere Informationen finden Sie unter Anzeigen der Rückseite einer Kachel.
- Legen Sie fest, für wen das Element freigegeben werden soll: Mitglieder der Organisation, Gruppen innerhalb der Organisation oder alle Benutzer.
Sie können die Freigabe des Elements auch aufheben, indem Sie die Optionen deaktivieren.
- Klicken Sie auf Freigeben.
Das Element wird für die angegebenen Benutzer freigegeben. Nach dem Freigeben eines Berichts in Insights desktop wird ein neues Fenster geöffnet, in dem Sie den Bericht bzw. das Berichtselement in Ihrer Organisation anzeigen oder den <iframe> kopieren können, um den Bericht in ArcGIS StoryMaps oder eine Webseite einzubetten.