
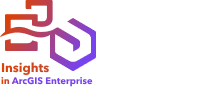
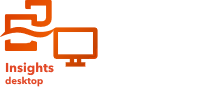
In gestapelten Säulendiagrammen wird die relative Größe – als Anzahl, als Prozentsatz oder als andere numerische Variable – einer kategorischen Variablen angezeigt, die basierend auf einer Untergruppe nach Farbe unterteilt wird.
Gestapelte Säulendiagramme können beispielsweise Antworten auf folgende Fragen zu Daten liefern: Wie sind numerische Werte nach Kategorie und Unterkategorie verteilt oder zusammengefasst? Wie ist die Rangfolge der Daten?
Beispiel
Ein Versicherungsunternehmen prüft seine angebotenen Policen, um das eigene aktuelle Angebot mit den Erkenntnissen einer kürzlich abgeschlossenen Marktforschungsstudie zu vergleichen. Das Versicherungsunternehmen ist insbesondere daran interessiert, den Geschäftsbereich auf fünf ausgewählte Städte von Interesse zu erweitern. Ein gestapeltes Säulendiagramm kann verwendet werden, um die Summe der Gesamtversicherungswerte (total insurable value, TIV) für jede Stadt Ihres Interesses und jede Policenklasse zu visualisieren.

Für eine Analystin ist es interessant zu sehen, dass Miami den höchsten TIV hat, obwohl es nur etwa die Hälfte der Bevölkerung von Jacksonville aufweist. Aus diesen Werten lässt sich schließen, dass Jacksonville offensichtlich eine gute Wahl für expandierende Unternehmen sein könnte. Die Analystin untersucht die Werbung und den Wettbewerb in Miami näher, sodass sie eine Strategie für die anderen Städte entwickeln kann.
Das Unternehmen ist der Ansicht, dass es neue Märkte erschließen kann, indem es bestehenden Kunden Paketoptionen anbietet. Das Marketingteam meint, dass es am besten wäre, die Pakete für jede Stadt individuell anzupassen, je nachdem, welche Policenklassen unterkauft sind. Die Analystin kann ermitteln, welche Pakete in jeder Stadt beworben werden sollten, indem sie die numerische Variable im gestapelten Säulendiagramm von der Summe der TIVs in die Anzahl der Policen ändert und das Diagramm mit einem gestapelten Prozentsatz anzeigt. Anhand der Änderungen im Diagramm ist sie in der Lage, die Proportionen der Policen, die in jeder Klasse verkauft wurden, für die ausgewählten Städte zu ermitteln.

Das Diagramm zeigt, dass die meisten Städte mindestens eine Policenklasse mit einem sehr niedrigen Prozentsatz der Gesamtanzahl von Policen für die Stadt aufweisen. Jacksonville und Saint Petersburg haben beispielsweise keine Policen in der Klasse "Property" bzw. "Automobile". Das Unternehmen könnte versuchen, den Absatz dieser Policenklassen zu steigern, indem es bei bestehenden Lebensversicherungskunden für Versicherungspakete wirbt, die einen relativ hohen Anteil an den Policen sowohl in Jacksonville als auch in Sankt Petersburg ausmachen.
Erstellen eines gestapelten Säulendiagramms
Führen Sie zum Erstellen eines gestapelten Säulendiagramms die folgenden Schritte aus:
- Wählen Sie eine der folgenden Datenkombinationen aus:
- Zwei Zeichenfolgenfelder

- Zwei Zeichenfolgenfelder
 und ein Zahlenfeld
und ein Zahlenfeld  bzw. Anteil/Verhältnis-Feld
bzw. Anteil/Verhältnis-Feld 
Hinweis:
Wenn Sie kein Zahlen- oder Anteil/Verhältnis-Feld auswählen, werden die Daten aggregiert und als Anzahl angezeigt.
Mit der Suchleiste im Datenbereich können Sie Felder suchen.
- Zwei Zeichenfolgenfelder
- Gehen Sie zum Erstellen des Diagramms wie folgt vor:
- Ziehen Sie die ausgewählten Felder in eine neue Kachel.
- Ziehen Sie die Maus auf die Dropzone Diagramm.
- Legen Sie die ausgewählten Felder im gestapelten Säulendiagramm ab.
Tipp:
Sie können Diagramme auch über das Menü Diagramm über dem Datenbereich oder die Schaltfläche Visualisierungstyp  auf einer vorhandenen Karte erstellen. Im Menü Diagramm sind nur die mit der Datenauswahl kompatiblen Diagramme aktiviert. Für das Menü Visualisierungstyp werden nur kompatible Visualisierungen (einschließlich Karten, Diagramme oder Tabellen) angezeigt.
auf einer vorhandenen Karte erstellen. Im Menü Diagramm sind nur die mit der Datenauswahl kompatiblen Diagramme aktiviert. Für das Menü Visualisierungstyp werden nur kompatible Visualisierungen (einschließlich Karten, Diagramme oder Tabellen) angezeigt.
Verwendungshinweise
Mit dieser Visualisierung wird im Datenbereich ein Ergebnis-Dataset  erstellt, das die zum Erstellen des Diagramms verwendeten Felder enthält. Das Ergebnis-Dataset kann verwendet werden, um zusätzliche Visualisierungen zu erstellen, die Felder an den Diagrammachsen oder in den Pop-ups umzubenennen oder Filter auf das Diagramm anzuwenden.
erstellt, das die zum Erstellen des Diagramms verwendeten Felder enthält. Das Ergebnis-Dataset kann verwendet werden, um zusätzliche Visualisierungen zu erstellen, die Felder an den Diagrammachsen oder in den Pop-ups umzubenennen oder Filter auf das Diagramm anzuwenden.
Der Wert jeder Säule lässt sich als Anzahl von Features in jeder Kategorie auf der y-Achse oder als Zahlenfeld bzw. Feld "Anteil/Verhältnis" darstellen. Bei Verwendung eines Feldes können die Säulenwerte anschließend als Summe, Minimum, Maximum, Durchschnitt, Perzentil oder Median von Werten aus dem Feld für jede Kategorie berechnet werden.
Hinweis:
Medianwert und Perzentil sind für bestimmte Remote-Feature-Layer nicht verfügbar. Wenn Medianwert und Perzentil vom Remote-Feature-Layer nicht unterstützt werden, können Sie den Layer in die Arbeitsmappe kopieren.
Die Untergruppe kann entfernt werden, um das gestapelte Säulendiagramm in ein Säulendiagramm zu ändern.
Öffnen Sie über die Schaltfläche Layer-Optionen  den Bereich Layer-Optionen, und führen Sie die folgenden Schritte aus, um die Konfigurationsoptionen zu aktualisieren:
den Bereich Layer-Optionen, und führen Sie die folgenden Schritte aus, um die Konfigurationsoptionen zu aktualisieren:
- Verwenden Sie die Registerkarte Legende
 , um Elemente im Diagramm auszuwählen. Zum Ändern der Farbe für einen Wert klicken Sie auf das Symbol. Wählen Sie dann eine Farbe aus der Palette aus, oder geben Sie einen Hexadezimalwert an. Mit der Schaltfläche "Pop-out-Legende"
, um Elemente im Diagramm auszuwählen. Zum Ändern der Farbe für einen Wert klicken Sie auf das Symbol. Wählen Sie dann eine Farbe aus der Palette aus, oder geben Sie einen Hexadezimalwert an. Mit der Schaltfläche "Pop-out-Legende"  wird die Legende als separate Kachel auf der Seite angezeigt.
wird die Legende als separate Kachel auf der Seite angezeigt. Auf der Registerkarte Aussehen
 können Sie die Umrissfarbe, das Diagrammlayout und die Repräsentation ändern.
können Sie die Umrissfarbe, das Diagrammlayout und die Repräsentation ändern.Bei dem Layout Gestapelt – Anzahl wird die numerische Variable im Diagramm als Summen sowohl für die Kategorie als auch für die Unterkategorie angezeigt. Die Höhe der Säule und der Segmente innerhalb der Säule stellt dabei den Wert der numerischen Variable dar. Bei dem Layout Gestapelt – Prozent werden alle Kategorien mit einem Balken derselben Größe angezeigt, der einen Bereich zwischen 0 und 100 Prozent darstellt. Die Unterkategorien werden alle als Anteile der Säulen angezeigt.
Die Diagrammdarstellung kann auf die Option Balken oder Lollipops festgelegt werden. Balken eignen sich am besten zur genauen Darstellung von Werten. Lollipopdiagramme eignen sich möglicherweise besser für Diagramme mit einer großen Anzahl von Werten oder mit Werten, die in der Nähe des Höchstwertes liegen.
Mithilfe der Schaltfläche Diagrammstatistiken  können der Durchschnitt, der Medianwert, das obere oder untere Quartil oder ein benutzerdefinierter Wert angezeigt werden. Statistiken sind nicht verfügbar für Diagramme mit dem Layout Gestapelt – Prozent.
können der Durchschnitt, der Medianwert, das obere oder untere Quartil oder ein benutzerdefinierter Wert angezeigt werden. Statistiken sind nicht verfügbar für Diagramme mit dem Layout Gestapelt – Prozent.
Verwenden Sie die Schaltfläche Kachelfilter  , um unerwünschte Daten aus der Kachel zu entfernen. Filter können auf alle Zeichenfolgen-, Zahlen-, Anteil/Verhältnis- und Datums-/Uhrzeitfelder angewendet werden. Ein Kachelfilter hat keine Auswirkungen auf andere Kacheln, die das gleiche Dataset verwenden.
, um unerwünschte Daten aus der Kachel zu entfernen. Filter können auf alle Zeichenfolgen-, Zahlen-, Anteil/Verhältnis- und Datums-/Uhrzeitfelder angewendet werden. Ein Kachelfilter hat keine Auswirkungen auf andere Kacheln, die das gleiche Dataset verwenden.
Verwenden Sie die Schaltfläche Auswahlwerkzeuge  , um mit dem Werkzeug "Einzelauswahl" Features im Diagramm auszuwählen oder die Auswahl umzukehren.
, um mit dem Werkzeug "Einzelauswahl" Features im Diagramm auszuwählen oder die Auswahl umzukehren.
Mithilfe der Schaltfläche Visualisierungstyp  können Sie direkt zwischen einem gestapelten Säulendiagramm und anderen Visualisierungen, z. B. einer Summentabelle, einer Baumkarte oder einem Liniendiagramm, wechseln.
können Sie direkt zwischen einem gestapelten Säulendiagramm und anderen Visualisierungen, z. B. einer Summentabelle, einer Baumkarte oder einem Liniendiagramm, wechseln.
Verwenden Sie die Schaltfläche Sortieren  , um die Sortierreihenfolge des Diagramms zu ändern. Das Diagramm kann in aufsteigender, absteigender, alphabetischer oder umgekehrter alphabetischer Reihenfolge sortiert werden. Standardmäßig wird in alphabetischer Reihenfolge sortiert (Von Z bis A sortieren).
, um die Sortierreihenfolge des Diagramms zu ändern. Das Diagramm kann in aufsteigender, absteigender, alphabetischer oder umgekehrter alphabetischer Reihenfolge sortiert werden. Standardmäßig wird in alphabetischer Reihenfolge sortiert (Von Z bis A sortieren).
Verwenden Sie die Schaltfläche Maximieren  , um die Kachel zu vergrößern. Die anderen Kacheln auf der Seite werden dabei auf Miniaturansichten verkleinert. Mit der Schaltfläche Minimieren
, um die Kachel zu vergrößern. Die anderen Kacheln auf der Seite werden dabei auf Miniaturansichten verkleinert. Mit der Schaltfläche Minimieren  kann die vorherige Größe der Kachel wiederhergestellt werden.
kann die vorherige Größe der Kachel wiederhergestellt werden.
Verwenden Sie die Schaltfläche Kreuzfilter aktivieren  , um das Erstellen von Filtern auf der Karte anhand der Auswahl auf anderen Karten zuzulassen. Mit der Schaltfläche Kreuzfilter deaktivieren
, um das Erstellen von Filtern auf der Karte anhand der Auswahl auf anderen Karten zuzulassen. Mit der Schaltfläche Kreuzfilter deaktivieren  können Kreuzfilter entfernt werden.
können Kreuzfilter entfernt werden.
Verwenden Sie die Schaltfläche Kachel umdrehen  , um die Rückseite der Kachel anzuzeigen. Die Registerkarte Kachel-Info
, um die Rückseite der Kachel anzuzeigen. Die Registerkarte Kachel-Info  bietet Informationen über die Daten auf der Kachel, auf der Registerkarte Bild exportieren
bietet Informationen über die Daten auf der Kachel, auf der Registerkarte Bild exportieren  können Benutzer ein Bild der Kachel exportieren, und auf der Registerkarte Daten exportieren
können Benutzer ein Bild der Kachel exportieren, und auf der Registerkarte Daten exportieren  können Benutzer die Daten von der Kachel exportieren.
können Benutzer die Daten von der Kachel exportieren.
Verwenden Sie die Schaltfläche Kacheloptionen  , um auf die folgenden Optionen zuzugreifen:
, um auf die folgenden Optionen zuzugreifen:
- Schaltfläche Aussehen
 : Damit können Sie die Hintergrundfarbe, die Vordergrundfarbe und den Rahmen der Karte ändern.
: Damit können Sie die Hintergrundfarbe, die Vordergrundfarbe und den Rahmen der Karte ändern. - Schaltfläche Beschriftungen bearbeiten
 : Damit können Sie benutzerdefinierte Beschriftungen für die Diagrammachsen erstellen. Klicken Sie zum Bearbeiten der Beschriftungen auf die Schaltfläche Beschriftungen bearbeiten und dann auf die Achse, damit Sie sie bearbeiten können.
: Damit können Sie benutzerdefinierte Beschriftungen für die Diagrammachsen erstellen. Klicken Sie zum Bearbeiten der Beschriftungen auf die Schaltfläche Beschriftungen bearbeiten und dann auf die Achse, damit Sie sie bearbeiten können. - Schaltfläche Sortieren
 : Damit können Sie die Kachel relativ zu anderen Kacheln auf der Seite nach vorne oder hinten verschieben.
: Damit können Sie die Kachel relativ zu anderen Kacheln auf der Seite nach vorne oder hinten verschieben. - Schaltfläche Löschen
 : Entfernen Sie die Kachel von der Seite. Falls Sie nicht vorhatten, die Kachel zu löschen, können Sie sie mithilfe der Schaltfläche Rückgängig
: Entfernen Sie die Kachel von der Seite. Falls Sie nicht vorhatten, die Kachel zu löschen, können Sie sie mithilfe der Schaltfläche Rückgängig  wiederherstellen.
wiederherstellen.
Ressourcen
Weitere Informationen zu Diagrammen finden Sie in den folgenden Quellen: