
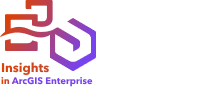
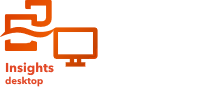
Mit Ringdiagrammen lassen sich die Proportionen von Kategoriedaten anzeigen, wobei die Größe eines Abschnitts dem Anteil der jeweiligen Kategorie entspricht. Ringdiagramme werden mithilfe eines Zeichenfolgenfelds und einer Anzahl Features, einem Zahlenfeld oder Anteil/Verhältnis-Feld erstellt.
Ringdiagramme können beispielsweise Antworten auf folgende Fragen zu Daten liefern: Wie verhalten sich die Kategorien proportional zum Gesamtwert?
Beispiel
Ein Versicherungsunternehmen prüft seine Policen, um sie mit den Erkenntnissen einer kürzlich abgeschlossenen Marktforschungsstudie zu vergleichen. Ein Schritt bei der Prüfung besteht darin, den Gesamtwert der Policen in jeder Policenklasse zu vergleichen. Mit einem Ringdiagramm kann der Anteil des Gesamtversicherungswertes (Total Insured Value, TIV) in jeder Policenklasse visualisiert werden.
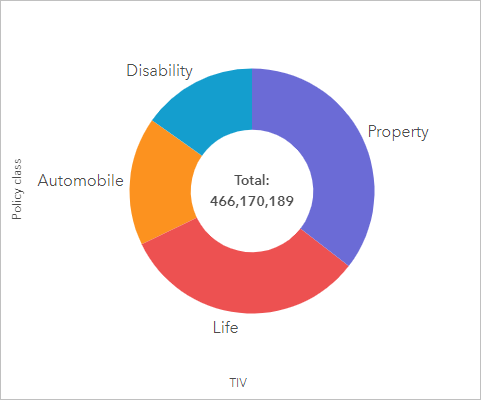
Das Ringdiagramm oben enthält eine visuelle Darstellung der einzelnen Policenklassen mit dem Gesamtversicherungswert in der Mitte.
Erstellen eines Ringdiagramms
Führen Sie zum Erstellen eines Ringdiagramms die folgenden Schritte aus:
- Wählen Sie eine der folgenden Datenkombinationen aus:
- Ein Zeichenfolgenfeld

- Ein Zeichenfolgenfeld
 und ein Zahlenfeld
und ein Zahlenfeld  bzw. Anteil/Verhältnis-Feld
bzw. Anteil/Verhältnis-Feld 
Hinweis:
Wenn Sie kein Zahlen- oder Anteil/Verhältnis-Feld auswählen, werden die Daten aggregiert und als Anzahl angezeigt.
Mit der Suchleiste im Datenbereich können Sie Felder suchen.
- Ein Zeichenfolgenfeld
- Gehen Sie zum Erstellen des Diagramms wie folgt vor:
- Ziehen Sie die ausgewählten Felder in eine neue Kachel.
- Ziehen Sie die Maus auf die Dropzone Diagramm.
- Legen Sie die ausgewählten Felder im Ringdiagramm ab.
Tipp:
Sie können Diagramme auch über das Menü Diagramm über dem Datenbereich oder die Schaltfläche Visualisierungstyp  auf einer vorhandenen Karte erstellen. Im Menü Diagramm sind nur die mit der Datenauswahl kompatiblen Diagramme aktiviert. Für das Menü Visualisierungstyp werden nur kompatible Visualisierungen (einschließlich Karten, Diagramme oder Tabellen) angezeigt.
auf einer vorhandenen Karte erstellen. Im Menü Diagramm sind nur die mit der Datenauswahl kompatiblen Diagramme aktiviert. Für das Menü Visualisierungstyp werden nur kompatible Visualisierungen (einschließlich Karten, Diagramme oder Tabellen) angezeigt.
Verwendungshinweise
Ringdiagramme werden nach Einzelwerten gestylt.
Jedes Segment eines Ringdiagramms steht entweder für eine Anzahl von Features in der betreffenden Kategorie oder für die Summe eines Zahlen- oder Anteil/Verhältnis-Feldes. Die Summe der Anzahl bzw. des angegebenen Feldes wird in der Mitte des Ringdiagramms angezeigt.
Mit dieser Visualisierung wird im Datenbereich ein Ergebnis-Dataset  erstellt, das die zum Erstellen des Diagramms verwendeten Felder enthält. Das Ergebnis-Dataset kann verwendet werden, um zusätzliche Visualisierungen zu erstellen, die Felder an den Diagrammachsen oder in den Pop-ups umzubenennen oder Filter auf das Diagramm anzuwenden.
erstellt, das die zum Erstellen des Diagramms verwendeten Felder enthält. Das Ergebnis-Dataset kann verwendet werden, um zusätzliche Visualisierungen zu erstellen, die Felder an den Diagrammachsen oder in den Pop-ups umzubenennen oder Filter auf das Diagramm anzuwenden.
Öffnen Sie über die Schaltfläche Layer-Optionen  den Bereich Layer-Optionen, und führen Sie die folgenden Schritte aus, um die Konfigurationsoptionen zu aktualisieren:
den Bereich Layer-Optionen, und führen Sie die folgenden Schritte aus, um die Konfigurationsoptionen zu aktualisieren:
- Verwenden Sie die Registerkarte Legende
 , um Elemente im Diagramm auszuwählen. Zum Ändern der Farbe für einen Wert klicken Sie auf das Symbol. Wählen Sie dann eine Farbe aus der Palette aus, oder geben Sie einen Hexadezimalwert an. Mit der Schaltfläche "Pop-out-Legende"
, um Elemente im Diagramm auszuwählen. Zum Ändern der Farbe für einen Wert klicken Sie auf das Symbol. Wählen Sie dann eine Farbe aus der Palette aus, oder geben Sie einen Hexadezimalwert an. Mit der Schaltfläche "Pop-out-Legende"  wird die Legende als separate Kachel auf der Seite angezeigt.
wird die Legende als separate Kachel auf der Seite angezeigt. Verwenden Sie die Registerkarte Aussehen
Die Diagrammdarstellung kann auf die Option Balken oder Lollipops festgelegt werden. Balken eignen sich am besten zur genauen Darstellung von Werten. Lollipopdiagramme eignen sich möglicherweise besser für Diagramme mit einer großen Anzahl von Werten oder mit Werten, die in der Nähe des Höchstwertes liegen. , um die Symbolfarbe (nur Einzelsymbol), die Umrissfarbe und die Darstellung im Diagramm zu ändern.
, um die Symbolfarbe (nur Einzelsymbol), die Umrissfarbe und die Darstellung im Diagramm zu ändern.
Verwenden Sie die Schaltfläche Kachelfilter  , um unerwünschte Daten aus der Kachel zu entfernen oder nur die oberen oder unteren n-Werte anzuzeigen. Filter können auf alle Zeichenfolgen-, Zahlen-, Anteil/Verhältnis- und Datums-/Uhrzeitfelder angewendet werden. Ein Kachelfilter hat keine Auswirkungen auf andere Kacheln, die das gleiche Dataset verwenden.
, um unerwünschte Daten aus der Kachel zu entfernen oder nur die oberen oder unteren n-Werte anzuzeigen. Filter können auf alle Zeichenfolgen-, Zahlen-, Anteil/Verhältnis- und Datums-/Uhrzeitfelder angewendet werden. Ein Kachelfilter hat keine Auswirkungen auf andere Kacheln, die das gleiche Dataset verwenden.
Mithilfe der Schaltfläche Visualisierungstyp  können Sie zwischen einem Ringdiagramm und anderen Visualisierungen, beispielsweise einer Karte mit Einzelwerten, einer Summentabelle, einem Balkendiagramm oder einer Tree Map, umschalten.
können Sie zwischen einem Ringdiagramm und anderen Visualisierungen, beispielsweise einer Karte mit Einzelwerten, einer Summentabelle, einem Balkendiagramm oder einer Tree Map, umschalten.
Verwenden Sie die Schaltfläche Sortieren  , um die Sortierreihenfolge des Diagramms zu ändern. Das Diagramm kann in aufsteigender, absteigender, alphabetischer oder umgekehrter alphabetischer Reihenfolge sortiert werden. Standardmäßig wird Absteigend sortieren verwendet.
, um die Sortierreihenfolge des Diagramms zu ändern. Das Diagramm kann in aufsteigender, absteigender, alphabetischer oder umgekehrter alphabetischer Reihenfolge sortiert werden. Standardmäßig wird Absteigend sortieren verwendet.
Verwenden Sie die Schaltfläche Maximieren  , um die Kachel zu vergrößern. Die anderen Kacheln auf der Seite werden dabei auf Miniaturansichten verkleinert. Mit der Schaltfläche Minimieren
, um die Kachel zu vergrößern. Die anderen Kacheln auf der Seite werden dabei auf Miniaturansichten verkleinert. Mit der Schaltfläche Minimieren  kann die vorherige Größe der Kachel wiederhergestellt werden.
kann die vorherige Größe der Kachel wiederhergestellt werden.
Verwenden Sie die Schaltfläche Kreuzfilter aktivieren  , um das Erstellen von Filtern auf der Karte anhand der Auswahl auf anderen Karten zuzulassen. Mit der Schaltfläche Kreuzfilter deaktivieren
, um das Erstellen von Filtern auf der Karte anhand der Auswahl auf anderen Karten zuzulassen. Mit der Schaltfläche Kreuzfilter deaktivieren  können Kreuzfilter entfernt werden.
können Kreuzfilter entfernt werden.
Verwenden Sie die Schaltfläche Kachel umdrehen  , um die Rückseite der Kachel anzuzeigen. Die Registerkarte Kachel-Info
, um die Rückseite der Kachel anzuzeigen. Die Registerkarte Kachel-Info  bietet Informationen über die Daten auf der Kachel, und auf der Registerkarte Daten exportieren
bietet Informationen über die Daten auf der Kachel, und auf der Registerkarte Daten exportieren  können Benutzer die Daten von der Kachel exportieren.
können Benutzer die Daten von der Kachel exportieren.
Verwenden Sie die Schaltfläche Kacheloptionen  , um auf die folgenden Optionen zuzugreifen:
, um auf die folgenden Optionen zuzugreifen:
- Schaltfläche Aussehen
 : Damit können Sie die Hintergrundfarbe, die Vordergrundfarbe und den Rahmen der Karte ändern.
: Damit können Sie die Hintergrundfarbe, die Vordergrundfarbe und den Rahmen der Karte ändern. - Schaltfläche Beschriftungen bearbeiten
 : Damit können Sie benutzerdefinierte Beschriftungen für die Diagrammachsen erstellen. Klicken Sie zum Bearbeiten der Beschriftungen auf die Schaltfläche Beschriftungen bearbeiten und dann auf die Achse, damit Sie sie bearbeiten können.
: Damit können Sie benutzerdefinierte Beschriftungen für die Diagrammachsen erstellen. Klicken Sie zum Bearbeiten der Beschriftungen auf die Schaltfläche Beschriftungen bearbeiten und dann auf die Achse, damit Sie sie bearbeiten können. - Schaltfläche Sortieren
 : Damit können Sie die Kachel relativ zu anderen Kacheln auf der Seite nach vorne oder hinten verschieben.
: Damit können Sie die Kachel relativ zu anderen Kacheln auf der Seite nach vorne oder hinten verschieben. - Schaltfläche Löschen
 : Entfernen Sie die Kachel von der Seite. Falls Sie nicht vorhatten, die Kachel zu löschen, können Sie sie mithilfe der Schaltfläche Rückgängig
: Entfernen Sie die Kachel von der Seite. Falls Sie nicht vorhatten, die Kachel zu löschen, können Sie sie mithilfe der Schaltfläche Rückgängig  wiederherstellen.
wiederherstellen.
Ressourcen
Weitere Informationen zu Diagrammen finden Sie in den folgenden Quellen: