


Kreisdiagramm-Symbole werden für Karten verwendet, um anhand einer Anzahl oder einer Summenstatistik die Proportionen von Kategoriedaten anzuzeigen, die mit einem einzelnen Feature verknüpft sind. Symbole für Kreisdiagramme werden in einer Karte mithilfe eines Zeichenfolgenfeldes und eines Verortungsfeldes mit lagegleichen Werten erstellt.
Symbole für Kreisdiagramme können u. a. Antworten zu den folgenden Fragen in Bezug auf Ihre Daten liefern:
- Wie verhalten sich die Proportionen von Kategorien für die einzelnen Features?
- Wie verhält es sich mit der Anzahl oder Summenstatistik relativ zu einer anderen Position?
Beispiel
Eine Versicherungsgesellschaft prüft den Verkauf von Policen in den USA, um das Marktpotenzial für die einzelnen Policenklassen (Automobile, Disability, Life und Property) zu ermitteln. Der für die Überprüfung verantwortliche Analyst verbindet die Daten aus dem Versicherungsportfolio der Gesellschaft mit einem Bundesstaatsgrenzen-Layer und verwendet das Ergebnis zum Erstellen von Symbolen für Kreisdiagramme, die die Proportionen der einzelnen Policenklassen anzeigen, die in den einzelnen Bundesstaaten gekauft werden, wobei die Größe der einzelnen Kreisdiagramme durch die Anzahl der Policen im Bundesstaat bestimmt wird.

Der Analyst kann verknüpfte Diagramme, Filter oder die Kartenlegende verwenden, um zu ermitteln, welche Bundesstaaten Potenzial für die jeweiligen Policenklassen haben. Der Analyst wählt Kraftfahrzeugpolicen aus und stellt fest, dass im Mittleren Westen wenig Kraftfahrzeugpolicen in Anspruch genommen werden. Der Analyst forscht weiter, um herauszufinden, warum es Bundesstaaten mit geringer oder gar keiner Inanspruchnahme von Kraftfahrzeugversicherungen gibt (wird beispielsweise keine Kraftfahrzeugversicherung angeboten oder gibt es einen regionalen Mitbewerber) und ob es in diesen Bundesstaaten Potenzial für eine Erhöhung der Inanspruchnahme gibt.
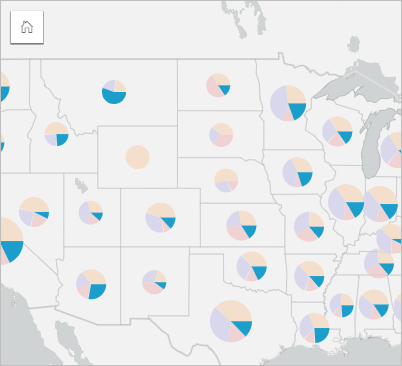
Erstellen von Symbolen für Kreisdiagramme auf einer Karte
Hinweis:
Symbole für Kreisdiagramme können nur mit Multipart-Datasets erstellt werden, in denen Features zusammengeführt wurden. Diese Datasets können mithilfe einer Eins-zu-Viele-Verbindung oder durch Aktivieren der Verortung im Dataset erstellt werden. Wenn die Verortung mit Adressen oder Koordinaten aktiviert ist, darf Identische Features wiederholen nicht ausgewählt werden.
Führen Sie die folgenden Schritte aus, um eine Karte mit Kreisdiagramm-Symbolen zu erstellen:
- Erstellen Sie mit einer der folgenden Methoden ein Multipart-Dataset:
Erstellen Sie eine Verbindung zwischen zwei Datasets. Im Allgemeinen enthalten diese Datasets die Features, die Sie auf der Karte anzeigen möchten, sowie einen Grenz-Layer.
Dabei sollte es sich um eine Eins-zu-Viele-Verbindung handeln, d. h., jedes Grenz-Feature enthält mehr als ein darzustellendes Feature. Im Beispiel oben wurde eine Verbindung zwischen einem Dataset mit Versicherungsdaten und Grenzen von Bundesstaaten erstellt.
Aktivieren Sie die Verortung für das Dataset.
Wenn Sie die Verortung für Punkte anhand von Adressen oder Koordinaten aktivieren, darf Identische Features wiederholen nicht ausgewählt werden. Aktivieren Sie die Verortung nur in Situationen, in denen mehrere Datenpunkte an derselben Position angezeigt werden. Beispielsweise könnte ein Dataset mit monatlichen Statusaktualisierungen für Hydranten in einer Stadt jeden Monat eine neue Eingabe für die einzelnen Hydranten enthalten. Durch Aktivieren der Verortung ohne Wiederholung identischer Features werden die Eingaben für die einzelnen Hydranten jeweils aggregiert.
Wenn Sie die Verortung nach Geographie aktivieren, müssen Sie sicherstellen, dass innerhalb jeder Grenze mehrere Features vorhanden sind. Die Funktionsweise dieser Methode entspricht der einer Eins-zu-Viele-Verbindung.
- Erweitern Sie ein Dataset im Datenbereich, sodass die Felder sichtbar sind.
- Wählen Sie eine der folgenden Datenkombinationen aus:
- Ein Positionsfeld und ein Zeichenfolgenfeld
- Ein Positionsfeld, ein Zeichenfolgenfeld und ein Zahlen- oder Anteil/Verhältnis-Feld
Wenn Sie in Schritt 1 eine Verbindung erstellt haben, müssen Sie als Positionsfeld das Feld auswählen, das den Grenzen entspricht.
Tipp:
Mit der Suchleiste im Datenbereich können Sie Felder suchen.
- Ziehen Sie das Feld auf die Seite, und legen Sie es in der Dropzone Karte erstellen ab.
Eine Karte wird erstellt.
Wenn die Karte mit einem Positionsfeld, einem Zeichenfolgenfeld und einem Zahlen- bzw. Anteil/Verhältnis-Feld erstellt wurde, wird die Karte mit Kreisdiagrammsymbolen gestylt. Wenn die Karte mit einem Positionsfeld und einem Zeichenfolgenfeld erstellt wurde, wird die Karte mit Einzelsymbolen gestylt. Führen Sie die folgenden Teilschritte aus, um die Einzelwerte in Kreisdiagrammsymbole zu ändern:
- Erweitern Sie die Legende, sodass der Bereich Layer-Optionen angezeigt wird.
- Navigieren Sie zur Registerkarte Symbolisierung
 .
. - Ändern Sie Symboltyp in Kreise.
Verwendungshinweise
Klicken Sie auf den Pfeil neben dem Layer-Namen, um den Bereich Layer-Optionen aufzurufen. Im Bereich Layer-Optionen haben Sie die folgenden Möglichkeiten:
- Verwenden Sie die Registerkarte Legende
 , um die eindeutigen Werte auf der Karte einzusehen und eine Auswahl basierend auf den Werten zu treffen. Zum Ändern der Farbe für einen Wert klicken Sie auf das Symbol. Wählen Sie dann eine Farbe aus der Palette aus, oder geben Sie einen Hexadezimalwert an.
, um die eindeutigen Werte auf der Karte einzusehen und eine Auswahl basierend auf den Werten zu treffen. Zum Ändern der Farbe für einen Wert klicken Sie auf das Symbol. Wählen Sie dann eine Farbe aus der Palette aus, oder geben Sie einen Hexadezimalwert an. - Führen Sie auf der Registerkarte Symbolisierung
 die folgenden Schritte aus:
die folgenden Schritte aus:- Ändern Sie das Feld und die Statistik, die auf der Karte angezeigt werden, oder wechseln Sie zu einem anderen Kartentyp.
- Ändern Sie den Klassifizierungstyp und die Anzahl der Klassen.
- Verwenden Sie die Registerkarte Annotation
 , um die Karten-Pop-ups für den Layer zu konfigurieren.
, um die Karten-Pop-ups für den Layer zu konfigurieren. - Führen Sie auf der Registerkarte Aussehen
 die folgenden Schritte aus:
die folgenden Schritte aus:- Symbole: Ändern Sie die Symbol-Style-Eigenschaften wie Symbolgröße, Style der Umrisslinie und Layer-Transparenz.
- Layer-Effekte: Aktivieren Sie Blooming- und Schlagschatten-Effekte.
- Auf der Registerkarte Attribute
 können Sie die Details der Features sehen, die auf der Karte ausgewählt sind.
können Sie die Details der Features sehen, die auf der Karte ausgewählt sind.
Verwenden Sie die Schaltfläche Kachelfilter  , um unerwünschte Daten aus der Kachel zu entfernen. Filter können auf alle Zeichenfolgen-, Zahlen-, Anteil/Verhältnis- und Datums-/Uhrzeitfelder angewendet werden. Ein Kachelfilter hat keine Auswirkungen auf andere Kacheln, die das gleiche Dataset verwenden.
, um unerwünschte Daten aus der Kachel zu entfernen. Filter können auf alle Zeichenfolgen-, Zahlen-, Anteil/Verhältnis- und Datums-/Uhrzeitfelder angewendet werden. Ein Kachelfilter hat keine Auswirkungen auf andere Kacheln, die das gleiche Dataset verwenden.
Verwenden Sie die Schaltfläche Auswahlwerkzeuge  , um mit den Werkzeugen "Einzelauswahl", "Box-Auswahl" und "Lasso" Features auf der Karte auszuwählen, auf die Auswahl zu zoomen oder die Auswahl umzukehren.
, um mit den Werkzeugen "Einzelauswahl", "Box-Auswahl" und "Lasso" Features auf der Karte auszuwählen, auf die Auswahl zu zoomen oder die Auswahl umzukehren.
Verwenden Sie die Schaltfläche Zoom-Werkzeuge  , um die Ansicht der Karte zu vergrößern oder zu verkleinern, auf eine Auswahl zu zoomen, die Standardausdehnung der Karte festzulegen, auf einen Layer zu zoomen oder die Navigation auf der Karte zu sperren.
, um die Ansicht der Karte zu vergrößern oder zu verkleinern, auf eine Auswahl zu zoomen, die Standardausdehnung der Karte festzulegen, auf einen Layer zu zoomen oder die Navigation auf der Karte zu sperren.
Mithilfe der Schaltfläche Visualisierungstyp  können Sie direkt zwischen einer Karte mit Kreisdiagramm-Symbolen und anderen Visualisierungen, beispielsweise einer Summentabelle, einem gestapelten Balkendiagramm, einem Sehnendiagramm oder einer Baumkarte, umschalten.
können Sie direkt zwischen einer Karte mit Kreisdiagramm-Symbolen und anderen Visualisierungen, beispielsweise einer Summentabelle, einem gestapelten Balkendiagramm, einem Sehnendiagramm oder einer Baumkarte, umschalten.
Verwenden Sie die Schaltfläche Ausdehnungen synchronisieren  , um die Ausdehnung aller Karten auf der Seite zu verknüpfen, sodass sie gleichzeitig gezoomt und geschwenkt werden.
, um die Ausdehnung aller Karten auf der Seite zu verknüpfen, sodass sie gleichzeitig gezoomt und geschwenkt werden.
Verwenden Sie die Schaltfläche Maximieren  , um die Kachel zu vergrößern. Die anderen Kacheln auf der Seite werden dabei auf Miniaturansichten verkleinert. Mit der Schaltfläche Minimieren
, um die Kachel zu vergrößern. Die anderen Kacheln auf der Seite werden dabei auf Miniaturansichten verkleinert. Mit der Schaltfläche Minimieren  kann die vorherige Größe der Kachel wiederhergestellt werden.
kann die vorherige Größe der Kachel wiederhergestellt werden.
Verwenden Sie die Schaltfläche Kreuzfilter aktivieren  , um das Erstellen von Filtern auf der Karte anhand der Auswahl auf anderen Karten zuzulassen. Mit der Schaltfläche Kreuzfilter deaktivieren
, um das Erstellen von Filtern auf der Karte anhand der Auswahl auf anderen Karten zuzulassen. Mit der Schaltfläche Kreuzfilter deaktivieren  können Kreuzfilter entfernt werden.
können Kreuzfilter entfernt werden.
Verwenden Sie die Schaltfläche Kachel umdrehen  , um die Rückseite der Kachel anzuzeigen. Die Registerkarte Kachel-Info
, um die Rückseite der Kachel anzuzeigen. Die Registerkarte Kachel-Info  enthält die Anzahl der Features und ein Textfeld für die Beschreibung der Kachel.
enthält die Anzahl der Features und ein Textfeld für die Beschreibung der Kachel.
Verwenden Sie die Schaltfläche Kacheloptionen  , um auf die folgenden Optionen zuzugreifen:
, um auf die folgenden Optionen zuzugreifen:
- Schaltfläche Aussehen
 : Damit können Sie die Hintergrundfarbe, die Vordergrundfarbe, den Rahmen der Kachel und die Kartenrotation ändern sowie die Grundkarten-Layer und den Nordpfeil hinzufügen oder entfernen.
: Damit können Sie die Hintergrundfarbe, die Vordergrundfarbe, den Rahmen der Kachel und die Kartenrotation ändern sowie die Grundkarten-Layer und den Nordpfeil hinzufügen oder entfernen. - Schaltfläche Sortieren
 : Damit können Sie die Kachel relativ zu anderen Kacheln auf der Seite nach vorne oder hinten verschieben.
: Damit können Sie die Kachel relativ zu anderen Kacheln auf der Seite nach vorne oder hinten verschieben. - Schaltfläche Löschen
 : Entfernen Sie die Kachel von der Seite. Falls Sie nicht vorhatten, die Kachel zu löschen, können Sie sie mithilfe der Schaltfläche Rückgängig
: Entfernen Sie die Kachel von der Seite. Falls Sie nicht vorhatten, die Kachel zu löschen, können Sie sie mithilfe der Schaltfläche Rückgängig  wiederherstellen.
wiederherstellen.
Einschränkungen
Symbole für Kreisdiagramme zeigen alle eindeutigen Kategorien an, die mit einem einzelnen Feature oder einer Position verknüpft sind. Wenn die Features viele eindeutige Kategorien enthalten, lassen sich die Symbole für Kreisdiagramme möglicherweise nur schwer interpretieren.
Ressourcen
Weitere Informationen zu Karten finden Sie in den folgenden Quellen: