


Erstellen Sie eine Positionskarte, um zu sehen, wo sich Ihre Punkt-, Linien- und Flächen-Features befinden (bzw. wo sich die Features nicht befinden). In einer Positionskarte werden alle Features in einem Dataset mit einem einzelnen, einheitlichen Symbol dargestellt. Mit Positionskarten lassen sich Fragen zu den Daten beantworten, beispielsweise: Wo befindet sich etwas? Wie verteilt sich etwas?
Positionskarten eignen sich am besten für Datasets, bei denen Sie die meisten oder alle Features mit relativ wenigen Überlappungen auf der Karte darstellen lassen können. Gibt es sehr viele Punkt-Features auf der Karte, sollten Sie eher eine Karte mit Abschnitten oder eine Heatmap verwenden.
Beispiel
Ein Versicherungsunternehmen führt eine Bewertung durch, um die Anzahl der Policen innerhalb eines Sturmflutgebiets und die damit verbundenen Risiken zu ermitteln. Eine Positionskarte kann verwendet werden, um Analysten einen Überblick über die Anzahl von Policen in einem Risikogebiet zu verschaffen.
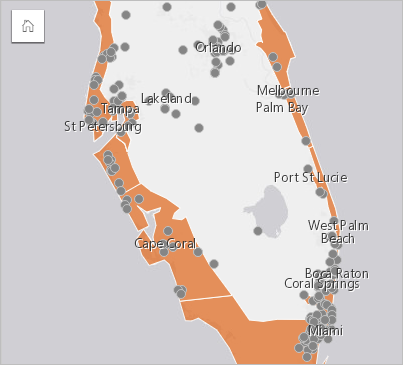
Die Positionskarte oben zeigt Kundenpositionen als Punkt-Features und das Sturmflutgebiet als Flächen-Feature im untersten Layer an. Die Positionskarte zeigt an, dass im Vergleich zur Anzahl der Punkte im Inland eine relativ hohe Punktdichte im Sturmflutgebiet vorhanden ist.
Erstellen einer Positionskarte
Zum Erstellen einer Positionskarte führen Sie die folgenden Schritte aus:
- Führen Sie einen der folgenden Vorgänge aus:
- Ziehen Sie ein Dataset auf die Seite, und legen Sie es in der Dropzone Karte ab.
- Erweitern Sie das Dataset, wählen Sie das Positionsfeld aus
 , ziehen Sie das Feld auf die Seite, und legen Sie es in der Dropzone Karte ab.
, ziehen Sie das Feld auf die Seite, und legen Sie es in der Dropzone Karte ab.
Hinweis:
Gleiches erreichen Sie, wenn Sie ein Feld auswählen und oberhalb des Datenbereichs auf die Schaltfläche Karte klicken.
- Wenn Ihr Dataset nicht über ein Einzelsymbol als Standardsymbol verfügt, erweitern Sie die Legende, um den Bereich Layer-Optionen zu sehen, klicken Sie auf die Registerkarte Symbolisierung
 , und ändern Sie den Symboltyp in Position (Einzelsymbol).
, und ändern Sie den Symboltyp in Position (Einzelsymbol).
Verwendungshinweise
Der Bereich Layer-Optionen kann durch Klicken auf den Pfeil neben dem Layer-Namen aufgerufen werden. Er enthält die folgenden Konfigurationsoptionen:
- Auf der Registerkarte Legende
 können Sie die Anzahl der Features im Dataset sehen.
können Sie die Anzahl der Features im Dataset sehen. - Über die Registerkarte Symbolisierung
 können Sie das auf der Karte angezeigte Feld ändern oder zu einem anderen Kartentyp wechseln.
können Sie das auf der Karte angezeigte Feld ändern oder zu einem anderen Kartentyp wechseln. - Verwenden Sie die Registerkarte Annotation
 , um Pop-ups für den Layer zu deaktivieren und Beschriftungen zu aktivieren.
, um Pop-ups für den Layer zu deaktivieren und Beschriftungen zu aktivieren. - Führen Sie auf der Registerkarte Aussehen
 die folgenden Schritte aus:
die folgenden Schritte aus:- Symbole: Ändern Sie die Symbol-Style-Eigenschaften wie Symbolform, Füllfarbe, Umrisslinienstärke und Layer-Transparenz.
- Layer-Effekte: Aktivieren Sie Blooming- und Schlagschatten-Effekte.
- Auf der Registerkarte Attribute
 können Sie die Details der Features sehen, die auf der Karte ausgewählt sind.
können Sie die Details der Features sehen, die auf der Karte ausgewählt sind.
Klicken Sie auf die Schaltfläche Kachel umdrehen  , um die Karten-Kachel umzudrehen. Die Rückseite der Kachel enthält die Anzahl der Features und ein Textfeld für die Beschreibung der Karte.
, um die Karten-Kachel umzudrehen. Die Rückseite der Kachel enthält die Anzahl der Features und ein Textfeld für die Beschreibung der Karte.
Ressourcen
Weitere Informationen finden Sie in den folgenden Quellen: