In ArcGIS GeoPlanner können alle Projektteammitglieder mithilfe von Symbolen aus einer Palette oder mit Zeichenwerkzeugen im aktiven Szenario Skizzen zeichnen und Symbole ändern.
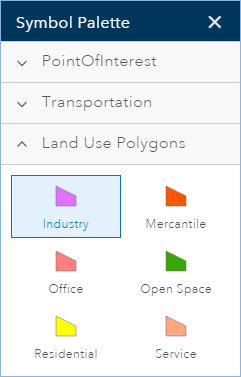
Zeichenwerkzeuge
Folgende Zeichenwerkzeuge sind verfügbar:

- Punkt zeichnen: Wird verwendet, um Punkte mit einem Mausklick zu erstellen.
- Freihand-Polylinie zeichnen: Linien der Mausbewegung folgend erstellen.
- Polylinie zeichnen: Linien durch Mausklicks erstellen.
- Freihand-Polygon zeichnen: Polygone der Mausbewegung folgend erstellen.
- Freihand-Polygon zur automatischen Vervollständigung zeichnen: Freihandpolygone erstellen, die aneinander angrenzen. Mit diesem Werkzeug werden Polygone erstellt, die mittels Mausbewegung an die Grenze eines vorhandenen Polygons angefügt werden.
- Polygon zeichnen: Polygone durch Mausklicks erstellen.
- Polygon zur automatischen Vervollständigung zeichnen: Polygone erstellen, die aneinander angrenzen. Mit diesem Werkzeug wird ein Polygon erstellt, das Mausklicks folgend an die Grenze eines vorhandenen Polygons angefügt wird.
- Kreis zeichnen: Runde Features erstellen.
- Ellipse zeichnen: Ellipsen-Features erstellen. Ist in einem Dropdown-Menü unterhalb von Kreis zeichnen verfügbar.
- Rechteck zeichnen: Rechteck-Features erstellen. Ist in einem Dropdown-Menü unterhalb von Kreis zeichnen verfügbar.
- Teilen: Ein Polygon oder eine Polylinie durch Skizzieren einer Trennlinie teilen.
Zeichnen eines Punktes
Mit dem Werkzeug Punkt zeichnen können Sie ein Punkt-Feature aus einer Punktvorlage in der Symbolpalette erstellen.
- Klicken Sie auf der Symbolleiste der Anwendung auf Design.
- Klicken Sie auf Zeichenwerkzeuge
 .
. Die Werkzeugleiste Zeichnen wird angezeigt.
- Klicken Sie auf der Symbolleiste auf das Punktsymbol, und wählen Sie ein Symbol aus der Symbolpalette aus.
- Klicken Sie auf die Karte, um den Punkt hinzuzufügen.
Erstellen einer Linie
Linien lassen sich mit Freihand-Polylinie zeichnen oder Polylinie zeichnen und einer Linienvorlage aus der Symbolpalette erstellen.
- Klicken Sie auf der Symbolleiste der Anwendung auf Design.
- Klicken Sie auf Zeichenwerkzeuge
 .
. Die Werkzeugleiste Zeichnen wird angezeigt.
- Klicken Sie auf das Werkzeug Freihand-Polylinie zeichnen (oder Polylinie zeichnen).
- Klicken Sie auf der Symbolpalette auf ein Liniensymbol.
- Klicken Sie auf die Karte, ziehen Sie die Maus, um eine Freihandlinie zu zeichnen, und lassen Sie die Maustaste los, um den Vorgang abzuschließen.
Sie können auch auf die Karte klicken, um einen Stützpunkt für die Polylinie zu erstellen. Anschließend doppelklicken Sie, um den Vorgang abzuschließen.
Erstellen eines Polygons
Polygone können mit einem Polygon-Zeichenwerkzeug und einer Polygonvorlage aus der Symbolpalette erstellt werden.
- Klicken Sie auf der Symbolleiste der Anwendung auf Design.
- Klicken Sie auf Zeichenwerkzeuge
 .
. Die Werkzeugleiste Zeichnen wird angezeigt.
- Klicken Sie auf ein Polygon-Zeichenwerkzeug.
- Wählen Sie ein Polygonsymbol auf der Symbolpalette aus.
- Klicken Sie auf die Karte, um das Polygon zu zeichnen.
Teilen eines Polygons oder einer Polylinie
Verwenden Sie das Werkzeug "Teilen", um ein Polygon oder eine Polylinie zu teilen. Dieses Werkzeug ist hilfreich bei der Erstellung von Unterteilungen aus größeren Flurstücken.
- Klicken Sie auf der Symbolleiste der Anwendung auf Design.
- Klicken Sie auf Zeichenwerkzeuge
 .
. Die Werkzeugleiste Zeichnen wird angezeigt.
- Klicken Sie auf Polygon teilen
 .
. Das Fenster Teilen (Werkzeug) wird angezeigt.
- Klicken Sie auf den Dropdown-Pfeil im Fenster Teilen (Werkzeug), und wählen Sie einen Design-Layer aus, der die Polygone und Polylinien enthält, die Sie mit der Linie, die Sie skizzieren, teilen möchten.
- Skizzieren Sie eine Linie durch das Polygon (oder die Polylinie), das/die geteilt werden soll. Doppelklicken Sie, um das Skizzieren zu beenden, und nehmen Sie die Teilung vor.

Fangen
Beim Fangen können Sie Features erstellen, die miteinander verbunden sind, damit Sie Änderungen genauer durchführen können. Nachdem Sie in GeoPlanner die Fangfunktion aktiviert haben, können Sie Stützpunkte an allen Feature-Layern in Ihrer Karte fangen. Die Fangfunktion kann auch mit dem Werkzeug Messen verwendet werden. Wenn Sie die Fangfunktion aktivieren, sind beim Messen von Entfernungen, Flächen und Positionen Fangrückmeldungen verfügbar.
Hinweis:
Die folgenden Editierwerkzeuge unterstützen keine Fangfunktion:
- Freihand-Polylinie zeichnen
- Freihand-Polygon zeichnen
- Polygon zur automatischen Vervollständigung zeichnen
Um die Fangfunktion mit diesen Werkzeugen zu verwenden, skizzieren Sie zunächst Ihre Features, und doppelklicken Sie auf das Shape, um dessen Stützpunkte anzuzeigen. Anschließend können Sie einzelne Stützpunkt des Shapes an anderen Stützpunkten, Punkten oder Kanten fangen
Das Fangen an Feature-Layern, die in Kartenservices gehostete werden, ist nicht möglich.
Aktivieren der Fangfunktion
Führen Sie die folgenden Schritte aus, um die Fangfunktion zu aktivieren:
- Klicken Sie auf Entwerfen.
- Klicken Sie auf Zeichenwerkzeuge
 .
. Die Werkzeugleiste Zeichnen wird angezeigt.
- Klicken Sie auf der aktiven Werkzeugleiste auf Fangen.
Das Fangen wird aktiviert. Klicken Sie erneut auf Fangen, um die Fangfunktion zu deaktivieren.
Tipp:
Sie können die Fangfunktion auch beim Skizzieren aktivieren oder deaktivieren, indem Sie die STRG-Taste drücken. Auf diese Weise lässt sich Fangfunktion vorübergehend beim Skizzieren eines Features aktivieren.
Anpassen der Symbolisierung eines Feature-Typs
Verwenden Sie das Werkzeug Symbol ändern, um einen alternativen Typ für ein vorhandenes Feature vorzuschlagen. Das Werkzeug Symbol ändern aktualisiert den Typ eines vorhandenen Features in das Symbol, das im Bereich Symbolpalette ausgewählt wurde, und ändert alle Standardattributwerte. Attributwerte werden niemals in null aktualisiert.
- Klicken Sie auf der Symbolleiste der Anwendung auf Design.
- Klicken Sie auf Symbol ändern
 , um die Werkzeugleiste Symbol ändern anzuzeigen.
, um die Werkzeugleiste Symbol ändern anzuzeigen. 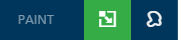
- Wählen Sie im Bereich Symbolpalette ein Symbol aus.
- Klicken Sie in Ihrem aktiven Szenario auf ein vorhandenes Feature, um dessen Symbolisierung entsprechend Ihrer Auswahl im Bereich Symbolpalette zu ändern.
Aktualisieren der Symbolisierung für viele Features
Mit dem Werkzeug Symbol ändern können Sie viele Szenario-Features gleichzeitig aktualisieren. Mit diesem Werkzeug können Sie entweder ein Rechteck um mindestens ein Feature aufziehen oder ein Lasso für die Auswahl verwenden. Jedes Feature, das das gezeichnete Shape schneidet, wird in den Typ aktualisiert, den Sie im Bereich Symbolpalette auswählen. Das Werkzeug aktualisiert außerdem alle Attribute in die Standardwerte. Attributwerte werden niemals in null aktualisiert.
- Klicken Sie auf der Symbolleiste der Anwendung auf Design.
- Klicken Sie auf Symbol ändern
 , um die Werkzeugleiste Symbol ändern anzuzeigen.
, um die Werkzeugleiste Symbol ändern anzuzeigen. 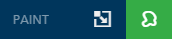
- Wählen Sie eines der Werkzeuge aus:
- Durch Klicken oder mit Rechteck malen: Aktualisiert mindestens ein Feature durch Klicken und Aufziehen eines Rechtecks um oder durch Features, die aktualisiert werden sollen.
- Mit Lasso malen: Aktualisiert mindestens ein Feature durch Skizzieren eines Shapes um oder durch Features, die aktualisiert werden sollen.
- Wählen Sie im Bereich Symbolpalette ein Symbol aus.
- Ziehen Sie ein Rechteck um vorhandene Szenario-Features auf, die aktualisiert werden sollen, bzw. wählen Sie sie mit einem Lasso aus.
Erstellen von Schablonen
Schablonen sind nützlich, wenn Sie mehrere Features mit derselben Form und Größe als Daten-Layer-Feature zeichnen möchten. Beim Erstellen einer Schablone können Sie ein neues Zeichnungswerkzeug verwenden, das auf einem Feature basiert, das Sie für den Import ausgewählt haben, und das dann mit dem Dropdown-Pfeil Kreis zeichnen aufgerufen werden kann. Dank der Schablone werden bei jedem neuen Feature, das Sie erstellen, dieselbe Form und dieselben Standardwerte bereitgestellt.
- Klicken Sie auf der Werkzeugleiste der Anwendung auf die Registerkarte Entwerfen.
- Klicken Sie auf Feature auswählen
 .
. - Wählen Sie mit dem Werkzeug Auswählen
 ein Daten-Layer-Feature auf der Karte aus.
ein Daten-Layer-Feature auf der Karte aus. - Klicken Sie in dem Pop-up, das für das ausgewählte Feature angezeigt wird, auf Importieren.
Daraufhin wird das Dialogfeld Importieren angezeigt.
- Klicken Sie auf den Dropdown-Pfeil Layer, und wählen Sie Schablonen aus.
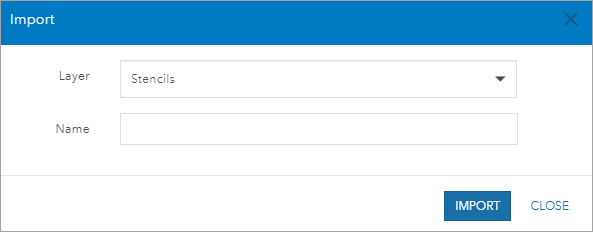
- Geben Sie dem Schablonen-Layer einen Namen.
- Klicken Sie auf Importieren.
- Klicken Sie auf Zeichenwerkzeuge
 .
. - Klicken Sie auf den Dropdown-Pfeil Kreis zeichnen.
- Wählen Sie die von Ihnen erstellte Schablone aus.
Klicken Sie an beliebiger Stelle auf die Karte, um die neue Schablone hinzuzufügen.
Daraufhin wird in der Karte ein Szenario-Layer-Feature eingefügt.