Mithilfe von Datasets können Sie die Funktionsweise und Vorgänge eines Gebiets visualisieren. Sie können mit ArcGIS GeoPlanner Datasets in ArcGIS Online suchen, oder Sie können sie mit ArcGIS Spatial Analyst-Werkzeugen erstellen. Mithilfe von Daten können Sie Einblicke in ein Gebiet gewinnen, bevor Sie mit einem Entwurf oder Plan beginnen, der ein Gebiet verändern oder beeinflussen wird.
Mit GeoPlanner können Sie diese Auswirkungen visualisieren, indem Sie die Attributwerte in einem Dataset einer Eignungsskala zuweisen oder darin klassifizieren. Um zu ermitteln, wie geeignet ein Gebiet für Fußgänger ist, können Sie verschiedenen Positionen in diesem Gebiet eine Rangfolge zuweisen. In diesem Fall kann die Rangfolge in einer Skala von fünf möglichen Werten festgelegt werden. Skalen mit fünf Werten sind leicht verständlich und ermöglichen eine Differenzierung. In der folgenden Tabelle sind Gehzeiten einer Skala von hoch zu niedrig zugeordnet. Dadurch wird eine Eignungsskala erstellt, bei der "Hoch" eine Zone mit hohem Eignungsgrad und "Niedrig" ein Gebiet mit geringem Eignungsgrad für Spaziergänge definiert.
| Zeit (Minuten) | Rangstufe |
|---|---|
5 | Hoch |
10 | Mäßig hoch |
15 | Mittel |
20 | Mäßig niedrig |
25 | Niedrig |
Das folgende Beispiel zeigt, wie die Skala oben auf einen Layer angewendet werden kann, der mit dem Analysewerkzeug Fahrzeitgebiete erstellen erstellt wird. 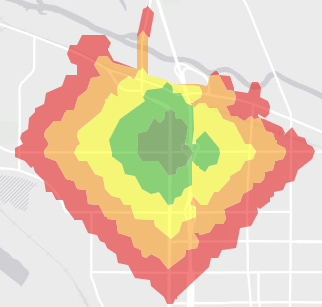
Eignungsskalen haben zwei Verwendungszwecke:
- Erstellen eine allgemeinen Standards, um Werte in verschiedenen Datasets (Layer) besser vergleichen zu können
- Gruppieren mehrerer Werte in einer geringeren Anzahl von Klassen, um komplexe Daten zu verstehen
Klassifizieren von Attributwerten
GeoPlanner umfasst das Werkzeug "Klassifizieren", um Sie bei der Erstellung einer Eignungsskala zu unterstützen und diese in Ihren Daten zu visualisieren. Mit dem Werkzeug können Sie Attributwerte in einer Skala von eins bis neun zuordnen und so die Eignung oder das Risiko angeben. Das Werkzeug Klassifizieren kann für die meisten Feature-Layer verwendet werden. Es erstellt ein neues Layer-Element in Ihrer Organisation. Sie können diesen Layer als Bewertungs-Layer in Dashboard-Diagrammen von GeoPlanner verwenden.
Gehen Sie wie folgt vor, um Werte mit dem Werkzeug "Klassifizieren" zu klassifizieren:
- Klicken Sie im Bereich Inhalt auf die Schaltfläche Optionen
 neben einem Layer, und klicken Sie auf Klassifizieren.
neben einem Layer, und klicken Sie auf Klassifizieren. - Klicken Sie im Dialogfeld Klassifizieren auf Mit numerischen Bereichen.
- Klicken Sie auf Ein Feld auswählen , und wählen Sie ein Feld aus, das numerische Daten enthält.
- Klicken Sie in jeder Klassengrenze auf eine Farbe, um einem Eignungsskalenwert einen Eingabe-Attributwert zuzuweisen.
Im folgenden Beispiel weist das Werkzeug Klassifizieren einer Eignungsskala 2019 projizierte durchschnittliche Haushaltseinkommen und diesen Skalenwerten Farben zu. Die niedrigsten Werte werden in Grünschattierungen angezeigt und stellen einen höheren Eignungsgrad dar. Die höchsten Werte werden in Orange- und Rotschattierungen angezeigt und stellen einen niedrigeren Eignungsgrad dar.

- Ändern Sie optional das Farbschema der Klassifizierung, indem Sie auf den Dropdown-Pfeil Niedrig/Hoch klicken und ein Farbschema auswählen.
- Klicken Sie auf Speichern unter.
- Geben Sie einen Titel und optional eine Zusammenfassung, eine Beschreibung und Tags ein.
- Klicken Sie auf Speichern.
- Führen Sie optional die folgenden Schritte aus, um den erstellten Bewertungs-Layer in einem Dashboard-Diagramm zu verwenden:
- Öffnen Sie das Dashboard, und wechseln Sie zu einem Diagramm.
- Klicken Sie auf die Schaltfläche Einstellungen
 , um die Konfigurationseigenschaften des Diagramms anzuzeigen.
, um die Konfigurationseigenschaften des Diagramms anzuzeigen. - Klicken Sie auf den Dropdown-Pfeil Bewertete Layer, und wählen Sie den soeben erstellten Layer aus.
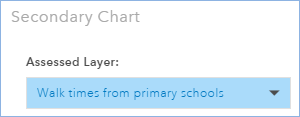
- Klicken Sie auf Aktualisieren.
Sie haben in Ihrer Organisation einen neuen Layer erstellt, den Sie als Bewertungs-Layer in GeoPlanner-Dashboard-Diagrammen verwenden können.