Die Dashboard-Skalen in ArcGIS GeoPlanner zeigen den aktuellen KPI-Wert (Key Performance Indicator) an. Key Performance Indicators messen einen Wert, der den Fortschritt in Richtung eines Ziels oder einer Zielsetzung darstellt, und sind als Gleichungen definiert, die Attribute in Szenarien, Konstanten und einfachen mathematischen Operatoren enthalten. Dashboards in GeoPlanner können mehrere Skalen enthalten. Skalen zeigen KPI-Daten an, die sich auf das aktive Szenario beziehen.
Das GeoPlanner-Dashboard kann mit einer oder mehreren Skalen konfiguriert werden, die jeweils einen numerischen Wert anzeigen, der einen quantitativen KPI Ihres Plans darstellt. Der in der jeweiligen Skala angezeigte Wert wird durch eine Gleichung berechnet, anhand derer der aktuelle Wert eines definierten Plan-Performance-Kennwertes abgeleitet wird. In den Gleichungen zum Berechnen von Plankennwerten wird die Kombination von einzelnen Feature-Attributwerten aus dem aktiven Szenario, von Konstanten und einer Reihe einfacher arithmetischer Operatoren unterstützt.
Erstellen einer neuen Skala
Zum Erstellen einer neuen Skala führen Sie die folgenden Schritte aus:
- Öffnen Sie in GeoPlanner ein Projekt.
- Klicken Sie auf die Schaltfläche Dashboard
 auf der Karte.
auf der Karte. - Klicken Sie im modalen Fenster Dashboard auf die Schaltfläche Dashboard-Optionen
 .
. - Wählen Sie im Dropdown-Menü Key Performance Indicator hinzufügen aus.
- Geben Sie im Textfeld Beschriftung einen kurzen, prägnanten Titel für den Indikator ein.
Dieser Titel wird mit Ihrem Indikator auf dem Dashboard angezeigt.
- Wählen Sie den Typ des Indikators für das Projekt aus.
- Skala: Der Indikator ist eine Skala.
- Numerisch: Der Indikator ist ein numerischer Wert.
- Aktivieren Sie optional das Kontrollkästchen neben Kombiniert.
Hinweis:
Das Hinzufügen eines zusammengesetzten KPI ist gut für das Generieren von KPIs geeignet, die Metriken aus verschiedenen Design-Layern und Funktionen kombinieren. Beispiel: Sie könnten einen zusammengesetzten KPI erstellen, der den Bevölkerungsindikator "Grünfläche pro 100.000 Einwohner gemäß ISO 37120" darstellt, indem Sie die Gesamtanzahl der Hektar Grünfläche in Ihrem Plan durch seine Gesamtbevölkerung teilen. In diesem Fall wäre die Gesamtanzahl der Hektar Grünfläche ein KPI und die Gesamtbevölkerung ein weiterer KPI.
- Führen Sie die folgenden Schritte aus, wenn Sie Skala als Indikatortyp ausgewählt haben:
- Wählen Sie einen Wertebereich aus dem Dropdown-Menü neben Anzahl der Bereiche aus.
Dieser Wert gibt die Anzahl der Bereichswerte für die Anzeige in der Skala an.
- Geben Sie im Textfeld Ziel optional einen numerischen Wert ein.
Daraufhin wird in der Skala eine Markierung an dem von Ihnen ausgewählten Wert angezeigt.
- Geben Sie in den Textfeldern Bereich numerische Werte ein.
Diese geben an, wo die Farben der Skala beginnen und enden.
Hinweis:
Der Farbverlauf unter den Textfeldern Bereich zeigt an, wie sich die angegebenen numerische Werte zu den Farben in der Skala verhalten.
- Klicken Sie optional auf Farbverlauf umkehren.
Der numerische Bereich bleibt in der gleichen Reihenfolge wie in Schritt c eingegeben, und die Werte des Farbverlaufs werden umgekehrt.
- Wählen Sie einen Wertebereich aus dem Dropdown-Menü neben Anzahl der Bereiche aus.
- Klicken Sie auf das Dropdown-Menü Szenario-Layer, und wählen Sie den Szenario-Layer aus, über den die Kennwerte berechnet werden.
- Klicken Sie optional auf das Dropdown-Menü Filter, und wählen Sie eine Teilmenge der Feature-Typen aus, die in die Berechnung des Kennwertes einbezogen werden sollen.
Standardmäßig werden alle Objektarten einbezogen.
- Klicken Sie auf Gleichungs-Builder, um dessen Dialogfeld anzuzeigen.
Gleichungen können Felder (in Klammern) aus einem Szenario-Layer, Konstanten, Flächen- oder Längeneinheiten und einfache mathematische Operatoren enthalten. Gleichungen werden einmal pro Feature bewertet. Weitere Informationen finden Sie in den Abschnitten "Erstellen von Skalengleichungen" und "Beispiele" unten.
- Klicken Sie optional auf das Dropdown-Menü Summe, und wählen Sie Summe oder Durchschnitt aus. Hierdurch wird angegeben, ob die Summe oder der Durchschnitt von Werten für alle Features in der Skala berechnet wird.
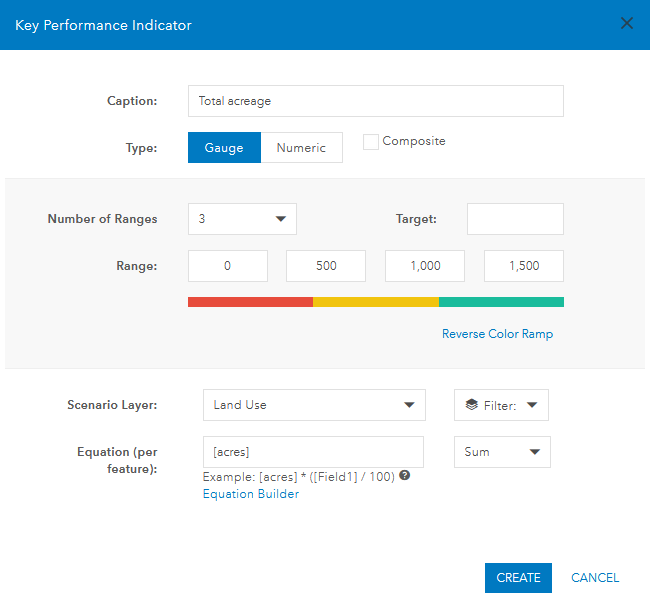
Dieser KPI zeigt die Gesamtfläche im aktiven Szenario an. - Klicken Sie auf Erstellen.
Es wird eine neue Skala erstellt und dem Dashboard hinzugefügt.
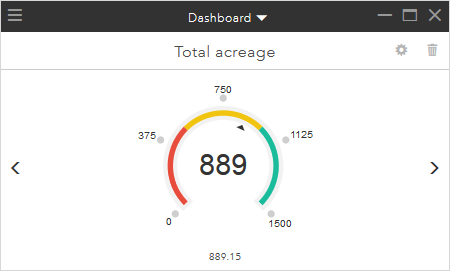
Skalengleichungen
Das Erstellen von Gleichungen für die Berechnung quantitativer Performance-Indikatoren aus Ihren Plänen kann lediglich die Referenzierung eines einzelnen Attributs oder einer Konstante erfordern (z. B. Acres eines bestimmten Landnutzungstyps). Die Berechnung kann auch über mehrere Attribute und Konstanten erfolgen (z. B. Steuereinnahmen mit Berücksichtigung des Prozentsatzes von Landnutzungsarten, der Geschossflächenzahl und des Steuersatzes nach Landnutzungsart). Die Beispielsyntax wird unterhalb des Textfeldes Gleichung angezeigt. Gleichungen werden einmal pro Feature bewertet. Für alle Features wird die Summe oder der Durchschnitt der Ergebnisse ermittelt, um einen einzelnen KPI-Wert zu erzeugen, der in der Skala angezeigt wird. Für Gleichungen gelten die folgenden Regeln:
- Attributnamen müssen in Klammern gesetzt werden, z. B. [Floor Area Ratio].
- Attributnamen müssen mit dem tatsächlichen Feldnamen oder mit dessen Aliasnamen im Feature-Service des Projekts übereinstimmen, z. B. [Floor Area Ratio] oder [FAR].
Hinweis:
Sie können den Feature-Service des Projekts suchen, indem Sie in der oberen linken Ecke der App auf die Schaltfläche Menü öffnen klicken und in den Projekteinstellungen Details auswählen. Klicken Sie im Dialogfeld Details anzeigen auf Details. Dadurch wird eine neue Browser-Registerkarte in der Projektgruppe auf ArcGIS.com angezeigt. Blättern Sie durch die Liste, bis Sie einen Feature-Layer mit einem Titel finden, der die Wörter "Feature-Service des Projekts" enthält.
- Additions-, Subtraktions-, Multiplikations- und Divisionsoperatoren (*,/,+,-) werden unterstützt.
- Mit den folgenden Einheiten wird die Fläche eines Features erstellt:
- [acres]
- [squarefeet]
- [squaremiles]
- [hectares]
- [squaremeters]
- [squarekilometers]
- Mit den folgenden Einheiten wird die Länge eines Features erstellt:
- [feet]
- [miles]
- [meters]
- [kilometers]
- Flächen- und Längeneinheiten müssen in Klammern eingeschlossen werden.
- Verwenden Sie Klammern, um Ausdrücke zu gruppieren und die Ausführungsreihenfolge zu steuern.
NULL-Werte
Wird bei der Evaluierung festgestellt, dass bei einer Gleichung ein NULL-Wert vorhanden ist, wird die gesamte Gleichung von der Verarbeitung ausgenommen. Sie erstellen beispielsweise eine Skala, die die Gleichung ((([squarefeet]*[LotCoverage])*[stories])*[residentialfactor])/1000 verwendet, um das bebaubare Wohngebiet einer Parzelle zu berechnen. Es sind 10 Szenario-Features verfügbar. Wenn 5 dieser Features NULL für einen der Attributwerte (LotCoverage, stories oder residentialfactor) aufweisen, werden diese fünf Features von der Berechnung des Kennwertes in der Skala ausgenommen. Berechnen Sie die NULL-Werte mit Null (oder einen anderen Wert, der NULL in Ihrer Branche darstellt), und geben Sie immer einen Standardwert für Ihre Attribute in der GeoPlanner-Vorlage an, um optimale Ergebnisse zu erzielen.
Beispiele
Die folgenden Beispiele basieren auf Attributen in der GeoPlanner-Vorlage für Landnutzungsplanung. Jedes Beispiel zeigt eine Skala und deren Eigenschaften. Diese Beispiele dienen lediglich zu Anweisungszwecken.
Die folgende Skala schätzt die Anzahl der Wohneinheiten in einem Plan, indem die Attribute der Wohneinheit pro Acre mit der Fläche jedes Features in Acres multipliziert wird: [DWELLING UNIT PER ACRE] * [ACRES]. [DWELLING UNIT PER ACRE] ist der Aliasname eines Attributs.
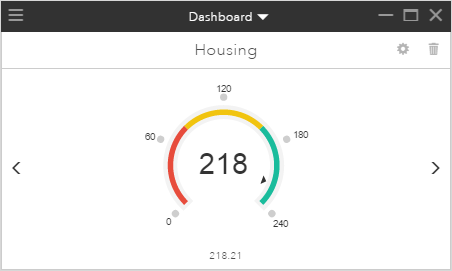
Anhand der folgenden Skala wird der tägliche Wasserverbrauch pro Haushalt berechnet, indem die Attributwerte der Wohneinheit pro Acre mit jeder Fläche des Features in Acres und das Ergebnis anschließend mit den Attributwerten für den täglichen Wasserverbrauch multipliziert wird: ([DWELLING_UNIT] * [ACRES])*[WATER_CONSUMPTION]. Anstelle von Aliasnamen werden Attributfeldnamen verwendet. Als Ziel wird der Wert 50.000 festgelegt. Der Wertebereich von niedrig zu hoch wird umgekehrt, um zu zeigen, dass niedrigere Werte höheren vorzuziehen sind.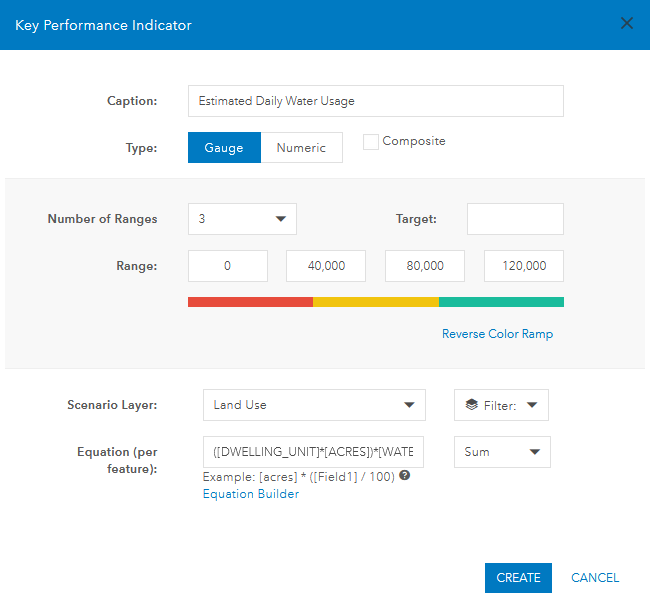
Die folgenden Grafiken zeigen, wie Sie den Gleichungs-Builder zum Erstellen der Gleichung für die Schätzung dieses KPI nutzen. 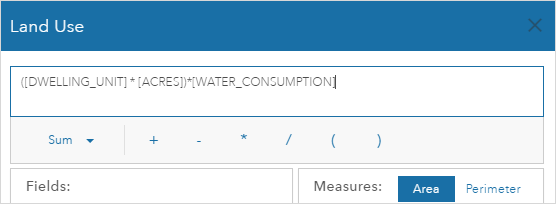
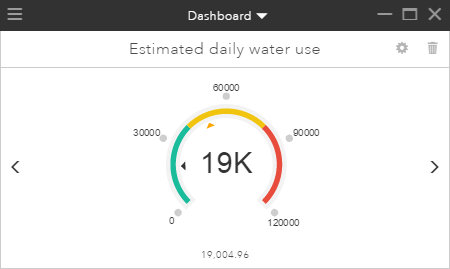
Die folgende Skala zeigt die durchschnittliche Geschwindigkeitsbegrenzung für alle Straßen in einem Plan, indem der Durchschnitt des Attributwertes für Geschwindigkeitsbegrenzung berechnet wird: [SPEED_LIMIT]. Die Gleichungsoperation ist auf Durchschnitt festgelegt, und es werden nur zwei Bereichswerte (niedrig und hoch) angegeben.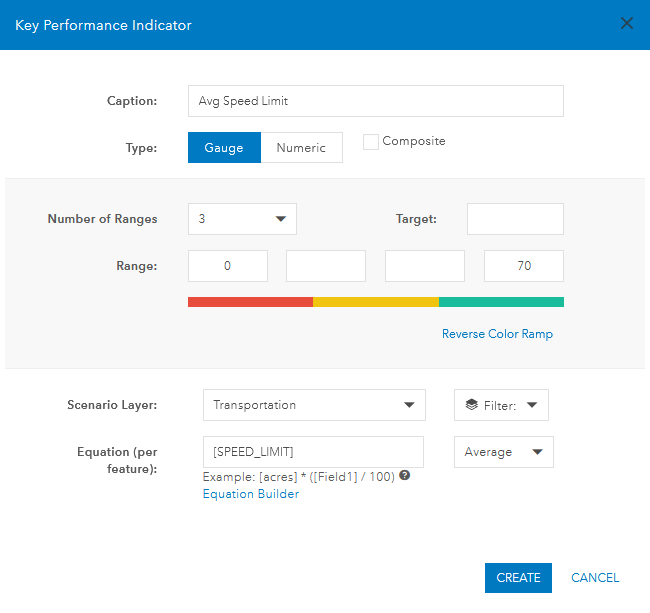
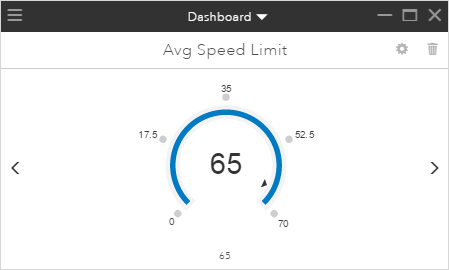
Aktualisieren oder Löschen einer Skala
In den folgenden Schritten wird das Aktualisieren oder Löschen einer Skala beschrieben.
- Klicken Sie zum Aktualisieren einer Skala auf die Schaltfläche Einstellungen
 .
.Das Dialogfeld Key Performance Indicator wird angezeigt, in dem Sie alle Konfigurationseigenschaften des Indikators festlegen können.
- Klicken Sie zum Löschen einer Skala auf die Schaltfläche Löschen
 .
.Dadurch wird die Skala aus Ihrem Projekt entfernt. Sie wird nicht aus dem freigegebenen Dashboard entfernt.