Die Toolbox Weighted Raster Overlay Service enthält verschiedene Werkzeuge, mit denen Sie Ihre Raster-Datasets in einem Weighted-Raster-Overlay-Service verwenden können.
Erstellen eines Gewichtungsüberlagerungsmosaiks
Ein Mosaik-Dataset speichert die Layer, die im Gewichtungsüberlagerungsservice verwendet werden sollen. Verwenden Sie das Werkzeug "Create Weighted Overlay Mosaic" aus der Toolbox Weighted Raster Overlay Service, um ein Mosaik-Dataset für einen Gewichtungsüberlagerungsservice zu erstellen und diesem den Raster-Layer hinzuzufügen. Mit diesem Werkzeug wird Folgendes ausgeführt:
- Es erstellt ein Mosaik-Dataset mit Eigenschaften, die von Gewichtungsüberlagerungsservices verwendet werden.
- Es fügt dem Mosaik Raster (geoTIFF) aus dem Bereich ArcGIS Pro "Inhalt" hinzu.
- Es füllt Mosaikfelder mit Informationen, die von Gewichtungsüberlagerungsservices verwendet werden.
Führen Sie zum Erstellen eines Gewichtungsüberlagerungsmosaiks die folgenden Schritte aus.
- Fügen Sie in ArcGIS Pro die Raster-Datasets hinzu.
- Konfigurieren Sie optional die Symbolisierung der einzelnen Raster-Layer.
Das Werkzeug liest aus jedem Raster-Layer Einzelwertsymbolisierung und klassifizierte Symbolisierung und schreibt diese Informationen in das Mosaik-Dataset. Wenn Sie keine Einzelwertsymbolisierung oder klassifizierte Symbolisierung festlegen, erzeugt das Werkzeug aus den Werten des Datasets gleiche Intervalle und schreibt diese Informationen in das Raster-Dataset.
- Falls noch nicht geschehen, laden Sie die Toolbox Weighted Raster Overlay Service herunter, und entzippen Sie sie.
- Klicken Sie im Bereich Katalog von ArcGIS Pro mit der rechten Maustaste auf den Knoten Toolboxes, und klicken Sie auf Toolbox hinzufügen.
- Navigieren Sie zu dem Ordner, der die Toolbox "Weighted Raster Overlay Service" enthält, und klicken Sie auf Hinzufügen.
- Doppelklicken Sie in der Toolbox "Weighted Raster Overlay Service" auf das Werkzeug Create Weighted Overlay Mosaic.
- Wählen Sie im Werkzeug Create Weighted Overlay Mosaic für den Parameter Ausgabe-Geodatabase eine Ausgabe-File-Geodatabase aus.
- Geben Sie im Parameter Name des Mosaik-Datasets einen Namen für das Ausgabe-Mosaik ein.
- Klicken Sie auf Ausführen.
Sie haben jetzt ein Mosaik-Dataset, das Sie als Web-Layer in ArcGIS Enterprise freigeben können. Sie können dem Mosaik zusätzliche Informationen hinzufügen, um seine Verwendbarkeit in ArcGIS GeoPlanner und ArcGIS Web AppBuilder zu verbessern. Im folgenden Abschnitt wird beschrieben, wie Sie Layer-Titel und Klassifizierungen ändern und dem Mosaik Vorschau-Services hinzufügen. Wenn Sie diese zusätzlichen Informationen nicht hinzufügen möchten, überspringen Sie den Abschnitt Freigeben Ihres Mosaik-Datasets als Image-Service.
Definieren des Gewichtungsüberlagerungsmosaiks
In dem vorherigen Workflow wurden Sie durch das Erstellen eines Mosaik-Datasets geführt, das Sie als Web-Layer in ArcGIS Enterprise freigeben können. Dies ermöglicht Ihnen das Erstellen von Eignungsmodellen in GeoPlanner und Web AppBuilder. Die folgenden Schritte sind optional, mit ihnen werden jedoch das Aussehen und die Verwendbarkeit des Gewichtungsüberlagerungsservice in GeoPlanner und Web AppBuilder verbessert.
Mit dem Werkzeug "Update WRO Layer Classification"
Mit dem Werkzeug Update WRO Layer Classification können Sie Layer-Titel ändern, die Klassifizierung jedes Layers aktualisieren und den Eignungswert jeder Klassifizierung sowie die Beschriftungen von Klassifizierungen ändern.
- Doppelklicken Sie in der Toolbox "Weighted Raster Overlay Service" auf das Werkzeug Update WRO Layer Classification.
Das Werkzeug "Update WRO Layer Classification" wird angezeigt.
- Navigieren Sie im Parameter Input Weighted Overlay Mosaic zu dem Mosaik-Dataset, das Sie im vorherigen Abschnitt erstellt haben.
- Wählen Sie für den Parameter WRO Mosaic Layer einen Layer im Mosaik aus.
- Optional können Sie den im Parameter WRO Layer Title angezeigten Titel ändern.
- Die im Abschnitt WRO Layer Data angezeigten Informationen steuern die Darstellung der einzelnen Layer im Widget "Eignungsmodellierer" in ArcGIS GeoPlanner und ArcGIS Web AppBuilder. Sie können die folgenden Änderungen vornehmen:
- Im Parameter Range Label können Sie die Beschriftung ändern, die im Modellierer-Widget neben einer Klassifizierung angezeigt wird.
- Im Parameter Min Range können Sie den Wert von "minimum-inclusive" für eine Klassifizierung ändern.
- Im Parameter Max Range können Sie den Wert von "maximum-exclusive" für eine Klassifizierung ändern.
- Klicken Sie auf den Dropdown-Pfeil im Parameter Suitability Value, und wählen Sie einen Eignungswert für den Bereich von "minimum-inclusive" bis "maximum-exclusive" aus, den Sie in den vorherigen zwei Schritten ausgewählt haben.
Der Bereich von "minimum-inclusive" bis "maximum-exclusive" wird diesem Wert neu zugeordnet. Sie müssen einen Wert zwischen 0 und 9 auswählen.
- 0: Ausschluss der Werte im Bereich von "minimum-inclusive" bis "maximum-exclusive".
- 1 bis 9: Diese Werte können subjektiv zugewiesen werden. Sie können ein niedriges bis hohes Risiko, Abwesenheit bis Anwesenheit oder eine niedrige bis hohe Chance angeben. Diese subjektive Zuweisung wird durch die Informationen beschrieben, die Sie für die vorherigen Parameter eingegeben haben.
Hinweis:
Das Werkzeug überprüft alle Werte für den Minimalbereich und Maximalbereich. Es gelten die folgenden Validierungsregeln:
- Die Bereiche müssen alle Werte im Quellen-Dataset abdecken.
- In den Bereichen ist der Minimalwert enthalten und der Maximalwert nicht enthalten. Beispielsweise enthält für den Bereich 0 bis 100 die Klassifizierung alle Werte zwischen 0 und 100, einschließlich 0, jedoch nicht den Wert 100.
- Bereiche müssen aufeinanderfolgend sein. Wenn Sie einen Bereich löschen oder einen neuen Bereich hinzufügen, der außerhalb der Reihenfolge ist, schlägt die Validierung durch das Werkzeug fehl.
- Bereiche können nicht in mehreren Klassifizierungen mehrfach vorhanden sein.
Die Informationen im Abschnitt Mosaic Layer Data werden mit dem Werkzeug Create Weighted Overlay Mosaic erzeugt. Dieses Werkzeug liest aus dem Bereich Inhalt Einzelwertsymbolisierung und klassifizierte Symbolisierung und speichert diese Informationen im Mosaik-Dataset. Sie können die Symbolisierung im Bereich Inhalt ändern und das Werkzeug Create Weighted Overlay Mosaic erneut ausführen, um neue Klassifizierungen zu erstellen oder vorhandene Klassifizierungen zu ändern, die im Modellierer angezeigt werden.
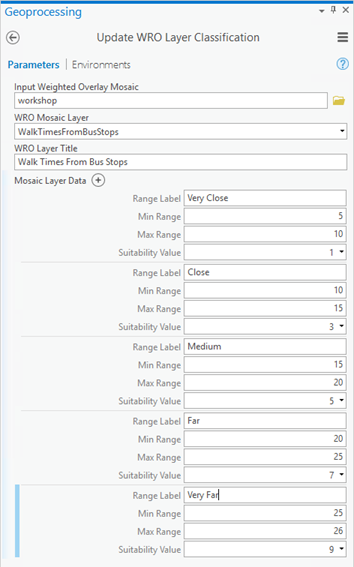
- Klicken Sie auf Ausführen.
Die Klassifizierung des Layers wird im Mosaik-Dataset aktualisiert.
Mit dem Werkzeug "Update WRO Layer Info"
Sie können auch die Beschreibung eines Layers, die Vorschau-URL, die Informations-URL sowie den NoData-Wert und die NoData-Beschriftung im Mosaik-Dataset ändern. Die folgenden Schritte sind optional, mit ihnen werden jedoch das Aussehen und die Verwendbarkeit des Gewichtungsüberlagerungsservice in ArcGIS GeoPlanner und ArcGIS Web AppBuilder verbessert.
- Doppelklicken Sie in der Toolbox "Weighted Raster Overlay Service" auf das Werkzeug Update WRO Layer Info.
Das Werkzeug Update WRO Layer Info wird angezeigt.
- Navigieren Sie im Parameter Input Weighted Overlay Mosaic zu dem Mosaik-Dataset, das Sie im vorherigen Abschnitt zu einem Mosaikabschnitt erstellt haben.
- Wählen Sie für den Parameter WRO Mosaic Layer einen Layer im Mosaik aus.
- Geben Sie optional im Parameter WRO Layer Title einen Titel ein.
- Geben Sie optional im Parameter WRO Layer Description eine Beschreibung ein.
Die Beschreibung wird als Informations-Pop-up im Gewichtungsüberlagerungsservice angezeigt, wenn über ArcGIS GeoPlanner oder ArcGIS Web AppBuilder auf den Service zugegriffen wird.
- Optional können Sie im Parameter WRO Layer Preview URL die URL eines gehosteten Bild-Layers eingeben.
Der Layer wird als die Schaltfläche "Vorschau" im Gewichtungsüberlagerungsservice angezeigt, wenn über ArcGIS GeoPlanner oder ArcGIS Web AppBuilder auf den Service zugegriffen wird. Verwenden Sie diesen Parameter, um Vorschaufunktionen für die Raster-Layer im Mosaik-Dataset des Gewichtungsüberlagerungsservice bereitzustellen. Sie müssen jeden Raster-Layer freigeben, der in einer Vorschau als Image-Service angezeigt werden soll.
- Optional können Sie im Parameter WRO Layer Informational URL die URL einer Webseite mit Informationen über diesen Layer eingeben.
Verwenden Sie diese URL für Metadaten oder für die Angabe hilfreicher Informationen über den Layer.
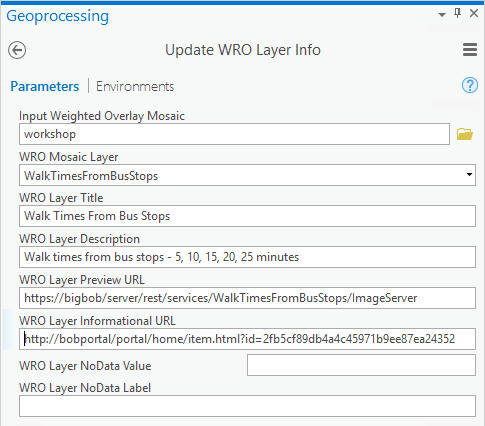
- Geben Sie optional im Parameter WRO Layer NoData Value einen NoData-Wert ein.
Dieser Wert gilt im Raster-Layer als NoData.
- Wenn Sie in Schritt 8 einen Wert festlegen, geben Sie im Parameter WRO Layer NoData Label eine Beschriftung für diesen Wert ein.
- Klicken Sie auf Ausführen.
Die Informationen des Layers werden im Mosaik-Dataset aktualisiert.