Außendienstmitarbeiter in Gebieten ohne (zuverlässige) Datenverbindung können Kartenbereiche auf ihr Gerät herunterladen, um damit Objekte zu erfassen, Beobachtungen aufzuzeichnen und Inspektionen auszuführen. Nach der Erfassung werden die Änderungen nur auf ihrem Gerät angezeigt. Es muss eine Synchronisierung vorgenommen werden, damit die Änderungen auch für andere Außendienstmitarbeiter und für die Büromitarbeiter sichtbar sind. In einigen Fällen müssen die Außendienstmitarbeiter auch die Änderungen anderer Mitarbeiter abrufen und auf ihrem Gerät speichern, damit ihre Karte weiterhin aktuell ist. Dies geschieht ebenfalls bei der Synchronisierung des Kartenbereichs.
Synchronisieren der Arbeit
Mit der Synchronisierung können Aktualisierungen für heruntergeladene Karten gesendet und empfangen werden. Sobald die Internetverbindung wiederhergestellt wurde und Sie nach Aktualisierungen suchen oder Aktualisierungen an andere Benutzern senden möchten, müssen Sie die Karte bei der Bearbeitung bzw. über die Liste der Karten synchronisieren. Sie können auch die automatische Synchronisierung aktivieren, damit die Karte synchronisiert wird, sobald eine Datenverbindung besteht.
- Tippen Sie beim Arbeiten in der Karte auf Synchronisieren
 (
( wenn Änderungen vorhanden sind, die nicht synchronisiert wurden), um das Fenster Synchronisieren zu öffnen. Überprüfen Sie in dem Fenster ggf. vorgenommene Änderungen, und tippen Sie auf Synchronisieren.
wenn Änderungen vorhanden sind, die nicht synchronisiert wurden), um das Fenster Synchronisieren zu öffnen. Überprüfen Sie in dem Fenster ggf. vorgenommene Änderungen, und tippen Sie auf Synchronisieren.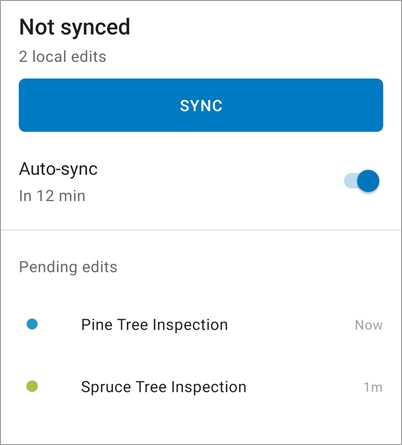
Tipp:
Aktivieren Sie die automatische Synchronisierung, wenn bei Wiederherstellung der Datenverbindung eine Synchronisierung starten soll.
Wenn Synchronisieren im Fenster deaktiviert ist, ist die Karte so konfiguriert, dass Daten nur beschränkt vom Server abgerufen werden. Es sind keine lokalen Änderungen vorhanden.
- Suchen Sie in der Liste der Karten den Kartenbereich, den Sie synchronisieren möchten. Es wird die Anzahl lokaler Änderungen angezeigt, sofern vorhanden. Tippen Sie auf das Überlaufmenü
 der Karte und dann auf Synchronisieren.
der Karte und dann auf Synchronisieren.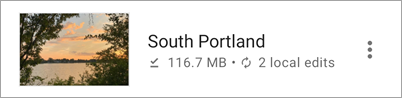
Aktivieren der automatischen Synchronisierung
Außendienstmitarbeiter verfügen möglicherweise nicht immer über zuverlässige Konnektivität oder synchronisieren ihre Änderungen nicht regelmäßig. Durch das Aktivieren der automatischen Synchronisierung werden die Änderungen des Außendienstmitarbeiters gesendet und die neuesten Änderungen abgerufen, wenn eine Datenverbindung vorhanden ist, ohne dass der Außendienstmitarbeiter eine manuelle Synchronisierung durchführen muss.
Sie können die automatische Synchronisierung in den Einstellungen von Field Maps oder beim Arbeiten mit einer Karte aktivieren. Die Einstellung wird unabhängig von der Aktualisierungsmethode auf alle in Field Maps verwendeten Offline-Karten angewendet. Der aktive Kartenbereich wird automatisch alle 15 Minuten synchronisiert, sofern das Gerät über eine Datenverbindung verfügt und die App geöffnet ist. Der Kartenbereich wird nicht synchronisiert, wenn das Gerät keine Internetverbindung herstellen kann.
Hinweis:
Die automatische Synchronisierung ist standardmäßig aktiviert.
Aktivieren der automatischen Synchronisierung in den App-Einstellungen
Gehen Sie folgendermaßen vor, um die automatische Synchronisierung in den App-Einstellungen zu aktivieren:
- Zeigen Sie die Liste Karten an, und tippen Sie auf Profil
 .
. - Verwenden Sie die Umschaltfläche Automatische Synchronisierung im Abschnitt Allgemein des Profils, um die automatische Synchronisierung zu aktivieren.
- Kehren Sie zum Profil und dann zur Liste Karten zurück.
Aktivieren der automatischen Synchronisierung beim Arbeiten mit einem Offline-Kartenbereich
Gehen Sie folgendermaßen vor, um beim Arbeiten mit einem Offline-Kartenbereich die automatische Synchronisierung zu aktivieren:
- Tippen Sie beim Arbeiten in einem Offline-Kartenbereich auf Synchronisieren
 (
( , wenn Änderungen vorhanden sind, die nicht synchronisiert wurden), um das Fenster Synchronisieren zu öffnen.
, wenn Änderungen vorhanden sind, die nicht synchronisiert wurden), um das Fenster Synchronisieren zu öffnen. - Verwenden Sie die Umschaltfläche Automatische Synchronisierung im Fenster Synchronisieren, um die automatische Synchronisierung zu aktivieren.
Nur über WLAN synchronisieren
Möglicherweise sollen die Außendienstmitarbeiter für das Synchronisieren nicht den Datentarif des Geräts verwenden, sondern warten, bis eine WLAN-Verbindung besteht. Führen Sie die folgenden Schritte aus, um die Synchronisierung über die mobilen Daten zu deaktivieren.
Hinweis:
Die Synchronisierung über die mobilen Daten ist standardmäßig deaktiviert.
- Zeigen Sie die Liste Karten an, und tippen Sie auf Profil
 .
. - Tippen Sie im Abschnitt Allgemein des Profils auf Mobile Daten.
- Deaktivieren Sie die Umschaltfläche Synchronisieren und aktualisieren, damit Synchronisierungen nur über die mobilen Daten erfolgen.
- Kehren Sie zum Profil und dann zur Liste Karten zurück.
Tipps
Beachten Sie beim Synchronisieren Ihrer Daten folgende Tipps:
- Empfehlen Sie die Verwendung der automatischen Synchronisierung. So müssen die Außendienstmitarbeiter nicht darauf achten, die Daten zu synchronisieren, oder die Datenverbindung zu prüfen, um zu ermitteln, ob eine Synchronisierung möglich ist. Die Synchronisierung erfolgt automatisch durch die App, wenn eine Datenverbindung besteht.
- Beachten Sie die Fotoauflösung, die für die Objekte, Beobachtungen und Inspektionen erforderlich ist. Sie können eine kleinere Fotogröße angeben, um die während der Synchronisierung übertragene Datenmenge zu reduzieren.
- Wenn dieselben Daten in einem Feld von mehreren Außendienstmitarbeitern bearbeitet werden, hängt die Handhabung der Synchronisierung davon ab, wie die Daten gespeichert werden. Bei gehosteten Feature-Layern und nicht versionierten Daten mit aktivierter Archivierung in einem ArcGIS Server-Feature-Service wird die zuletzt synchronisierte Änderung gespeichert. Bei versionierten Daten in einem ArcGIS Server-Feature-Service verwaltet der Datenbankadministrator in Konflikt stehende Änderungen durch Abgleichen und Zurückschreiben. Wenn Sie in Bezug auf die Bearbeitung durch mehrere Außendienstmitarbeiter Bedenken haben, empfiehlt es sich, versionierte Daten in einem ArcGIS Server-Feature-Service zu verwenden. Weitere Informationen finden Sie unter Offline-Karten und traditionell versionierte Daten.
- Aktivieren Sie die Protokollierung, wenn es zu Problemen bei der Synchronisierung kommt. Die Protokollierung aktivieren Sie im jeweiligen Profil in Field Maps. Tippen Sie auf Fehlerbehebung, und aktivieren Sie die Option Protokollierung. Führen Sie den fehlgeschlagenen Synchronisierungsvorgang erneut aus. Das Protokoll, das Sie im Abschnitt Fehlerbehebung finden, enthält Fehlerdetails. Dieses Protokoll kann an einen Administrator weitergeleitet werden.
- Wenn es zu Problemen bei der Synchronisierung kommt und Sie die Daten vom Gerät übertragen möchten, konsultieren Sie How To: Direkter Zugriff auf Offline-Bearbeitungen aus ArcGIS Field Maps von einem Android- oder iOS-Gerät aus.