Verwenden Sie Markup, um Skizzen und Notizen auf einer Karte zu erfassen. Markup wird als Layer auf Ihrem Gerät gespeichert. Sie können es mit jeder beliebigen Karte verwenden; Aktualisierungen der Karten haben keine Auswirkungen auf Markup. Sie können Markup zur eigenen Information verwenden, vergleichbar etwa mit dem Zeichnen auf einer Papierkarte. Oder Sie können es für die Kommunikation mit anderen verwenden, einschließlich Kollegen im Büro und Außendienstmitarbeitern.
Vorsicht:
Markup ist nicht mit der Karte verknüpft, die während der Markup-Erstellung angezeigt wurde.
Wenn Sie die App deinstallieren, werden sämtliche Markup-Layer gelöscht. Deshalb sollten Sie vor dem Deinstallieren alle Markup-Layer, die erhalten bleiben sollen, freigeben, z. B. indem Sie diese per E-Mail an sich selbst senden.
Hinzufügen von Markup
Verwenden Sie ArcGIS Field Maps, um Markup zu erstellen, z. B. Marker und Pfeile, Linien und Formen. Fügen Sie Markup Notizen und Beschriftungen hinzu, um zusätzliche Informationen zu vermitteln. Um einen Markup-Layer hinzuzufügen oder zu ändern, tippen Sie in der Kartenanzeige auf das Überlaufmenü  und dann auf Markup.
und dann auf Markup.
Die Werkzeugleiste verändert sich und zeigt nun die Markup-Werkzeuge an. Damit Markup unterstützt werden kann, zeigt die Karte ein anderes Verhalten. Da die Stiftbewegungen jetzt für markupspezifisches Verhalten eingesetzt werden, können Sie keine Pins mehr hinzufügen oder Informationen zu Pins oder Features anzeigen. Wenn Sie einen Pin hinzugefügt haben, wird dieser gelöscht.
Tipp:
Während der Verwendung der Markup-Werkzeuge können Sie die Karte weiterhin vergrößern, verkleinern und drehen sowie durch Ziehen mit zwei Fingern schwenken.
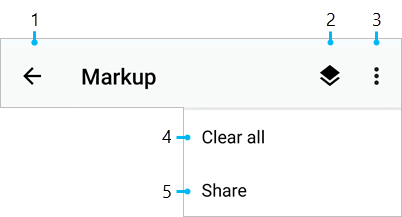
- Zurück: Beendet das Ändern von Markup.
- Markup-Layer: Verwaltet die Markup-Layer.
- Überlauf: Ermöglicht den Zugriff auf Alle löschen und Freigeben.
- Alle löschen: Entfernt das gesamte Markup in diesem Markup-Layer.
- Freigeben: Gibt den Markup-Layer frei.
Testen von Markup
Führen Sie die folgenden Schritte aus, um Markup zu testen und herauszufinden, wie die unterschiedlichen Typen erstellt werden können:
- Tippen Sie auf das Überlaufmenü
 und dann auf Markup, um mit der Bearbeitung des Markups zu beginnen.
und dann auf Markup, um mit der Bearbeitung des Markups zu beginnen.Wenn Sie Markup bereits verwendet haben und über mehrere Markup-Layer verfügen, werden Sie bei Auswahl von Markup aufgefordert, den Layer auszuwählen, mit dem Sie arbeiten möchten.
- Drücken Sie längere Zeit auf der Karte auf den Standort, dem der Marker hinzugefügt werden soll.
Das Fenster zeigt Informationen über den Marker und die Werkzeuge zur Bearbeitung des ausgewählten Markups an. Sie können eine Beschriftung oder Hinweise eingeben, den Marker löschen, einen Pfeil hinzufügen oder die Farbe des Markers ändern.
- Drücken Sie längere Zeit auf den Marker, um ihn zu ziehen und an eine neue Position auf der Karte zu verschieben.
Tipp:
Wenn Sie auf ein Markup auf der Karte tippen, werden Informationen dazu angezeigt. Diese Informationen enthalten die Beschriftung und die Hinweise.
- Geben Sie eine Beschriftung für den Marker an.
Eine Beschriftung ist ein kurzer Identifizierungstext für den Marker, zusammen mit der Farbe des Markers. Diese wird häufig verwendet, um eine Marker-Kategorie anzugeben.
Wenn Sie Markup beispielsweise zum Planen einer Baustelle verwenden, können Sie mithilfe von Markern die Ausrüstung kennzeichnen. Wenn Sie über Begleitanhänger und Kräne verfügen, verwenden Sie für jeden Marker, den Sie auf der Karte platzieren, die Beschriftungen "Anhänger" und "Kran". Verwenden Sie dabei möglichst unterschiedliche Farben, damit Sie deren Positionen erkennen, ohne die Informationen zu den Markern anzuzeigen.
Beschriftungen sind nicht für Text gedacht, der sich nur auf einen Marker bezieht; in diesem Fall empfiehlt sich die Verwendung von Hinweisen. Jede Beschriftung, die Sie hinzufügen, kann als mögliche Beschriftung für den nächsten Marker verwendet werden. Wenn Sie eine vorhandene Beschriftung auswählen, wird sowohl die Beschriftung als auch die zugehörige Farbe auf das ausgewählte Markup angewendet.
Das Markersymbol auf der Karte zeigt den ersten Buchstaben der Beschriftung an. Wenn Sie Hinweise eingeben, werden drei Punkte auf dem Markersymbol angezeigt.
- Tippen Sie auf den Pfeil im Fenster, um dem Marker einen Pfeil hinzuzufügen.
Wenn Sie längere Zeit auf den Pfeil drücken, können Sie ihn ziehen und seine Länge und Richtung ändern. Wenn Sie den Marker verschieben, bleibt die Position der Pfeilspitze unverändert, während sich die Länge und Richtung des Pfeils ändert.
- Zeichnen Sie mit dem Finger eine Linie oder Form auf der Karte.
Linien und Formen können, ebenso wie Markern, Beschriftungen und Hinweise hinzugefügt werden.
Beim Zeichnen einer Linie können Sie mithilfe der Werkzeuge im Detailbereich die Linie löschen, einen Pfeil an ihrem Ende hinzufügen, die Linie begradigen oder ihre Farbe ändern.
Beim Zeichnen einer Form können Sie mithilfe der Werkzeuge im Detailbereich die Form löschen, füllen oder ihre Farbe ändern. Die Füllfarbe stimmt mit der Farbe der Umrisslinie der Form überein, ist jedoch transparent.
Tipp:
Wenn Sie eine Linie zeichnen, die fast gerade ist, oder eine Form, die einem Rechteck oder Kreis ähnelt, wird im Detailbereich links neben der Farbauswahl ein Werkzeug angezeigt, das die Form vorschlägt, die Sie vermutlich zu zeichnen beabsichtigten. Indem Sie auf das Werkzeug tippen, können Sie die Form in eine gerade Linie, einen perfekten Kreis oder ein perfektes Rechteck ändern.
- Drücken Sie längere Zeit auf die Linie oder Form, um sie zu ziehen und auf der Karte zu verschieben.
- Wenn Sie alle gewünschten Marker, Linien und Formen hinzugefügt haben, tippen Sie auf Zurück
 , um das Markieren der Karte zu beenden.
, um das Markieren der Karte zu beenden.Die Karte wird mit der Standard-Werkzeugleiste angezeigt. Sie können die Karte jetzt mit einem Finger schwenken, Pins hinzufügen und Informationen zu Pins und Features anzeigen.
Tipp:
Ist das Markup nicht mehr sichtbar, vergewissern Sie sich, dass der betreffende Markup-Layer auf der Karte angezeigt wird. Die Sichtbarkeit kann, wie für andere Layer auch, in der Liste Layer
 aktiviert und deaktiviert werden.
aktiviert und deaktiviert werden.Informationen dazu, wie Sie verhindern können, dass Außendienstmitarbeiter bei der Verwendung einer Karte Markups erstellen, finden Sie im Abschnitt Deaktivieren von Markups.
Verwalten von Markup-Layern
Um Skizzen und Hinweise zu organisieren – sei es für eigene Zwecke oder um sie für unterschiedliche Zielgruppen freizugeben –, können Sie in ArcGIS Field Maps mehrere Markup-Layer erstellen. Beim Installieren der App wird ein Layer mit dem Namen "Markup" erstellt. Standardmäßig handelt es sich hierbei um den Layer, dem Sie Markup hinzufügen. Dieser Layer kann, wie jeder andere Markup-Layer auch, umbenannt werden. Field Maps erfordert, dass mindestens ein Markup-Layer vorhanden ist. Wenn Sie über mehrere Markup-Layer verfügen, können Sie diese ggf. löschen.
Markup-Layer können mithilfe des Werkzeugs Markup-Layer  , das beim Arbeiten mit Markup zur Verfügung steht, erstellt, umbenannt und gelöscht werden. Verwenden Sie Hinzufügen
, das beim Arbeiten mit Markup zur Verfügung steht, erstellt, umbenannt und gelöscht werden. Verwenden Sie Hinzufügen  , um einen neuen Markup-Layer zu erstellen, oder Überlauf
, um einen neuen Markup-Layer zu erstellen, oder Überlauf  , um einen vorhandenen Layer umzubenennen oder zu löschen.
, um einen vorhandenen Layer umzubenennen oder zu löschen.
Tipp:
Ein Markup-Layer kann nur gelöscht werden, wenn mindestens ein weiterer Markup-Layer vorhanden ist.
Da Markup auf Ihrem Gerät gespeichert ist, wird es gelöscht, wenn Sie die App deinstallieren.
Wenn das Markup nicht angezeigt, aber auch nicht von dem Gerät entfernt werden soll, kann die Sichtbarkeit in der Liste Layer  auf der Karte deaktiviert werden.
auf der Karte deaktiviert werden.
Markup-Freigabe
Das Freigeben von Markup ist nützlich, das es den Austausch mit anderen Benutzern ermöglicht. Selbst wenn Markup nur zur eigenen Verwendung bestimmt ist, möchten Sie es möglicherweise in einem anderen Teil des ArcGIS-Systems einsetzen. Sie können Markup als Bild oder als Roh-Markup freigeben, indem Sie Freigeben auswählen, während Sie das Markup bearbeiten.
Hinweis:
Beim Freigeben von Markup wird eine Kopie freigegeben. Am ursprünglichen Layer durchgeführte Änderungen werden nicht in das freigegebene Markup übernommen; umgekehrt wirken sich Änderungen am freigegebenen Markup nicht auf den ursprünglichen Layer aus.
Markup wird freigegeben, während Sie den entsprechenden Layer bearbeiten. Falls Sie Markup, das freigegeben werden soll, nicht bereits schon bearbeiten, tippen Sie auf das Überlaufmenü  und dann auf Markup, um mit der Bearbeitung zu beginnen.
und dann auf Markup, um mit der Bearbeitung zu beginnen.
Markup als Bild freigeben: Sie können einen Screenshot des Markups erstellen und diesen wie jedes andere Bild freigeben. Der Screenshot berücksichtigt die aktuelle Ausdehnung der Karte.
Um den Screenshot zu erstellen und das Markup als Bild freizugeben, tippen Sie zuerst auf das Überlaufmenü
 , dann auf Freigeben und schließlich auf Einen Screenshot freigeben
, dann auf Freigeben und schließlich auf Einen Screenshot freigeben  . Geben Sie anschließend an, wie das Bild freigegeben werden soll. Die Freigabe kann beispielsweise per E-Mail, Nachricht, Android Beam oder an einen Drucker erfolgen.
. Geben Sie anschließend an, wie das Bild freigegeben werden soll. Die Freigabe kann beispielsweise per E-Mail, Nachricht, Android Beam oder an einen Drucker erfolgen.Als Roh-Markup, direkt an ein Gerät bzw. einen Benutzer: Sie können Markup freigeben, indem Sie den Layer für den Empfänger bereitstellen. Die Freigabe umfasst das gesamte Markup des Layers, den Sie aktuell bearbeiten, einschließlich der Geometrie, Symbolisierung, Beschriftung und ggf. der Hinweise für jedes Feature in Ihrem Markup; sie ist in einer .markup-Datei enthalten, die in Field Maps importiert werden kann.
Um das Markup für ein anderes Gerät oder einen anderen Benutzer freizugeben, tippen Sie zuerst auf das Überlaufmenü
 , dann auf Freigeben und schließlich auf Markup freigeben
, dann auf Freigeben und schließlich auf Markup freigeben  . Geben Sie anschließend an, wie das Markup freigegeben werden soll. Die Freigabe kann beispielsweise per E-Mail, Google Drive oder Android Beam erfolgen.
. Geben Sie anschließend an, wie das Markup freigegeben werden soll. Die Freigabe kann beispielsweise per E-Mail, Google Drive oder Android Beam erfolgen.Der Empfänger des Markup kann dieses in Field Maps anzeigen und sogar bearbeiten, da das Markup auf seinem Gerät gespeichert ist. Auf diese Weise kann Markup zwischen Außendienstmitarbeitern freigegeben werden.
Hinweis:
Informationen zu der beim Freigeben des Markups angezeigten Karte sind nicht enthalten.
Damit der Empfänger das Markup öffnen kann, muss ArcGIS Field Maps installiert sein.
Als Markup-Element in Ihrer Organisation freigeben: Mit dem Benutzertyp Creator, Professional oder Professional Plus können Sie das Markup über ArcGIS Online oder ArcGIS Enterprise als Element in Ihrer Organisation freigeben. Das in Ihrer Organisation erstellte Markup-Element umfasst das gesamte Markup des Layers, den Sie zurzeit bearbeiten, einschließlich der Geometrie, Symbolisierung, Beschriftung und gegebenenfalls der Hinweise für jedes Feature in Ihrem Markup.
Tippen Sie zuerst auf Überlauf
 , dann auf Freigeben und schließlich auf Auf ArcGIS Online freigeben
, dann auf Freigeben und schließlich auf Auf ArcGIS Online freigeben  bzw. Auf ArcGIS Enterprise freigeben
bzw. Auf ArcGIS Enterprise freigeben  aus (welche Option zur Verfügung steht, hängt von Ihrem Konto ab). Legen Sie fest, für wen das Markup-Element freigegeben werden soll (wenn überhaupt), und tippen Sie auf Fertig
aus (welche Option zur Verfügung steht, hängt von Ihrem Konto ab). Legen Sie fest, für wen das Markup-Element freigegeben werden soll (wenn überhaupt), und tippen Sie auf Fertig  .
.Markup-Elemente können wie jedes andere Element in Ihrer Organisation freigegeben werden. Weitere Informationen finden Sie unter Freigeben von Elementen in ArcGIS Online und Freigeben von Elementen in ArcGIS Enterprise. Ist das Markup-Element einmal Teil der Organisation, kann es im gesamten ArcGIS-System verwendet werden. Auf diese Weise kann Markup von Außendienstmitarbeitern für Büromitarbeiter freigegeben werden. Unter Verwenden von Markup finden Sie weitere Informationen zur Verwendung von Markup, das in Ihrer Organisation freigegeben wurde.
Hinweis:
Informationen zu der beim Freigeben des Markups angezeigten Karte sind nicht enthalten.
Beim Freigeben von Markup in der Organisation wird Ihr Markup in das Markup-Element kopiert, das in der Organisation gespeichert ist. Zukünftige Aktualisierungen des Markups auf Ihrem Gerät werden nicht in den Markup-Layer Ihrer Organisation übernommen. Damit die Änderungen in Ihrer Organisation verfügbar sind, müssen Sie den Layer erneut freigeben und damit einen neuen Markup-Layer in der Organisation erstellen.
Verwenden von Markup
Wenn Sie Ihr Markup freigeben, kann es von anderen Benutzern verwendet werden. Außendienstmitarbeiter und ArcGIS-Benutzer im Büro können Ihre Ergebnisse einsehen und entsprechend reagieren. Wie die Empfänger das von Ihnen freigegebene Markup verwenden, hängt davon ab, wie Sie es freigeben. Wenn Sie das Markup als .markup-Datei direkt für einen anderen Außendienstmitarbeiter freigeben, kann dieser das Markup in ArcGIS Field Maps öffnen und damit arbeiten. Wenn Sie das Markup dagegen als Markup-Layer in Ihrer Organisation freigeben, können die Benutzer, für die Sie es freigegeben haben, das Markup in der gesamten Organisation verwenden – ob im Außeneinsatz oder im Büro.
Zwischen der Verwendung von Markup, das als .markup-Datei direkt von einem anderen Benutzer oder Gerät freigegeben wurde, und der Verwendung von Markup, das Sie selbst erstellt haben, besteht kein Unterschied. Nachdem Sie es in Field Maps geöffnet haben, können Sie Markup hinzufügen, Markup-Layer verwalten und Markup freigeben.
Wenn Sie Markup verwenden, das als Markup-Layer in Ihrer Organisation freigegeben wurde, können Sie auch außerhalb von Field Maps damit arbeiten. Sie können es in ArcGIS Pro 2.0 oder höher, ArcGIS Online und ArcGIS Enterprise verwenden. Öffnen Sie in ArcGIS Pro den Bereich Katalog, wählen Sie die Kategorie Portal aus, navigieren Sie zu dem Markup-Element in der Organisation, und ziehen Sie es auf Ihre Karte. In ArcGIS Online oder ArcGIS Enterprise können Sie Markup einer neuen Karte hinzufügen; diese Karte können Sie speichern und wie jede andere Karte verwenden.
Tipp:
Sie können in ArcGIS Pro Markup in KML konvertieren.
Markup wird als Kopie freigegeben. Am ursprünglichen Layer durchgeführte Änderungen werden nicht in das freigegebene Markup übernommen; umgekehrt wirken sich Änderungen am freigegebenen Markup nicht auf den ursprünglichen Layer aus.
Einschränkungen
Das Bearbeiten von Markup außerhalb von ArcGIS Field Maps (z. B. in ArcGIS Online) wird nicht unterstützt.
