ArcGIS Field Maps ermöglicht die Erfassung von Objektverzeichnissen und Beobachtungen im Außendienst in bearbeitbaren Karten. Für jedes Objekt und jede Beobachtung, das bzw. die Sie erfassen, sind eine Position und ein Formular vorhanden. Sie geben die Position an und füllen das Formular aus.
Hinweis:
Wenn Sie vorhandene Objekte oder Beobachtungen überprüfen, aktualisieren oder bearbeiten, lesen Sie Überprüfen.
| Befinden Sie sich an der Position des Objekts oder der Beobachtung? | |
|---|---|
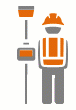  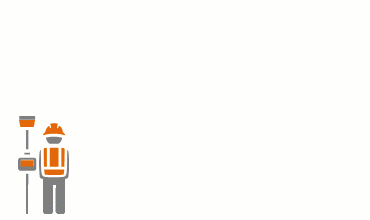 | Erfassen Sie ein Objekt oder eine Beobachtung, an dessen bzw. deren Position Sie anwesend sein können, z. B. einen Hydranten, eine Pipeline oder ein Fußballfeld. Dies ist hilfreich, wenn eine Strecke oder Fläche gerade Abschnitte aufweist. Definieren Sie mithilfe der Position die Enden der geraden Abschnitte. Diese werden dann von Field Maps verbunden. Wird für einzelne Orte, Strecken und Flächen unterstützt. |
An Ihrer Position mit GPS-Mittelwertberechnung erfassen 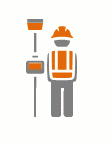 | Berechnen Sie den Mittelwert mehrerer GPS-Messungen, um eine genauere Position zu erhalten. Dies wird häufig in Workflows mit hoher Genauigkeit verwendet, z. B. beim Erfassen der Position eines unterirdischen Ventils. Wird für einzelne Orte, Strecken und Flächen unterstützt. |
Automatisches Erfassen beim Gehen oder Fahren entlang der Strecke oder Grenze (Streaming)  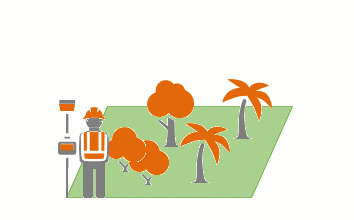 | Erfassen Sie ein Objekt oder eine Beobachtung, bei dem bzw. der Sie anwesend sein können und das bzw. die eine ebenmäßige Grenze hat, z. B. ein Weg oder ein Blumenbeet. Erstellen Sie anhand Ihrer Position ebenmäßige Abschnitte entsprechend der Form des Objekts oder der Beobachtung, während Sie entlang der Strecke oder Grenze gehen oder fahren. Wird für Strecken und Flächen unterstützt. |
Kopieren eines vorhandenen Objekts oder einer vorhandenen Beobachtung an Ihre Position 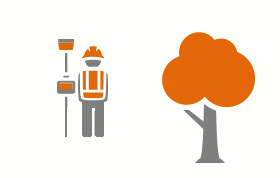 | Erfassen Sie ein Objekt oder eine Beobachtung, das bzw. die die gleiche Form wie das vorhandene Objekt bzw. die vorhandene Beobachtung aufweist – die Form stimmt überein und kann aktualisiert werden. Dies ist hilfreich, wenn gleiche oder ähnliche Elemente erfasst werden, z. B. eine Reihe neu gepflanzter Fichten. Wird für einzelne Orte, Strecken und Flächen unterstützt. |
Erfassen mit einem Versatz von Ihrer Position  | Erfassen Sie ein Objekt oder eine Beobachtung, das oder die Sie zwar sehen können, zu dem oder der Sie aber keinen Zugang haben. Dabei wird mit einem Messgerät gemessen, in welcher Entfernung Sie sich befinden. Sie erfassen beispielsweise die Gebäudeecken, benötigen aber Genauigkeit im Zentimeterbereich und können sie nicht erreichen, während Sie sich gegenüber des Gebäudes befinden. Die Erfassung von Daten mit einem Versatz wird für einzelne Orte, Strecken und Flächen unterstützt. |
| Suchen Sie die Position mithilfe der Karte? | |
|---|---|
Erfassen an einer auf der Karte ausgewählten Position 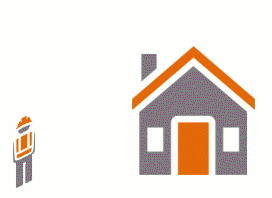 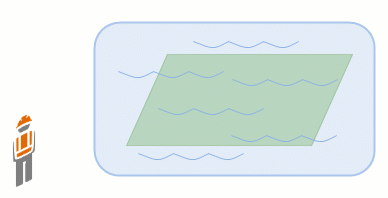 | Erfassen Sie ein Objekt oder eine Beobachtung, das oder die Sie zwar sehen können, zu dem oder der Sie aber keinen Zugang haben, z. B. ein beschädigtes Gebäude (wenn sich die Position an der Stelle des Bauwerks befinden muss) oder ein überflutetes Feld. Verwenden Sie zum Platzieren von Punkten die Karte und ihre Grundkarte oder Referenz-Layer. Für Strecken und Flächen werden die Enden gerader Abschnitte mithilfe der Punkte definiert, woraufhin die Abschnitte von Field Maps verbunden werden. Wird für einzelne Orte, Strecken und Flächen unterstützt. Tipp:Wenn Sie eine Strecke oder Fläche lediglich messen, aber kein Element auf der Karte erstellen müssen, verwenden Sie das Messwerkzeug. |
| Verfügen Sie über die Koordinaten des Objekts oder der Beobachtung? | |
|---|---|
Erfassen an einer Koordinatenposition 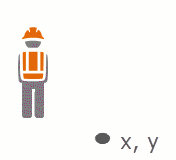 | Erfassen Sie ein Objekt oder eine Beobachtung an bekannten Koordinaten. Anwendungsbeispiele sind eine während eines Rettungseinsatzes per Funk ermittelte Position oder Wetterbeobachtungen mit einem Hand-Wettermessgerät. Dies wird für einzelne Orte oder den ersten Punkt einer Strecke oder Fläche unterstützt. |
| Stimmt die Position mit der eines Point of Interest überein? | |
|---|---|
Erfassen unter Verwendung eines Point of Interest 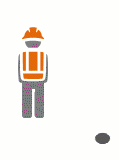 | Nehmen Sie die Erfassung an der Position eines Point of Interest vor, wobei Sie ein leeres, neues Formular erhalten, in dem die gleiche Position verwendet wird. Suchen Sie zum Beispiel nach einer Adresse, um mit der Datenerfassung zu beginnen. Dies wird für einzelne Orte oder den ersten Punkt einer Strecke oder Fläche unterstützt. |
| Kopieren Sie ein vorhandenes Objekt oder eine vorhandene Beobachtung? | |
|---|---|
Kopieren eines vorhandenen Objekts oder einer vorhandenen Beobachtung 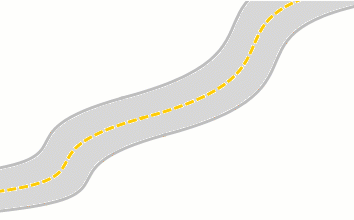 | Kopieren Sie ein vorhandenes Objekt oder eine vorhandene Beobachtung unter Verwendung der gleichen Position, der gleichen Form oder des gleichen Formulars. Beispielsweise können Sie eine Straße kopieren, wenn eine Fahrbahn instand gesetzt werden soll. |
| Erfassen Sie ein Objekt oder eine Beobachtung, die zu einem vorhandenen Objekt oder einer vorhandenen Beobachtung in Beziehung stehen soll? | |
|---|---|
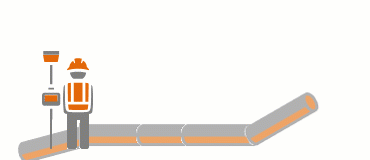 | Erfassen Sie ein Objekt oder eine Beobachtung, die zu einem vorhandenen Objekt oder einer vorhandenen Beobachtung in Beziehung steht. Sie können Ihre Position verwenden oder eine Position auf der Karte auswählen. Beispielsweise werden Messungen entlang einer Pipeline häufig dem Rohr zugeordnet, weisen jedoch eigene Positionen auf. Wird für einzelne Orte, Strecken und Flächen unterstützt. |
An Ihrer Position
Sie befinden sich an der Position des Objekts oder der Beobachtung, das bzw. die erfasst werden soll. Erfassen Sie die Position mit dem GPS.
- Öffnen Sie die Karte der Objekte oder Beobachtungen.
- Tippen Sie auf Hinzufügen
 .
.Auf der Karte wird die zielgeführte Positions-Funktion auf Ihre Position zentriert angezeigt.
Hinweis:
Abhängig von den App-Einstellungen wird das Ziel Position möglicherweise nicht automatisch an Ihrer Position zentriert. Informationen zum Konfigurieren der Einstellung Erfassen neuer Features mit Field Maps Designer finden Sie unter Festlegen des Kartenverhaltens beim Erfassen neuer Features.
- Wählen Sie den Typ des Objekts oder der Beobachtung aus, das bzw. die erfasst werden soll.
Hinweis:
Wenn Sie nicht zur Auswahl aufgefordert werden, ist nur ein Typ verfügbar. Dieser wird automatisch ausgewählt.
Das Objekt oder die Beobachtung (oder sein bzw. ihr erster Punkt, wenn es sich um eine Strecke oder Fläche handelt) wird an Ihrer Position auf der Karte platziert (sofern die GPS-Genauigkeit innerhalb der von Ihnen festgelegten Grenzen liegt) und durch die zielgeführte Positions-Funktion gekennzeichnet. Wenn der Kreis der zielgeführten Positions-Funktion rot ist, reicht die Positionsgenauigkeit nicht aus (gemäß der Einstellung für die erforderliche Genauigkeit). Sie müssen dann die Genauigkeit überschreiben, indem Sie auf Punkt hinzufügen tippen und den Punkt manuell platzieren. Sie können auch warten, bis eine höhere Genauigkeit vorhanden ist. Nachdem der Punkt platziert wurde, wird er bei Aktualisierungen der GPS-Position nicht verschoben.
- Wenn Sie die Position aktualisieren müssen, können Sie dies über den Positions-Provider oder manuell ausführen.
- Um den Positions-Provider zu verwenden, tippen Sie auf die Schaltfläche Position
 , woraufhin die zielgeführte Positions-Funktion an Ihrer Position zentriert wird.
, woraufhin die zielgeführte Positions-Funktion an Ihrer Position zentriert wird.
- Um die Position manuell festzulegen, verschieben Sie die Karte so, dass sich die gewünschte Position unter der zielgeführten Positions-Funktion befindet.
Tippen Sie auf Punkt aktualisieren (für Strecken und Flächen auf Ausgewählten Punkt aktualisieren im Überlaufmenü
 ), und der Punkt wird an die aktuelle Position der zielgeführten Positions-Funktion verschoben.
), und der Punkt wird an die aktuelle Position der zielgeführten Positions-Funktion verschoben. - Um den Positions-Provider zu verwenden, tippen Sie auf die Schaltfläche Position
- Wenn Sie eine Strecke oder Fläche erfassen, wechseln Sie zu dem nächsten Ort, an dem Sie einen Punkt hinzufügen möchten (die zielgeführte Positions-Funktion folgt Ihnen), und tippen Sie auf Punkt hinzufügen. Wiederholen Sie dies, bis die Position des Objekts oder der Beobachtung vollständig ist.
Tipp:
Sie können einen Punkt manuell auf der Karte platzieren, indem Sie die Karte so verschieben, dass sich die gewünschte Position unter der zielgeführten Positions-Funktion befindet, und auf Punkt hinzufügen tippen. Um die zielgeführte Positions-Funktion erneut über Ihrer Position zu zentrieren, tippen Sie auf die Schaltfläche Position
 .
.Sie können bei Bedarf auch Abschnitte des Objekts streamen. Verwenden Sie Streaming starten (im Überlaufmenü
 ), um einen Abschnitt des Objekts zu erstellen, indem Sie sich entlang dem Objekt bewegen. Tippen Sie auf Streaming beenden, um mit dem Platzieren von Punkten ohne Streaming fortzufahren. Weitere Informationen finden Sie unter An Ihrer Position, während Sie sich bewegen (Streaming).
), um einen Abschnitt des Objekts zu erstellen, indem Sie sich entlang dem Objekt bewegen. Tippen Sie auf Streaming beenden, um mit dem Platzieren von Punkten ohne Streaming fortzufahren. Weitere Informationen finden Sie unter An Ihrer Position, während Sie sich bewegen (Streaming).Wenn Sie einen Punkt mit einem Versatz von Ihrer Position platzieren möchten, finden Sie weitere Informationen unter Versatz von Ihrer Position.
- Füllen Sie das Formular aus, und fügen Sie ggf. Anlagen (Fotos, Videos, Dokumente oder Audiodateien) hinzu.
- Tippen Sie auf Senden
 , wenn das Objekt oder die Beobachtung fertiggestellt ist.
, wenn das Objekt oder die Beobachtung fertiggestellt ist.Das Objekt oder die Beobachtung befindet sich auf der Karte, und im Fenster wird das zugehörige Formular angezeigt. Wenn Sie online arbeiten, haben andere sofort Zugriff auf Ihre Änderungen. Wenn Sie offline arbeiten, sind Ihre Änderungen für andere sichtbar, nachdem Sie sie synchronisiert haben.
An Ihrer Position mit GPS-Mittelwertberechnung
Sie befinden sich an der Position des Objekts oder der Beobachtung, das bzw. die erfasst werden soll. Erfassen Sie mehrere GPS-Punkte, und berechnen Sie ihren Mittelwert, um die Position zu erfassen.
- Aktivieren Sie die GPS-Mittelwertberechnung in den Einstellungen in Field Maps.
- Öffnen Sie die Karte der Objekte oder Beobachtungen.
- Tippen Sie auf Hinzufügen
 .
.Auf der Karte wird die zielgeführte Positions-Funktion auf Ihre Position zentriert angezeigt.
Hinweis:
Abhängig von den App-Einstellungen wird das Ziel Position möglicherweise nicht automatisch an Ihrer Position zentriert. Informationen zum Konfigurieren der Einstellung Erfassen neuer Features mit Field Maps Designer finden Sie unter Festlegen des Kartenverhaltens beim Erfassen neuer Features.
- Wählen Sie den Typ des Objekts oder der Beobachtung aus, das bzw. die erfasst werden soll.
Hinweis:
Wenn Sie nicht zur Auswahl aufgefordert werden, ist nur ein Typ verfügbar. Dieser wird automatisch ausgewählt.
Die GPS-Mittelwertberechnung wird gestartet. Wenn die erforderliche Anzahl von Positionen erfasst wurde, wird das Objekt oder die Beobachtung (oder sein bzw. ihr erster Punkt, wenn es sich um eine Strecke oder Fläche handelt) an der durch die Mittelwertberechnung ermittelten Position auf der Karte platziert.
Hinweis:
GPS-Positionen, bei denen ein Fix-Typschwellenwert nicht eingehalten wird, werden für die GPS-Mittelwertberechnung nicht verwendet.
- Wenn Sie die Position aktualisieren müssen, tippen Sie auf Mittelwertberechnung starten (für einzelne Orte) oder auf Ausgewählten Punkt aktualisieren (im Menü Überlauf
 für Strecken und Flächen), um die GPS-Mittelwertberechnung zu wiederholen und eine neue Position zu berechnen.
für Strecken und Flächen), um die GPS-Mittelwertberechnung zu wiederholen und eine neue Position zu berechnen.Tipp:
Wenn Sie von der GPS-Position wegschwenken, können Sie auf Punkt aktualisieren (für Strecken und Bereiche auf Punkt hinzufügen) tippen und auf Zielposition verwenden tippen, um an dieser Position auf der Karte einen Punkt hinzuzufügen. Um stattdessen die GPS-Mittelwertberechnung zu verwenden, tippen Sie auf Punkt aktualisieren (für Strecken und Bereiche auf Punkt hinzufügen), und tippen Sie auf Mittelwertberechnung starten.
- Wenn Sie eine Strecke oder Fläche erfassen, wechseln Sie zu dem nächsten Ort, an dem Sie einen Punkt hinzufügen möchten (die zielgeführte Positions-Funktion folgt Ihnen), und tippen Sie auf Punkt hinzufügen. Wiederholen Sie dies, bis die Position des Objekts oder der Beobachtung vollständig ist.
Beim Platzieren jedes Punktes wird ein Durchschnittswert berechnet.
Tipp:
Sie können bei Bedarf auch Abschnitte des Objekts streamen. Verwenden Sie Streaming starten (im Überlaufmenü
 ), um einen Abschnitt des Objekts zu erstellen, indem Sie sich entlang dem Objekt bewegen. Tippen Sie auf Streaming beenden, um mit dem Platzieren von Punkten ohne Streaming fortzufahren. Weitere Informationen finden Sie unter An Ihrer Position, während Sie sich bewegen (Streaming).
), um einen Abschnitt des Objekts zu erstellen, indem Sie sich entlang dem Objekt bewegen. Tippen Sie auf Streaming beenden, um mit dem Platzieren von Punkten ohne Streaming fortzufahren. Weitere Informationen finden Sie unter An Ihrer Position, während Sie sich bewegen (Streaming). - Füllen Sie das Formular aus, und fügen Sie ggf. Anlagen (Fotos, Videos, Dokumente oder Audiodateien) hinzu.
- Tippen Sie auf Senden
 , wenn das Objekt oder die Beobachtung fertiggestellt ist.
, wenn das Objekt oder die Beobachtung fertiggestellt ist.Das Objekt oder die Beobachtung befindet sich auf der Karte, und im Fenster wird das zugehörige Formular angezeigt. Wenn Sie online arbeiten, haben andere sofort Zugriff auf Ihre Änderungen. Wenn Sie offline arbeiten, sind Ihre Änderungen für andere sichtbar, nachdem Sie sie synchronisiert haben.
An Ihrer Position, während Sie sich bewegen (Streaming)
Gehen oder fahren Sie entlang dem Objekt oder entlang der Beobachtung, das bzw. die Sie erfassen, und erstellen Sie basierend auf Ihrem Pfad die Geometrie des Objekts bzw. der Beobachtung. Durch das automatische Hinzufügen von Punkten auf Grundlage der Zeit oder Entfernung seit dem Hinzufügen des letzten Punktes erstellen Sie die Ortsangabe, indem Sie sich entlang dem Ort bewegen, statt jeden Punkt manuell hinzuzufügen. Dies erfordert weniger manuelle Interaktionen, kann jedoch zu Positionen mit geringerer Genauigkeit führen (z. B. beim Runden von Ecken).
Hinweis:
Streaming zur Erfassung von Längen und Flächen und die GPS-Mittelwertberechnung schließen sich gegenseitig aus: Sie können keine Mittelwertberechnung der Werte durchführen und gleichzeitig streamen.
- Öffnen Sie die Karte der Objekte oder Beobachtungen.
- Tippen Sie auf Hinzufügen
 .
.Auf der Karte wird die zielgeführte Positions-Funktion auf Ihre Position zentriert angezeigt.
Hinweis:
Abhängig von den App-Einstellungen wird das Ziel Position möglicherweise nicht automatisch an Ihrer Position zentriert. Informationen zum Konfigurieren der Einstellung Erfassen neuer Features mit Field Maps Designer finden Sie unter Festlegen des Kartenverhaltens beim Erfassen neuer Features.
- Wählen Sie den Typ des Objekts oder der Beobachtung aus, das bzw. die erfasst werden soll.
Hinweis:
Wenn Sie nicht zur Auswahl aufgefordert werden, ist nur ein Typ verfügbar. Dieser wird automatisch ausgewählt.
Der Position des Objekts oder der Beobachtung wird der erste Punkt an Ihrer Position hinzugefügt (sofern die GPS-Genauigkeit innerhalb der von Ihnen festgelegten Grenzen liegt) und durch die zielgeführte Positions-Funktion gekennzeichnet. Wenn der Kreis der zielgeführten Positions-Funktion rot ist, reicht die Positionsgenauigkeit nicht aus (gemäß der Einstellung für die erforderliche Genauigkeit). Sie müssen dann die Genauigkeit überschreiben, indem Sie auf Punkt hinzufügen tippen und den Punkt manuell platzieren. Sie können auch warten, bis eine höhere Genauigkeit vorhanden ist. Nachdem der Punkt platziert wurde, wird er bei Aktualisierungen der GPS-Position nicht verschoben.
- Tippen Sie im Überlaufmenü
 auf Streaming starten.
auf Streaming starten.Die zielgeführte Positions-Funktion wird von der Karte entfernt, und der blaue Punkt wird angezeigt. Der erste gestreamte Punkt wird an Ihrer aktuellen Position auf der Karte eingefügt (sofern die GPS-Genauigkeit innerhalb der von Ihnen festgelegten Grenzen liegt).
- Gehen oder fahren Sie entlang dem Objekt oder entlang der Beobachtung.
Wenn die GPS-Position aktualisiert wird, werden der Position zusätzliche Punkte hinzugefügt. Die Häufigkeit, in der sie hinzugefügt werden, hängt von den Streaming-Einstellungen ab.
Während des Streamens können Sie nicht manuell Punkte hinzufügen oder aktualisieren. Um Punkte manuell hinzuzufügen oder zu aktualisieren, beenden Sie das Streaming, nehmen Sie die Aktualisierungen vor, und starten Sie das Streaming erneut.
Hinweis:
GPS-Positionen, bei denen ein Fix-Typschwellenwert nicht eingehalten wird, werden für das Streaming nicht verwendet.
- Füllen Sie das Formular aus, und fügen Sie ggf. Anlagen (Fotos, Videos, Dokumente oder Audiodateien) hinzu.
- Wenn Sie Ihre Bewegung entlang dem Objekt oder entlang der Beobachtung abgeschlossen haben, tippen Sie auf Streaming beenden.
- Tippen Sie auf Senden
 , wenn das Objekt oder die Beobachtung fertiggestellt ist.
, wenn das Objekt oder die Beobachtung fertiggestellt ist.Das Objekt oder die Beobachtung befindet sich auf der Karte, und im Fenster wird das zugehörige Formular angezeigt. Wenn Sie online arbeiten, haben andere sofort Zugriff auf Ihre Änderungen. Wenn Sie offline arbeiten, sind Ihre Änderungen für andere sichtbar, nachdem Sie sie synchronisiert haben.
An Ihrer Position mit einem duplizierten Formular
Kopieren Sie das Formular eines vorhandenen Objekts oder einer vorhandenen Beobachtung in ein neues Objekt oder eine neue Beobachtung an Ihrer Position. Dies ist hilfreich, wenn Sie ähnliche Objekte oder Beobachtungen erfassen.
- Öffnen Sie die Karte der Objekte oder Beobachtungen.
- Wählen Sie mit einer der folgenden Aktionen das Objekt oder die Beobachtung aus, das bzw. die Sie kopieren möchten:
- Tippen Sie auf das Objekt oder die Beobachtung auf der Karte, um es bzw. sie manuell auszuwählen.
- Führen Sie eine Suche nach dem Objekt oder der Beobachtung aus, und wählen Sie es bzw. sie in den Suchergebnissen aus.
- Wechseln Sie über einen an der Position hinzugefügten Pin zu Was befindet sich hier?, und wählen Sie das Objekt oder die Beobachtung in der Liste aus.
Wenn an der Position mehrere Objekte oder Beobachtungen vorhanden sind, wählen Sie in der angezeigten Liste das Objekt oder die Beobachtung aus, das bzw. die aktualisiert werden soll.
Das Objekt oder die Beobachtung wird auf der Karte hervorgehoben, und im Fenster wird das zugehörige Formular angezeigt.
- Tippen Sie auf Kopieren
 .
.Hinweis:
Wenn das Objekt oder die Beobachtung schreibgeschützt ist, werden das Formular und die Position kopiert.
Das Objekt oder die Beobachtung (oder sein bzw. ihr erster Punkt, wenn es sich um eine Strecke oder Fläche handelt) wird an Ihrer Position auf der Karte platziert (sofern die GPS-Genauigkeit innerhalb der von Ihnen festgelegten Grenzen liegt) und durch die zielgeführte Positions-Funktion gekennzeichnet. Wenn der Kreis der zielgeführten Positions-Funktion rot ist, reicht die Positionsgenauigkeit nicht aus (gemäß der Einstellung für die erforderliche Genauigkeit). Sie müssen dann die Genauigkeit überschreiben, indem Sie auf Punkt hinzufügen tippen und den Punkt manuell platzieren. Sie können auch warten, bis eine höhere Genauigkeit vorhanden ist. Nachdem der Punkt platziert wurde, wird er bei Aktualisierungen der GPS-Position nicht verschoben.
Der Eintrag für den Typ des Objekts oder der Beobachtung und das zugehörige Formular werden mit den entsprechenden Angaben aus dem kopierten Formular ausgefüllt.
- Wenn Sie die Position aktualisieren müssen, können Sie dies über den Positions-Provider oder manuell ausführen.
- Um den Positions-Provider zu verwenden, tippen Sie auf die Schaltfläche Position
 , woraufhin die zielgeführte Positions-Funktion an Ihrer Position zentriert wird.
, woraufhin die zielgeführte Positions-Funktion an Ihrer Position zentriert wird.
- Um die Position manuell festzulegen, verschieben Sie die Karte so, dass sich die gewünschte Position unter der zielgeführten Positions-Funktion befindet.
Tippen Sie auf Punkt aktualisieren (für Strecken und Flächen auf Ausgewählten Punkt aktualisieren im Überlaufmenü
 ), und der Punkt wird an die aktuelle Position der zielgeführten Positions-Funktion verschoben.
), und der Punkt wird an die aktuelle Position der zielgeführten Positions-Funktion verschoben. - Um den Positions-Provider zu verwenden, tippen Sie auf die Schaltfläche Position
- Wenn Sie eine Strecke oder Fläche erfassen, fahren Sie mit dem Angeben der Position fort. Sie können Ihre Position verwenden, um einzelne Punkte (einschließlich Versatzpunkte) hinzuzufügen, mehrere Punkte auf Grundlage Ihrer Position hinzufügen, während Sie sich bewegen (Streaming), einzelne Punkte auf der Karte platzieren oder eine Kombination der drei Verfahren ausführen. Fahren Sie mit dem Hinzufügen von Punkten fort, bis die Position des Objekts oder der Beobachtung vollständig ist.
- Verwenden Ihrer Position, um einzelne Punkte hinzuzufügen: Wechseln Sie zu dem nächsten Ort, an dem Sie einen Punkt hinzufügen möchten (die zielgeführte Positions-Funktion folgt Ihnen), und tippen Sie auf Punkt hinzufügen. Wenn Sie GPS-Mittelwertberechnung verwenden, wird beim Platzieren der einzelnen Punkte ein Mittelwert berechnet. Sie können die Position mit Versatz von Ihrer Position erfassen.
- Verwenden Ihrer Position, während Sie sich bewegen (Streaming): Tippen Sie im Überlaufmenü
 auf Streaming starten. Gehen oder fahren Sie entlang dem Objekt oder der Beobachtung, und der Position werden automatisch Punkte hinzugefügt. Die Häufigkeit, in der sie hinzugefügt werden, hängt von den Streaming-Einstellungen ab.
auf Streaming starten. Gehen oder fahren Sie entlang dem Objekt oder der Beobachtung, und der Position werden automatisch Punkte hinzugefügt. Die Häufigkeit, in der sie hinzugefügt werden, hängt von den Streaming-Einstellungen ab. - Platzieren einzelner Punkte auf der Karte: Verschieben Sie die Karte so, dass sich der nächste Ort, an dem Sie einen Punkt hinzufügen möchten, unter der zielgeführten Positions-Funktion befindet, und tippen Sie auf Punkt hinzufügen.
Tipp:
Sie können die Position eines vorhandenen Punkts verwenden (einschließlich eines, der Teil einer Strecke oder Fläche ist). Verschieben Sie die Karte so, dass sich der Punkt mit der zu verwendenden Position nahe der zielgeführten Positions-Funktion befindet. Wenn über dem vorhandenen Punkt dann ein orangefarbener Punkt angezeigt wird, nehmen Sie den Finger von der Karte weg. Die zielgeführte Positions-Funktion wird an den vorhandenen Punkt verschoben (an diesem gefangen).
- Aktualisieren Sie das Formular, und fügen Sie ggf. Anlagen (Fotos, Videos, Dokumente oder Audiodateien) hinzu.
- Tippen Sie auf Senden
 , wenn das Objekt oder die Beobachtung fertiggestellt ist.
, wenn das Objekt oder die Beobachtung fertiggestellt ist.Das Objekt oder die Beobachtung befindet sich auf der Karte, und im Fenster wird das zugehörige Formular angezeigt. Wenn Sie online arbeiten, haben andere sofort Zugriff auf Ihre Änderungen. Wenn Sie offline arbeiten, sind Ihre Änderungen für andere sichtbar, nachdem Sie sie synchronisiert haben.
Versatz von Ihrer Position
In manchen Fällen ist es nicht möglich, dass Sie sich genau an der zu erfassenden Position des Objekts befinden. Verwenden Sie ein GPS, einen Versatz-Provider und ein Messgerät zum Erfassen von Positionen mit Versatz.
- Konfigurieren Sie Field Maps, um Positionen mit Versatz zu verfassen, falls dies noch nicht erfolgt ist.
- Öffnen Sie die Karte der Objekte oder Beobachtungen.
- Tippen Sie auf Hinzufügen
 .
.Auf der Karte wird die zielgeführte Positions-Funktion auf Ihre Position zentriert angezeigt.
Hinweis:
Abhängig von den App-Einstellungen wird das Ziel Position möglicherweise nicht automatisch an Ihrer Position zentriert. Informationen zum Konfigurieren der Einstellung Erfassen neuer Features mit Field Maps Designer finden Sie unter Festlegen des Kartenverhaltens beim Erfassen neuer Features.
- Wählen Sie den Typ des Objekts oder der Beobachtung aus, das bzw. die erfasst werden soll.
Hinweis:
Wenn Sie nicht zur Auswahl aufgefordert werden, ist nur ein Typ verfügbar. Dieser wird automatisch ausgewählt.
- Um den Versatz für die Position bereitzustellen, tippen Sie auf das Überlaufmenü
 und auf Versatz von der Position.
und auf Versatz von der Position.Daraufhin wird die App für den ausgewählten Versatz-Provider geöffnet.
- Befolgen Sie die Anweisungen, um den Versatz zu berechnen, übergeben Sie die Position an Field Maps, und kehren Sie zu dem Objekt oder der Beobachtung zurück, das oder die Sie in Field Maps erfassen.
In Field Maps wird das Objekt oder die Beobachtung an die Position mit Versatz verschoben. Wenn Sie eine Strecke oder Fläche erfassen, wird der Position mit Versatz ein neuer Punkt hinzugefügt. Die Versatzmetadaten werden ebenfalls an Field Maps zurückgegeben. Wenn der Layer für ihre Erfassung konfiguriert ist, werden sie erfasst. Nachdem der Punkt platziert wurde, wird er bei Aktualisierungen der GPS-Position in Field Maps nicht verschoben.
- Wenn Sie eine Strecke oder Fläche erfassen, fahren Sie mit dem Angeben der Position fort. Sie können Ihre Position verwenden, um einzelne Punkte (einschließlich Versatzpunkte) hinzuzufügen, mehrere Punkte auf Grundlage Ihrer Position hinzufügen, während Sie sich bewegen (Streaming), einzelne Punkte auf der Karte platzieren oder eine Kombination der drei Verfahren ausführen. Fahren Sie mit dem Hinzufügen von Punkten fort, bis die Position des Objekts oder der Beobachtung vollständig ist.
- Verwenden Ihrer Position, um einzelne Punkte hinzuzufügen: Wechseln Sie zu dem nächsten Ort, an dem Sie einen Punkt hinzufügen möchten (die zielgeführte Positions-Funktion folgt Ihnen), und tippen Sie auf Punkt hinzufügen. Wenn Sie GPS-Mittelwertberechnung verwenden, wird beim Platzieren der einzelnen Punkte ein Mittelwert berechnet. Sie können die Position mit Versatz von Ihrer Position erfassen.
- Verwenden Ihrer Position, während Sie sich bewegen (Streaming): Tippen Sie im Überlaufmenü
 auf Streaming starten. Gehen oder fahren Sie entlang dem Objekt oder der Beobachtung, und der Position werden automatisch Punkte hinzugefügt. Die Häufigkeit, in der sie hinzugefügt werden, hängt von den Streaming-Einstellungen ab.
auf Streaming starten. Gehen oder fahren Sie entlang dem Objekt oder der Beobachtung, und der Position werden automatisch Punkte hinzugefügt. Die Häufigkeit, in der sie hinzugefügt werden, hängt von den Streaming-Einstellungen ab. - Platzieren einzelner Punkte auf der Karte: Verschieben Sie die Karte so, dass sich der nächste Ort, an dem Sie einen Punkt hinzufügen möchten, unter der zielgeführten Positions-Funktion befindet, und tippen Sie auf Punkt hinzufügen.
Tipp:
Sie können die Position eines vorhandenen Punkts verwenden (einschließlich eines, der Teil einer Strecke oder Fläche ist). Verschieben Sie die Karte so, dass sich der Punkt mit der zu verwendenden Position nahe der zielgeführten Positions-Funktion befindet. Wenn über dem vorhandenen Punkt dann ein orangefarbener Punkt angezeigt wird, nehmen Sie den Finger von der Karte weg. Die zielgeführte Positions-Funktion wird an den vorhandenen Punkt verschoben (an diesem gefangen).
- Füllen Sie das Formular aus, und fügen Sie ggf. Anlagen (Fotos, Videos, Dokumente oder Audiodateien) hinzu.
- Tippen Sie auf Senden
 , wenn das Objekt oder die Beobachtung fertiggestellt ist.
, wenn das Objekt oder die Beobachtung fertiggestellt ist.Das Objekt oder die Beobachtung befindet sich auf der Karte, und im Fenster wird das zugehörige Formular angezeigt. Wenn Sie online arbeiten, haben andere sofort Zugriff auf Ihre Änderungen. Wenn Sie offline arbeiten, sind Ihre Änderungen für andere sichtbar, nachdem Sie sie synchronisiert haben.
An einer auf der Karte ausgewählten Position
Geben Sie die Position mithilfe der Karte an. Eventuell können Sie nicht oder nur unter Gefahren zu der Postion des Objekts oder der Beobachtung gelangen.
- Öffnen Sie die Karte der Objekte oder Beobachtungen.
- Drücken Sie an der Position des Objekts oder der Beobachtung, das bzw. die erfasst werden soll, länger auf die Karte.
Auf der Karte wird ein Pin hinzugefügt, und im Fenster wird das zugehörige Formular angezeigt. Tippen Sie auf Details, falls sie nicht bereits angezeigt werden.
- Tippen Sie auf Hier erfassen.
Auf der Karte wird die zielgeführte Positions-Funktion an der Pin-Position angezeigt.
- Wählen Sie den Typ des Objekts oder der Beobachtung aus, das bzw. die erfasst werden soll.
Hinweis:
Wenn Sie nicht zur Auswahl aufgefordert werden, ist nur ein Typ verfügbar. Dieser wird automatisch ausgewählt.
Das Objekt oder die Beobachtung (oder sein bzw. ihr erster Punkt, wenn es sich um eine Strecke oder Fläche handelt) wird unter der zielgeführten Positions-Funktion auf der Karte platziert.
- Wenn Sie die Position aktualisieren müssen, verschieben Sie die Karte, sodass sich die gewünschte Position unter der zielgeführten Positions-Funktion befindet, und tippen Sie auf Punkt aktualisieren (für Strecken und Flächen auf Ausgewählten Punkt aktualisieren im Überlaufmenü
 ).
).Tipp:
Sie können die Position eines vorhandenen Punkts verwenden (einschließlich eines, der Teil einer Strecke oder Fläche ist). Verschieben Sie die Karte so, dass sich der Punkt mit der zu verwendenden Position nahe der zielgeführten Positions-Funktion befindet. Wenn über dem vorhandenen Punkt dann ein orangefarbener Punkt angezeigt wird, nehmen Sie den Finger von der Karte weg. Die zielgeführte Positions-Funktion wird an den vorhandenen Punkt verschoben (an diesem gefangen).
- Wenn es sich um eine Strecke oder Fläche handelt, geben Sie den nächsten Punkt an, indem Sie die Karte so verschieben, dass sich der nächste Ort, an dem Sie einen Punkt hinzufügen möchten, unter der zielgeführten Positions-Funktion befindet, und tippen Sie auf Punkt hinzufügen. Fahren Sie mit dem Hinzufügen von Punkten fort, bis die Position des Objekts oder der Beobachtung vollständig ist.
- Füllen Sie das Formular aus, und fügen Sie ggf. Anlagen (Fotos, Videos, Dokumente oder Audiodateien) hinzu.
- Tippen Sie auf Senden
 , wenn das Objekt oder die Beobachtung fertiggestellt ist.
, wenn das Objekt oder die Beobachtung fertiggestellt ist.Das Objekt oder die Beobachtung befindet sich auf der Karte, und im Fenster wird das zugehörige Formular angezeigt. Wenn Sie online arbeiten, haben andere sofort Zugriff auf Ihre Änderungen. Wenn Sie offline arbeiten, sind Ihre Änderungen für andere sichtbar, nachdem Sie sie synchronisiert haben.
An bestimmten Koordinaten
Suchen Sie mithilfe von Suchen eine Position, und erfassen Sie an ihr ein Objekt oder eine Beobachtung. Eventuell wurden für Sie Koordinaten angegeben, oder Sie kennen die genaue Position des Objekts oder der Beobachtung.
- Öffnen Sie die Karte der Objekte oder Beobachtungen.
- Tippen Sie auf Suchen
 , geben Sie die Koordinaten ein, an denen Sie das Objekt oder die Beobachtung positionieren möchten, und tippen Sie auf Suchen. Wenn mehrere Suchergebnisse vorhanden sind, tippen Sie auf das Suchergebnis, das mit den Koordinaten übereinstimmt.
, geben Sie die Koordinaten ein, an denen Sie das Objekt oder die Beobachtung positionieren möchten, und tippen Sie auf Suchen. Wenn mehrere Suchergebnisse vorhanden sind, tippen Sie auf das Suchergebnis, das mit den Koordinaten übereinstimmt.Für die Eingabe der Koordinaten stehen die folgenden Formate zur Verfügung:
Format Beispiel Hinweise Dezimalgrad (Decimal Degrees, DD)
34.057814; -117.196475
34,057814 N, 117,196475 W
Geben Sie den Breitengrad und dann den Längengrad an.
Grad Dezimalminuten (Degrees Decimal Minutes, DDM)
34 3,47N 117 11,79W
Geben Sie den Breitengrad und dann den Längengrad an.
Grad Minuten Sekunden (DMS)
34 3 28N 117 11 47W
Geben Sie den Breitengrad und dann den Längengrad an.
Military Grid Reference System (MGRS)
11S MT 81868 68583
United States National Grid (USNG)
11S MT 81868 68583
Universelle transversale Mercator-Projektion (UTM)
11S 481868 3768583
Der Karte wird ein Such-Pin hinzugefügt, und im Fenster wird das zugehörige Formular angezeigt.
- Tippen Sie auf Hier erfassen.
Auf der Karte wird die zielgeführte Positions-Funktion an der Pin-Position angezeigt.
- Wählen Sie den Typ des Objekts oder der Beobachtung aus, das bzw. die erfasst werden soll.
Hinweis:
Wenn Sie nicht zur Auswahl aufgefordert werden, ist nur ein Typ verfügbar. Dieser wird automatisch ausgewählt.
Das Objekt oder die Beobachtung (oder sein bzw. ihr erster Punkt, wenn es sich um eine Strecke oder Fläche handelt) wird unter der zielgeführten Positions-Funktion auf der Karte platziert.
- Füllen Sie das Formular aus, und fügen Sie ggf. Anlagen (Fotos, Videos, Dokumente oder Audiodateien) hinzu.
- Tippen Sie auf Senden
 , wenn das Objekt oder die Beobachtung fertiggestellt ist.
, wenn das Objekt oder die Beobachtung fertiggestellt ist.Das Objekt oder die Beobachtung befindet sich auf der Karte, und im Fenster wird das zugehörige Formular angezeigt. Wenn Sie online arbeiten, haben andere sofort Zugriff auf Ihre Änderungen. Wenn Sie offline arbeiten, sind Ihre Änderungen für andere sichtbar, nachdem Sie sie synchronisiert haben.
An einem Point of Interest
Verwenden Sie einen Point of Interest auf der Karte als Position für ein neues Objekt oder eine Beobachtung. Sie können auf der Karte nach einem neuen Point of Interest suchen oder eine gespeicherte Position aus den Favoriten verwenden.
- Öffnen Sie die Karte der Objekte oder Beobachtungen.
- Führen Sie einen der folgenden Schritte aus, um den Point of Interest auszuwählen:
- Tippen Sie auf Suchen
 , geben Sie den Ort oder die Adresse ein, an dem bzw. an der Sie das Objekt oder die Beobachtung positionieren möchten, und tippen Sie auf Suchen. Wenn mehrere Suchergebnisse vorhanden sind, tippen Sie auf das Suchergebnis, das mit der gewünschten Position übereinstimmt.
, geben Sie den Ort oder die Adresse ein, an dem bzw. an der Sie das Objekt oder die Beobachtung positionieren möchten, und tippen Sie auf Suchen. Wenn mehrere Suchergebnisse vorhanden sind, tippen Sie auf das Suchergebnis, das mit der gewünschten Position übereinstimmt. - Tippen Sie auf Suchen
 , und wählen Sie unter Favoriten den Point of Interest aus, an dem Sie das Objekt oder die Beobachtung positionieren möchten.
, und wählen Sie unter Favoriten den Point of Interest aus, an dem Sie das Objekt oder die Beobachtung positionieren möchten.
- Tippen Sie auf Suchen
- Tippen Sie auf Hier erfassen.
Auf der Karte wird die zielgeführte Positions-Funktion an der Pin-Position angezeigt.
- Wählen Sie den Typ des Objekts oder der Beobachtung aus, das bzw. die erfasst werden soll.
Hinweis:
Wenn Sie nicht zur Auswahl aufgefordert werden, ist nur ein Typ verfügbar. Dieser wird automatisch ausgewählt.Sie wird auf der Karte unter der zielgeführten Positions-Funktion positioniert.
- Füllen Sie das Formular aus, und fügen Sie ggf. Anlagen (Fotos, Videos, Dokumente oder Audiodateien) hinzu.
- Tippen Sie auf Senden
 , wenn das Objekt oder die Beobachtung fertiggestellt ist.
, wenn das Objekt oder die Beobachtung fertiggestellt ist.Das Objekt oder die Beobachtung befindet sich auf der Karte, und im Fenster wird das zugehörige Formular angezeigt. Wenn Sie online arbeiten, haben andere sofort Zugriff auf Ihre Änderungen. Wenn Sie offline arbeiten, sind Ihre Änderungen für andere sichtbar, nachdem Sie sie synchronisiert haben.
An einem Messwert (M-Wert)
Wenn Ihre Karte ein Polylinien-Feature mit Messwerten (M-Werten) enthält, können Sie diese als Position für ein neues Objekt oder eine neue Beobachtung verwenden. Führen Sie zum Erfassen von Daten mit M-Werten die folgenden Schritte aus:
- Öffnen Sie die Karte der Objekte oder Beobachtungen.
- Tippen Sie auf die relevante Polylinie, und wählen Sie Messwert suchen
 aus.
aus.Daraufhin wird das Dialogfeld Messwert suchen mit dem Ihrer Position nächstgelegenen M-Wert und dem Bereich der M-Werte innerhalb der Polylinie angezeigt.
- Geben Sie im Dialogfeld Messwert suchen den M-Wert ein, den Sie für die Datenerfassung verwenden möchten, und tippen Sie auf OK.
An der Position des M-Wertes wird ein Pin hinzugefügt.
- Tippen Sie auf Hier erfassen.
Auf der Karte wird die zielgeführte Positions-Funktion an der Pin-Position angezeigt.
- Wählen Sie den Typ des Objekts oder der Beobachtung aus, das bzw. die erfasst werden soll.
Hinweis:
Wenn Sie nicht zur Auswahl aufgefordert werden, ist nur ein Typ verfügbar. Dieser wird automatisch ausgewählt.
- Füllen Sie das Formular aus, und fügen Sie ggf. Anlagen (Fotos, Videos, Dokumente oder Audiodateien) hinzu.
- Tippen Sie auf Senden
 , wenn das Objekt oder die Beobachtung fertiggestellt ist.
, wenn das Objekt oder die Beobachtung fertiggestellt ist.Das Objekt oder die Beobachtung befindet sich auf der Karte, und im Fenster wird das zugehörige Formular angezeigt. Wenn Sie online arbeiten, haben andere sofort Zugriff auf Ihre Änderungen. Wenn Sie offline arbeiten, sind Ihre Änderungen für andere sichtbar, nachdem Sie sie synchronisiert haben. Wenn das Objekt oder die Beobachtung M-Werte unterstützt, wird der M-Wert aus dem Pin im ersten Stützpunkt gespeichert.
An einer Indoor-Position
Wenn die Karte geschossbezogene Informationen enthält und die Bearbeitung aktiviert ist, können Sie Indoor-Features bearbeiten. Sobald Sie damit beginnen, Daten für einen geschossbezogenen Layer zu erfassen, wird der Geschosswert für das Feature automatisch anhand der Auswahl für den Filter Etage generiert.
- Öffnen Sie die Karte der Objekte oder Beobachtungen.
- Tippen Sie auf Hinzufügen
 .
.Auf der Karte wird die zielgeführte Positions-Funktion auf Ihre Position zentriert angezeigt.
Hinweis:
Abhängig von den App-Einstellungen wird das Ziel Position möglicherweise nicht automatisch an Ihrer Position zentriert. Informationen zum Konfigurieren der Einstellung Erfassen neuer Features mit Field Maps Designer finden Sie unter Festlegen des Kartenverhaltens beim Erfassen neuer Features.
- Wählen Sie den Typ des Objekts oder der Beobachtung aus, das bzw. die erfasst werden soll.
Hinweis:
Wenn Sie nicht zur Auswahl aufgefordert werden, ist nur ein Typ verfügbar. Dieser wird automatisch ausgewählt.
- Füllen Sie das Formular aus, und fügen Sie ggf. Anlagen (Fotos, Videos, Dokumente oder Audiodateien) hinzu.
Der Geschosswert wird oben auf dem Formular aufgeführt und automatisch anhand der Auswahl für den Filter Etage generiert. Tippen Sie auf die Etage, und wählen Sie einen anderen Wert aus, um ihn zu ändern.
- Tippen Sie auf Senden
 , wenn das Objekt oder die Beobachtung fertiggestellt ist.
, wenn das Objekt oder die Beobachtung fertiggestellt ist.Das Objekt oder die Beobachtung befindet sich auf der Karte, und im Fenster wird das zugehörige Formular angezeigt. Wenn Sie online arbeiten, haben andere sofort Zugriff auf Ihre Änderungen. Wenn Sie offline arbeiten, sind Ihre Änderungen für andere sichtbar, nachdem Sie sie synchronisiert haben.
Durch das Kopieren eines vorhandenen Objekts oder einer vorhandenen Beobachtung
Kopieren Sie das Formular, das Shape und die Position eines vorhandenen Objekts oder einer Beobachtung. Dies ermöglicht Ihnen das Erstellen einer Kopie mit einem anderen Typ oder in einem anderen Layer unter Beibehaltung der Position, der Form und aller übereinstimmenden Attribute.
Tipp:
Um die Position eines neuen (oder aktualisierten) Objekts oder einer neuen (oder aktualisierten) Beobachtung unter Verwendung eines Teils der Position eines vorhandenen Objekts oder einer vorhandenen Beobachtung zu definieren, können Sie – wie in diesen Schritten gezeigt – die Fangfunktion nutzen, statt die gesamte Position zu kopieren. Zur Nutzung der Fangfunktion erfassen Sie das Objekt oder die Beobachtung basierend auf einem beliebigen Workflow in diesem Thema. Verwenden Sie beim Angeben seiner bzw. ihrer Position die Position eines vorhandenen Punktes (einschließlich eines Punktes, der Teil einer Strecke oder Fläche ist). Verschieben Sie dazu die Karte so, dass sich der Punkt mit der zu verwendenden Position nahe der zielgeführten Positions-Funktion befindet. Wenn über dem vorhandenen Punkt dann ein orangefarbener Punkt angezeigt wird, nehmen Sie den Finger von der Karte weg. Die zielgeführte Positions-Funktion wird an den vorhandenen Punkt verschoben (an diesem gefangen). Hierfür muss die Fangfunktion aktiviert sein.
- Öffnen Sie die Karte der Objekte oder Beobachtungen.
- Wählen Sie mit einer der folgenden Aktionen das Objekt oder die Beobachtung aus, das bzw. die Sie kopieren möchten:
- Tippen Sie auf das Objekt oder die Beobachtung auf der Karte, um es bzw. sie manuell auszuwählen.
- Führen Sie eine Suche nach dem Objekt oder der Beobachtung aus, und wählen Sie es bzw. sie in den Suchergebnissen aus.
- Wechseln Sie über einen an der Position hinzugefügten Pin zu Was befindet sich hier?, und wählen Sie das Objekt oder die Beobachtung in der Liste aus.
Wenn an der Position mehrere Objekte oder Beobachtungen vorhanden sind, wählen Sie in der angezeigten Liste das Objekt oder die Beobachtung aus, das bzw. die aktualisiert werden soll.
Das Objekt oder die Beobachtung wird auf der Karte hervorgehoben, und im Fenster wird das zugehörige Formular angezeigt.
- Tippen Sie auf Kopieren
 .
.Je nach den in der Field Maps Designer-Web-App festgelegten Kopiereinstellungen können Sie eine der folgenden Optionen auswählen:
- Attribute kopieren: Kopiert die Attribute des Features in ein neues Feature
- Shape kopieren: Kopiert das Shape des Features in ein neues Feature
- Alle kopieren: Kopiert die Attribute und das Shape des Features in ein neues Feature
- Wählen Sie den Typ des Objekts oder der Beobachtung aus, das bzw. die erfasst werden soll.
Sie können nur Typen auswählen, die den gleichen Geometrietyp (z. B. Strecke oder Fläche) wie das zu kopierende Feature aufweisen.
Hinweis:
Wenn Sie nicht zur Auswahl aufgefordert werden, ist nur ein Typ verfügbar. Dieser wird automatisch ausgewählt.
Das Formular und die Position werden kopiert und angezeigt. Wenn Sie Shape kopieren oder Alle kopieren ausgewählt haben, wird auch das Shape des Features kopiert. Wenn Sie Attribute kopieren oder Alle kopieren ausgewählt haben, werden die Einträge im neuen Formular, die den gleichen Namen und Typ wie Einträge im kopierten Formular aufweisen, entsprechend dem kopierten Formular ausgefüllt.
- Bearbeiten Sie die Position nach Bedarf.
Dies wirkt sich nicht auf die Position des ursprünglichen kopierten Objekts oder der ursprünglichen kopierten Beobachtung aus.
- Füllen Sie das Formular aus, und fügen Sie ggf. Anlagen (Fotos, Videos, Dokumente oder Audiodateien) hinzu.
- Tippen Sie auf Senden
 , wenn das Objekt oder die Beobachtung fertiggestellt ist.
, wenn das Objekt oder die Beobachtung fertiggestellt ist.Das Objekt oder die Beobachtung befindet sich auf der Karte, und im Fenster wird das zugehörige Formular angezeigt. Wenn Sie online arbeiten, haben andere sofort Zugriff auf Ihre Änderungen. Wenn Sie offline arbeiten, sind Ihre Änderungen für andere sichtbar, nachdem Sie sie synchronisiert haben.
In Beziehung zu einem anderen Objekt oder einer anderen Beobachtung
Verwenden Sie das Formular eines vorhandenen Objekts oder einer vorhandenen Beobachtung, um ein zugehöriges Objekt bzw. eine zugehörige Beobachtung zu erfassen.
Hinweis:
Wenn Sie eine zugehörige Inspektion oder ein anderes nichträumliches Formular erfassen, finden Sie entsprechende Informationen im Artikel zum Inspektions-Workflow Hinzufügen eines zugehörigen Berichts.
- Öffnen Sie die Karte der Objekte oder Beobachtungen.
- Wählen Sie mit einer der folgenden Aktionen das Objekt oder die Beobachtung aus, dem bzw. der Sie zugehörige Informationen hinzufügen:
- Tippen Sie auf das Objekt oder die Beobachtung auf der Karte, um es bzw. sie manuell auszuwählen.
- Führen Sie eine Suche nach dem Objekt oder der Beobachtung aus, und wählen Sie es bzw. sie in den Suchergebnissen aus.
- Wechseln Sie über einen an der Position hinzugefügten Pin zu Was befindet sich hier?, und wählen Sie das Objekt oder die Beobachtung in der Liste aus.
Wenn an der Position mehrere Objekte oder Beobachtungen vorhanden sind, wählen Sie in der angezeigten Liste das Objekt oder die Beobachtung aus, das bzw. die aktualisiert werden soll.
Das Objekt oder die Beobachtung wird auf der Karte hervorgehoben, und im Fenster wird das zugehörige Formular angezeigt.
- Führen Sie im Formular einen Bildlauf zum Abschnitt Beziehung aus. Tippen Sie auf den Layer, dem Sie ein Objekt oder eine Beobachtung hinzufügen.
Eine Liste vorhandener Formulare wird angezeigt, sofern Formulare vorhanden sind.
- Tippen Sie auf Hinzufügen, um ein neues Formular oder eine neue Beobachtung hinzuzufügen.
- Wählen Sie den Typ des Objekts oder der Beobachtung aus, das bzw. die erfasst werden soll.
Hinweis:
Wenn Sie nicht zur Auswahl aufgefordert werden, ist nur ein Typ verfügbar. Dieser wird automatisch ausgewählt.
Das Objekt oder die Beobachtung (oder sein bzw. ihr erster Punkt, wenn es sich um eine Strecke oder Fläche handelt) wird an Ihrer Position auf der Karte platziert (sofern die GPS-Genauigkeit innerhalb der von Ihnen festgelegten Grenzen liegt) und durch die zielgeführte Positions-Funktion gekennzeichnet. Wenn der Kreis der zielgeführten Positions-Funktion rot ist, reicht die Positionsgenauigkeit nicht aus (gemäß der Einstellung für die erforderliche Genauigkeit). Sie müssen dann die Genauigkeit überschreiben, indem Sie auf Punkt hinzufügen tippen und den Punkt manuell platzieren. Sie können auch warten, bis eine höhere Genauigkeit vorhanden ist. Nachdem der Punkt platziert wurde, wird er bei Aktualisierungen der GPS-Position nicht verschoben.
- Wenn Sie die Position aktualisieren müssen, können Sie dies über den Positions-Provider oder manuell ausführen.
- Um den Positions-Provider zu verwenden, tippen Sie auf die Schaltfläche Position
 , woraufhin die zielgeführte Positions-Funktion an Ihrer Position zentriert wird.
, woraufhin die zielgeführte Positions-Funktion an Ihrer Position zentriert wird.
- Um die Position manuell festzulegen, verschieben Sie die Karte so, dass sich die gewünschte Position unter der zielgeführten Positions-Funktion befindet.
Tippen Sie auf Punkt aktualisieren (für Strecken und Flächen auf Ausgewählten Punkt aktualisieren im Überlaufmenü
 ), und der Punkt wird an die aktuelle Position der zielgeführten Positions-Funktion verschoben.
), und der Punkt wird an die aktuelle Position der zielgeführten Positions-Funktion verschoben. - Um den Positions-Provider zu verwenden, tippen Sie auf die Schaltfläche Position
- Wenn Sie eine Strecke oder Fläche erfassen, fahren Sie mit dem Angeben der Position fort. Sie können Ihre Position verwenden, um einzelne Punkte (einschließlich Versatzpunkte) hinzuzufügen, mehrere Punkte auf Grundlage Ihrer Position hinzufügen, während Sie sich bewegen (Streaming), einzelne Punkte auf der Karte platzieren oder eine Kombination der drei Verfahren ausführen. Fahren Sie mit dem Hinzufügen von Punkten fort, bis die Position des Objekts oder der Beobachtung vollständig ist.
- Verwenden Ihrer Position, um einzelne Punkte hinzuzufügen: Wechseln Sie zu dem nächsten Ort, an dem Sie einen Punkt hinzufügen möchten (die zielgeführte Positions-Funktion folgt Ihnen), und tippen Sie auf Punkt hinzufügen. Wenn Sie GPS-Mittelwertberechnung verwenden, wird beim Platzieren der einzelnen Punkte ein Mittelwert berechnet. Sie können die Position mit Versatz von Ihrer Position erfassen.
- Verwenden Ihrer Position, während Sie sich bewegen (Streaming): Tippen Sie im Überlaufmenü
 auf Streaming starten. Gehen oder fahren Sie entlang dem Objekt oder der Beobachtung, und der Position werden automatisch Punkte hinzugefügt. Die Häufigkeit, in der sie hinzugefügt werden, hängt von den Streaming-Einstellungen ab.
auf Streaming starten. Gehen oder fahren Sie entlang dem Objekt oder der Beobachtung, und der Position werden automatisch Punkte hinzugefügt. Die Häufigkeit, in der sie hinzugefügt werden, hängt von den Streaming-Einstellungen ab. - Platzieren einzelner Punkte auf der Karte: Verschieben Sie die Karte so, dass sich der nächste Ort, an dem Sie einen Punkt hinzufügen möchten, unter der zielgeführten Positions-Funktion befindet, und tippen Sie auf Punkt hinzufügen.
Tipp:
Sie können die Position eines vorhandenen Punkts verwenden (einschließlich eines, der Teil einer Strecke oder Fläche ist). Verschieben Sie die Karte so, dass sich der Punkt mit der zu verwendenden Position nahe der zielgeführten Positions-Funktion befindet. Wenn über dem vorhandenen Punkt dann ein orangefarbener Punkt angezeigt wird, nehmen Sie den Finger von der Karte weg. Die zielgeführte Positions-Funktion wird an den vorhandenen Punkt verschoben (an diesem gefangen).
- Füllen Sie das Formular aus, und fügen Sie ggf. Anlagen (Fotos, Videos, Dokumente oder Audiodateien) hinzu.
- Tippen Sie auf Senden
 , wenn das zugehörige Formular fertiggestellt ist.
, wenn das zugehörige Formular fertiggestellt ist.Das Formular des vorhandenen Objekts oder der vorhandenen Beobachtung wird aktualisiert, damit es das neue Formular referenziert, und dieses wird im Fenster angezeigt. Auf der Karte wird die Position des neuen Formulars angezeigt. Wenn Sie online arbeiten, haben andere sofort Zugriff auf Ihre Änderungen. Wenn Sie offline arbeiten, sind Ihre Änderungen für andere sichtbar, nachdem Sie sie synchronisiert haben.
Tipps
Nachfolgend sind Tipps aufgeführt, wie Sie die Datenerfassung optimal gestalten können.
Verbessern des GPS-Empfangs
Stellen Sie zum Verbessern des GPS-Empfangs sicher, dass Sie freie Sicht auf den Himmel haben. Vermeiden Sie Baumkronen, und halten Sie Abstand zu großen Gebäuden. Die GPS-Genauigkeit wird im Banner Position angezeigt. Tippen Sie auf das Banner Position, um die GPS-Details anzuzeigen, einschließlich des GPS-Anbieters.
Position bearbeiten
Die Position eines einzelnen Ortes ist ein Punkt, und die Position einer Strecke oder Fläche wird durch eine Reihe von Punkte definiert. Positionen werden durch das Hinzufügen, Aktualisieren und Löschen von Punkten bearbeitet.
- Durch Tippen auf Punkt hinzufügen wird ein einzelner Punkt hinzugefügt. Er wird unter der zielgeführten Positions-Funktion eingefügt. Sie können die zielgeführte Positions-Funktion über der Position anordnen, indem Sie auf die Schaltfläche Position
 klicken. Sie kann auch manuell durch Verschieben der Karte positioniert werden.
klicken. Sie kann auch manuell durch Verschieben der Karte positioniert werden.Wenn die Schaltfläche Position nicht angezeigt wird, ist die Karte bereits an Ihrer Position zentriert, und die zielgeführte Positions-Funktion folgt Ihrer Bewegung. Wenn die Position die erforderliche Genauigkeit aufweist, sind der Kreis der zielgeführten Positions-Funktion und der Text im Banner Position blau. Andernfalls sind der Kreis und der Text rot. Wenn die zielgeführte Positions-Funktion nicht über Ihrer Position zentriert ist, wird die Schaltfläche Position angezeigt, und der Kreis der zielgeführten Positions-Funktion sowie der Text im Banner Position sind grau.
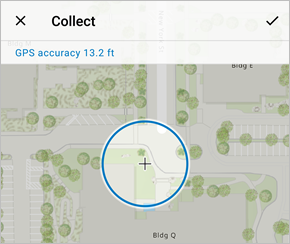
Gute GPS-Genauigkeit 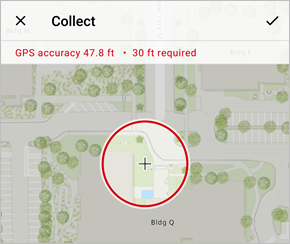
Mangelhafte GPS-Genauigkeit 
Platzieren eines Punktes ohne GPS Wenn Sie den Punkt mit dem GPS platzieren und das GPS nicht die erforderliche Genauigkeit aufweist, werden Sie benachrichtigt. Sie können die erforderliche Genauigkeit ignorieren und den Punkt trotzdem platzieren.
Wenn Sie GPS-Mittelwertberechnung durchführen, wird beim Platzieren der einzelnen Punkte mit dem GPS ein Mittelwert berechnet.
Bevor einer Strecke oder Fläche der Punkt hinzugefügt wird, bieten gepunktete Linien eine Vorschau der Position, und unter der zielgeführten Positions-Funktion wird ein Punkt hinzugefügt.
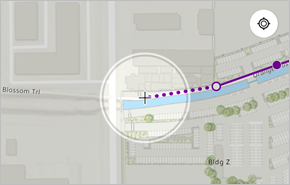
Vorschau der Position mithilfe von Punkten - Beim Bearbeiten einer Strecke oder Fläche weist die Position einen ausgewählten Punkt (mit weißer Füllung) auf. Standardmäßig wird der letzte hinzugefügte Punkt ausgewählt. Tippen Sie auf einen Punkt, um ihn auszuwählen.
- Der Position einer Strecke oder Fläche hinzugefügte Punkte werden nach dem ausgewählten Punkt hinzugefügt.
- Per Streaming können einer Strecke oder Fläche mehrere Punkte automatisch hinzugefügt werden, während Sie sich entlang der Strecke oder Fläche bewegen. Dabei werden ebenmäßige Formen erzeugt. Tippen Sie hierzu im Überlaufmenü
 auf Streaming starten.
auf Streaming starten.Die zielgeführte Positions-Funktion wird von der Karte entfernt, und der blaue Punkt wird angezeigt. Der erste gestreamte Punkt wird an Ihrer aktuellen Position auf der Karte eingefügt (sofern die GPS-Genauigkeit innerhalb der von Ihnen festgelegten Grenzen liegt). Gehen oder fahren Sie entlang dem Objekt oder entlang der Beobachtung. Wenn die GPS-Position aktualisiert wird, werden der Position Punkte hinzugefügt. Um einen Punkt manuell hinzuzufügen oder zu aktualisieren, beenden Sie das Streaming, nehmen Sie die Aktualisierungen vor, und starten Sie das Streaming erneut.
Die Häufigkeit, in der Punkte hinzugefügt werden, hängt von den Einstellungen ab. Wenn der Abstand zwischen den Punkten minimal sein soll, basieren Sie das Streaming auf der Entfernung, und geben Sie eine Entfernung an. Wenn die Punkte mit minimalem zeitlichem Abstand hinzugefügt werden sollen, basieren Sie das Streaming auf der Zeit, und geben Sie ein Zeitintervall an.
- Verschieben Sie den ausgewählten Punkt, indem Sie die zielgeführte Positions-Funktion über dem neuen Ort platzieren und auf Punkt aktualisieren (für einzelne Orte) oder auf Ausgewählten Punkt aktualisieren im Überlaufmenü
 (für Strecken und Flächen) tippen.
(für Strecken und Flächen) tippen. - Entfernen Sie den ausgewählten Punkt einer Strecke oder Fläche durch Tippen auf Ausgewählten Punkt löschen im Überlaufmenü
 .
. - Sie können Änderungen an Positionen im Überlaufmenü
 durch Tippen auf Rückgängig rückgängig machen und durch Tippen auf Wiederholen wiederholen.
durch Tippen auf Rückgängig rückgängig machen und durch Tippen auf Wiederholen wiederholen.
Erfassen von Positionen mit der Höhe
Sie können 3D-Objekte und -Beobachtungen direkt erfassen, um sie überall in ArcGIS zu verwenden. Wenn der Layer Z-Werte unterstützt, enthalten in Field Maps erfasste Punkte Z-Werte (Höheninformationen).
Hinweis:
Zum Erfassen von Objekten und Beobachtungen in einem Layer mit Z-Wert-Unterstützung ist ein Z-Wert erforderlich. Wenn die Erfassung an Ihrer Position erfolgt und diese per WLAN angegeben wird, ist kein Z-Wert enthalten, und Sie können den Punkt nicht hinzufügen.
Einschränkungen
Für die bearbeitbaren Daten in der Karte gelten folgende Beschränkungen:
- Wenn der Feature-Layer Z-Werte unterstützt, muss er einen Standard-Z-Wert aufweisen, wenn Sie die Karte zum Erfassen von Daten verwenden.
- Wenn der Feature-Layer M-Werte unterstützt und Sie Daten an der Position eines M-Wertes erfassen, wird der M-Wert des hinzugefügten Pins im ersten Stützpunkt des neuen Objekts bzw. der neuen Beobachtung gespeichert. Wenn Sie eine neue Geometrie erstellen oder eine vorhandene Feature-Geometrie aktualisieren, wird der M-Wert NULL gespeichert.