In ArcGIS Drone2Map werden aus Projekt-Bilddaten erstellte Punktwolken zur Generierung von Höhenoberflächen und True-Ortho-Produkten verwendet. Da die Punktwolke eine Schlüsselkomponente dieses Prozesses ist, können jegliche Anomalien der Punktwolke die Rekonstruktionsqualität beeinträchtigen. Schatten, Wolken oder eine fehlende Bildabdeckung können dazu führen, dass die Punktwolken-Features zu viele oder zu wenige Punkte aufweisen und verzerrt werden. Sie können Korrektur-Features für diese mangelhaft rekonstruierten Flächen erstellen, die dann während der Vorverarbeitung verwendet werden, um die Ergebnisse des Produkts zu verbessern. Die Punktwolke wird innerhalb der Grenzen des Korrektur-Features begrenzt, sodass mangelhaft rekonstruierte Flächen auf ihre direkten Nachbarn beschränkt werden. Dies führt in der Regel zu saubereren Kanten zu Gebäuden und Features sowie zu glatteren Oberflächen.
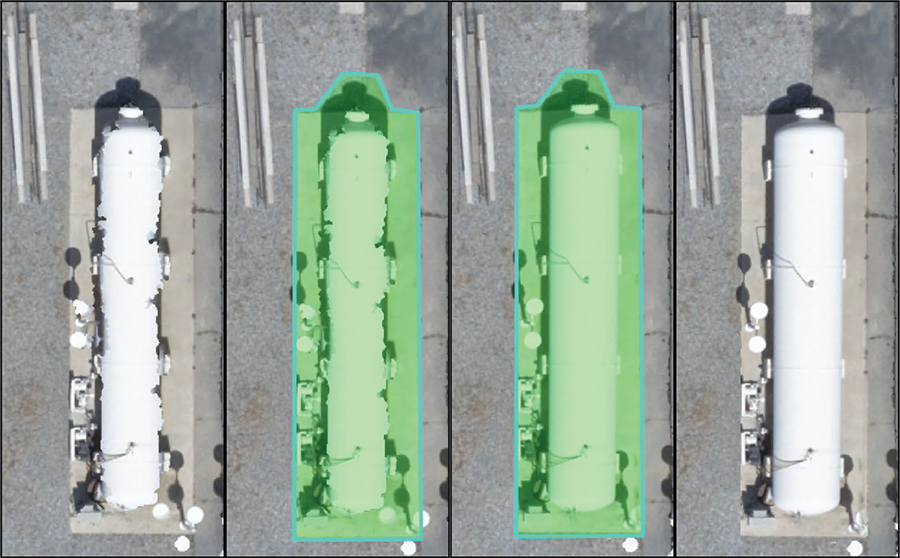
Hinweis:
Korrektur-Features benötigen Z-Werte, um zu funktionieren. Beim Zeichnen verwenden die Features das digitale Oberflächenmodell, das durch den Schritt "Blockausgleichung" erstellt wurde, um ihren Z-Wert (Höhe) zu beziehen.
Korrektur-Features werden zurzeit nur zur Optimierung von True Orthos eingesetzt.
Korrektur-Feature erstellen
Erstellen Sie Korrektur-Features, die vor oder nach der Verarbeitung auf True-Ortho-Produkte angewendet werden sollen.
Verwenden Sie das Werkzeug Korrektur-Feature erstellen, um dem Projekt manuell ein Korrektur-Feature hinzuzufügen.
- Klicken Sie auf der Registerkarte Startseite in der Gruppe Vorverarbeitung auf das Dropdown-Menü Korrektur-Feature, und wählen Sie den Eintrag Korrektur-Feature erstellen aus.
Der Bereich Korrektur-Feature erstellen wird angezeigt.
- Klicken Sie auf die Vorlage für Korrektur-Features, und zeichnen Sie neue Polygone über die zu korrigierenden Flächen.
- Stellen Sie die Polygone fertig, und speichern Sie sie.
- Klicken Sie auf die Registerkarte Startseite und in der Gruppe Verarbeitung auf die Schaltfläche Start, um die Verarbeitung zu starten.
Für jeden Stützpunkt in einem Korrektur-Feature muss der Z-Wert auf die korrekte Höhe festgelegt sein, damit der Prozess funktioniert. Z-Werte werden beim Darstellen von Features auf der 2D-Karte automatisch eingetragen. Wenn Korrektur-Features auf der 2D-Karte nicht korrekt verarbeitet werden, kann die 3D-Karte zum manuellen Bearbeiten der Z-Werte verwendet werden. Die Korrektur-Verarbeitung in 3D nimmt deutlich mehr Zeit in Anspruch. Die Schritte zum Bearbeiten der Höhe finden Sie unter Festlegen einer Höhe für 3D-Features.
Die Korrektur-Features werden während der Verarbeitung auf die Punktwolke angewendet, und das resultierende True Ortho ist nun auf die Features beschränkt.
Importieren eines Korrektur-Features
Importieren Sie ein Korrektur-Feature, das vor oder nach der Verarbeitung auf 2,5D-Produkte angewendet werden soll.
- Klicken Sie auf der Registerkarte Startseite in der Gruppe Vorverarbeitung auf das Dropdown-Menü Korrektur-Feature, und wählen Sie den Eintrag Korrektur-Feature importieren aus.
Das Fenster Zu Feature-Class navigieren wird angezeigt.
- Navigieren Sie zum Projektbereichs-Feature-Layer im Dateisystem, wählen Sie den Layer aus, und klicken Sie auf OK.
Die Features werden in den Korrektur-Feature-Layer in der Gruppe Vorverarbeitung im Bereich Inhalt importiert.
Entfernen von Korrektur-Features
Um in das Projekt gezeichnete oder importierte Korrektur-Features zu entfernen, klicken Sie auf der Registerkarte Startseite in der Gruppe Vorverarbeitung auf das Dropdown-Menü Korrektur-Feature, und wählen Sie den Eintrag Korrektur-Feature entfernen aus.
Alle Korrektur-Features werden aus dem Layer des Korrektur-Feature-Projekts entfernt.
Verwenden von Korrektur-Features mit kachelbasierter Verarbeitung
Sie können Korrektur-Features in Kombination mit kachelbasierter Verarbeitung verwenden, um mangelhaft rekonstruierte Flächen zu reparieren. Es gibt zwei Methoden zur Anwendung des kachelbasierten Verarbeitungs-Workflows. Die erste Methode ermöglicht das erneute Verarbeiten der Kacheln, wobei die Originalkachel in einem Mosaik-Dataset erhalten bleibt. Das bedeutet, Sie können auswählen, welche Kachel erneut verarbeitet werden soll, und bei Bedarf das Originalprodukt wiederherstellen. Bei der zweiten Methode werden die Kacheln mit Korrektur-Features automatisch überschrieben, und es wird ein völlig neues True Ortho erstellt. Das ursprüngliche True Ortho bleibt als Sicherung im Projektordner erhalten. Weitere Informationen zur erneuten Verarbeitung finden Sie unter Erneute Verarbeitung der Daten.
Hinweis:
Da die kachelbasierte Verarbeitung nur für True-Ortho-Produkte vorgesehen ist, empfiehlt es sich, bei den folgenden Workflows alle anderen Produkte zu deaktivieren, um Zeit zu sparen. Andernfalls werden aktivierte Produkte neu generiert, wodurch sich die Verarbeitungszeiten verlängern.
Einzelkachelverarbeitung
True Orthos können Sie so konfigurieren, dass sie ohne die Option zum Zusammenführen von Kacheln erstellt werden. Dadurch wird ein Mosaik-Dataset erstellt, bei dem alle Bilddaten in Kacheln unterteilt sind. Über diese Kacheln können Korrektur-Features gezeichnet werden, um sie anschließend erneut zu verarbeiten.
Wählen Sie die Kacheln für die Einzelkachelverarbeitung aus.
- Klicken Sie auf der Registerkarte Startseite in der Gruppe Verarbeitung auf die Schaltfläche Optionen, um das Fenster Optionen zu öffnen.
- Navigieren Sie zur Registerkarte 2D-Produkte.
- Deaktivieren Sie das Kontrollkästchen Kacheln zusammenführen im Abschnitt True Ortho.
- Klicken Sie auf Übernehmen und dann auf OK.
- Klicken Sie auf die Schaltfläche Start auf der Registerkarte Startseite, um die Verarbeitung zu starten.
Stellen Sie sicher, dass Sie das True-Ortho-Produkt vor der Verarbeitung aktiviert haben.
Der Gruppe Bilddatenprodukte im Bereich "Inhalt" wird ein Mosaik-Dataset mit der Bezeichnung "True-Ortho-Kacheln" hinzugefügt.
- Klicken Sie nach Abschluss der Verarbeitung auf das Dropdown-Menü Korrektur-Feature auf der Registerkarte Startseite.
- Wählen Sie die Option Korrektur-Feature erstellen aus.
Im daraufhin erscheinenden Bereich Features erstellen wird automatisch eine Editiersitzung gestartet, bei der die Polygon-Vorlage zum Zeichnen aktiviert ist.
- Zeichnen Sie ein neues Feature über alle Flächen, die geändert werden müssen.
- Klicken Sie im Kartenfenster in der Werkzeugleiste für die Bearbeitung auf die Schaltfläche Fertig stellen.
- Schließen Sie den Bereich Features erstellen.
- Drücken Sie Start, um die erneute Verarbeitung der Kacheln mit den dargestellten Features zu starten.
Überprüfen Sie nach Abschluss der Verarbeitung das Ergebnis. Eventuell müssen Sie die Vorverarbeitungs-Layer deaktivieren oder die Kartenvorschau aktualisieren, um die Änderungen zu sehen.
- Vergewissern Sie sich, dass die neue Kachel erstellt wurde.
Standardmäßig wird der Mosaik-Operator Erstes verwendet, um die Kacheln im Mosaik-Dataset anzuzeigen. Neue Kacheln erscheinen als erstes Raster-Dataset und werden an die oberste Stelle in der Anzeigereihenfolge gesetzt. Bei nachfolgenden Ausführungen des Workflows werden weitere Kacheln erstellt, und es wird weiterhin derselbe Operator verwendet. Der Mosaik-Dataset-Operator für das True-Ortho-Bild kann durch Klicken auf den Layer der True-Ortho-Kacheln im Bereich "Inhalt" geändert werden. Auf dem Menüband wird die Registerkarte Mosaik-Layer angezeigt. Sie enthält die Gruppe Darstellungsreihenfolge der Bilder zum Ändern der Anzeige des Mosaik-Datasets.
Massenkachelverarbeitung
Wenn Sie zum Generieren des True Orthos die Standardoption "Kacheln zusammenführen" verwenden, werden die Kacheln nicht einzeln angezeigt. Stattdessen können Sie die Korrektur-Features über dem vorhandenen True Ortho darstellen und die Kacheln von Drone2Map automatisch erneut verarbeiten lassen. Das Endergebnis ist ein neues True Ortho, auf das die Vorverarbeitungs-Features angewendet wurden. Bei jedem neuen Verarbeitungslauf wird das alte True Ortho in einem neuen Sicherungsordner im Projektordner gespeichert. Weitere Informationen zur erneuten Verarbeitung finden Sie unter Erneute Verarbeitung der Daten.
Stellen Sie die Features dar, und verarbeiten Sie die True Orthos iterativ, um kachelbasierte Korrekturen vorzunehmen.
- Überprüfen Sie das True-Ortho-Produkt im Bereich Verwalten.
- Klicken Sie auf die Schaltfläche Start auf der Registerkarte Startseite, um die Verarbeitung zu starten.
- Klicken Sie nach Abschluss der Verarbeitung auf das Dropdown-Menü Korrektur-Feature auf der Registerkarte Startseite.
- Wählen Sie die Option Korrektur-Feature erstellen aus.
Im daraufhin erscheinenden Bereich Features erstellen wird automatisch eine Editiersitzung gestartet, bei der die Polygon-Vorlage zum Zeichnen aktiviert ist.
- Zeichnen Sie ein neues Feature über alle Flächen, die geändert werden müssen.
- Klicken Sie im Kartenfenster in der Werkzeugleiste für die Bearbeitung auf die Schaltfläche Fertig stellen.
- Schließen Sie den Bereich Features erstellen.
- Drücken Sie Start, um die erneute Verarbeitung der Kacheln mit den dargestellten Features zu starten.
Überprüfen Sie nach Abschluss der Verarbeitung das Ergebnis. Möglicherweise müssen Sie die Vorverarbeitungs-Layer deaktivieren, um die Änderungen sehen zu können. Es wird eine Sicherung des ursprünglichen True Orthos erstellt und im Projektorder unter \Products\2D\True Ortho\backup gespeichert. Bei jeder nachfolgenden Ausführung des Workflow wird ein neuer Sicherungsordner mit dem zuvor verarbeiteten True Ortho erstellt.