Mit Inhalte einfügen  können Features in einen Layer eingefügt werden, der sich vom Quell-Layer unterscheidet. Sie können entscheiden, die Attributwerte in der Zwischenablage in Felder einzufügen, die mit dem Ziel-Layer übereinstimmen. Durch die Auswahl einer Feature-Vorlage werden die Einstellungen der Feldzuordnung für übereinstimmende Felder verwendet.
können Features in einen Layer eingefügt werden, der sich vom Quell-Layer unterscheidet. Sie können entscheiden, die Attributwerte in der Zwischenablage in Felder einzufügen, die mit dem Ziel-Layer übereinstimmen. Durch die Auswahl einer Feature-Vorlage werden die Einstellungen der Feldzuordnung für übereinstimmende Felder verwendet.
Sind in der Zwischenablage mehrere Geometrietypen enthalten, können Sie den einzufügenden Feature-Typ auswählen.
Hinweis:
Sind in der Zwischenablage zahlreiche Informationen vorhanden, werden Sie beim Beenden von ArcGIS Drone2Map gefragt, ob die Informationen zum späteren Einfügen gespeichert werden sollen.
Einfügen in einen bestimmten Layer
Um einen Layer auszuwählen, klicken Sie auf den Dropdown-Pfeil, und wählen Sie einen Layer aus.
- Klicken Sie oben auf der Karte auf die Registerkarte, um sie zur aktuellen Karte zu machen.
- Wenn die Features nicht in die Zwischenablage kopiert werden, gehen Sie wie folgt vor:
- Klicken Sie auf der Registerkarte Bearbeiten in der Gruppe Auswahl auf Auswählen
 , und wählen Sie die Features aus.
, und wählen Sie die Features aus. - Klicken Sie auf der Registerkarte Bearbeiten in der Gruppe Zwischenablage auf Kopieren
 , oder drücken Sie Strg+C.
, oder drücken Sie Strg+C.
- Klicken Sie auf der Registerkarte Bearbeiten in der Gruppe Auswahl auf Auswählen
- Klicken Sie in der Gruppe Zwischenablage auf der Registerkarte Bearbeiten auf Inhalte einfügen, oder drücken Sie Strg+Alt+V.
- Sind in der Zwischenablage mehrere Geometrietypen enthalten, müssen Sie den einzufügenden Feature-Typ auswählen.
Hinweis:
Durch die Auswahl von Linie und Polygon wird einer der Feature-Typen konvertiert, sodass er dem Ziel-Layer entspricht.
- Klicken Sie auf Vorlage oder Layer:
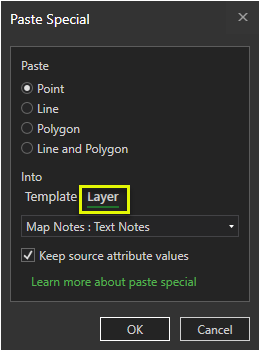
Vorlage Gibt den Ziel-Layer und die Attributwerte an, die von einer Feature-Vorlage definiert werden. Wenn die Quell- und Ziel-Layer der Feldzuordnung mit dem Ziel-Layer der Feature-Vorlage übereinstimmen, entsprechen die in das Feature kopierten Attributwerte den aktuellen Einstellungen der Feldzuordnung.
Layer Gibt nur den Ziel-Layer an.
- Klicken Sie auf den Dropdown-Pfeil "Layer", und wählen Sie einen Layer aus.
- Aktivieren oder deaktivieren Sie Quellattributwerte beibehalten.
Aktiviert
Kopieren Sie die Feature-Attributwerte aus der Zwischenablage in übereinstimmende Felder des Ziel-Layers.
Deaktiviert
Überschreiben Sie die Feature-Attributwerte mit den Standardwerten der Geodatabase für den Ziel-Layer.
Hinweis:
In dieser ArcGIS Drone2Map-Version ist die Einstellung beim Einfügen von Annotations-Features deaktiviert.
- Klicken Sie auf OK, um die Features in die Karte einzufügen.
Standardmäßig werden die Features an die gleiche Position kopiert, von der sie stammen.
- Das Werkzeug Verschieben
 wird automatisch aktiviert. Mit den Werkzeugen zur Neuanordnung können Sie die Features verschieben, drehen und skalieren.
wird automatisch aktiviert. Mit den Werkzeugen zur Neuanordnung können Sie die Features verschieben, drehen und skalieren.
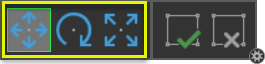
- Das Werkzeug Verschieben
- Klicken Sie auf Fertig stellen
 , oder drücken Sie die Taste F2.
, oder drücken Sie die Taste F2.
Einfügen von Attributen mit Feldzuordnung
Geben Sie den Layer mit einer Feature-Vorlage an, um Attributwerte aus dem Ziel-Layer mit den aktuellen Einstellungen für die Feldzuordnung in den eingefügten Layer zu kopieren. Wenn die Quell- und Ziel-Layer nicht übereinstimmen, werden die Standardwerte der Quell-Geodatabase in die neuen Features kopiert.
- Klicken Sie oben auf der Karte auf die Registerkarte, um sie zur aktuellen Karte zu machen.
- Wenn die Features nicht in die Zwischenablage kopiert werden, gehen Sie wie folgt vor:
- Klicken Sie auf der Registerkarte Bearbeiten in der Gruppe Auswahl auf die Schaltfläche Auswählen
 , und wählen Sie die Features aus.
, und wählen Sie die Features aus. - Klicken Sie auf der Registerkarte Bearbeiten in der Gruppe Zwischenablage auf die Schaltfläche Kopieren
 , oder drücken Sie Strg+C.
, oder drücken Sie Strg+C.
- Klicken Sie auf der Registerkarte Bearbeiten in der Gruppe Auswahl auf die Schaltfläche Auswählen
- Klicken Sie in der Gruppe Zwischenablage auf der Registerkarte Bearbeiten auf Inhalte einfügen, oder drücken Sie Strg+Alt+V.
- Sind in der Zwischenablage mehrere Geometrietypen enthalten, müssen Sie den einzufügenden Feature-Typ auswählen.
Hinweis:
Durch die Auswahl von Linie und Polygon wird einer der Feature-Typen konvertiert, sodass er dem Ziel-Layer entspricht.
- Klicken Sie auf Vorlage.
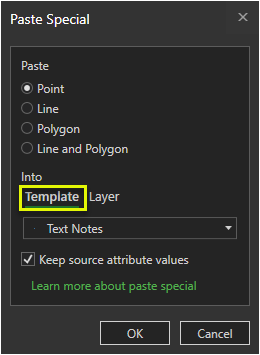
- Klicken Sie auf den Dropdown-Pfeil für die Vorlage, und wählen Sie eine Vorlage aus.
- Aktivieren Sie Quellattributwerte beibehalten.
- Klicken Sie auf OK, um die Features in die Karte einzufügen.
Standardmäßig werden die Features an die gleiche Position kopiert, von der sie stammen.
- Wenn das Werkzeug Verschieben
 automatisch aktiv ist, verwenden Sie die Werkzeuge für die Neupositionierung, um Features zu verschieben, zu drehen oder zu skalieren.
automatisch aktiv ist, verwenden Sie die Werkzeuge für die Neupositionierung, um Features zu verschieben, zu drehen oder zu skalieren.
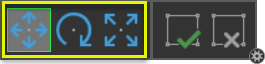
- Wenn das Werkzeug Verschieben
- Klicken Sie auf Fertig stellen
 , oder drücken Sie die Taste F2.
, oder drücken Sie die Taste F2.