Navigationseinstellungen
Sie können die Standardnavigation für Karten und Szenen in Drone2Map anpassen. Anhand der Einstellungen wird festgelegt, wie die Ansicht ausgerichtet wird, Features identifiziert werden und innerhalb der Ausdehnung navigiert bzw. diese verwaltet wird. Sie können die Optionen für die Arbeit mit Berichten anpassen, indem Sie auf die Registerkarte Projekt klicken und Einstellungen auswählen. Im Dialogfeld Einstellungen auf der Registerkarte Navigation können Sie die folgenden Optionen festlegen:
- Mausrad vorwärts rollen: Steuert das Vergrößern und Verkleinern einer Ansicht. Vergrößern ist standardmäßig ausgewählt. Bei dieser Option wird Ihre Ansicht standardmäßig beim Vorwärtsrollen des Mausrads vergrößert. Wählen Sie Verkleinern aus, um dieses Verhalten umzukehren.
- Übergangszeit: Legt den Zeitraum fest, den die Anwendung für den Wechsel von einer Fläche zur nächsten benötigt. Standardmäßig ist diese Option auf null Sekunden eingestellt. Sie können die Übergangszeit erhöhen, um die Navigation zwischen Positionen zu verlangsamen.
- Schwenkgesten aktivieren: Unterstützt die Navigation beim Schwenken von Karten, Szenen und Layout-Ansichten. Durch Klicken und Freigeben der Maustaste hilft Ihnen die Anwendung, in die entsprechende Richtung zu navigieren, ähnlich wie beim Ziehen oder Schieben, um in diese Richtung zu gleiten. Diese Option ist standardmäßig aktiviert. Wenn Sie diese Option deaktivieren, ist die Unterstützung nicht verfügbar.
- Terrain beim Roamen folgen: Diese Option bezieht sich speziell auf die 3D-Navigation und Ihre Position bleibt auch dann über dem Boden fix,wenn Sie sich vorwärts, rückwärts, bergauf oder bergab bewegen. Die Ansicht verhindert einen Aufprall auf Hügel oder das Durchdringen von Hügeln. Dies kann nützlich sein, wenn Sie in hügeligen Städten in Bodennähe navigieren möchten. Wenn diese Option aktiviert ist, kann das Mausrad dennoch zum Vergrößern und Verkleinern der Ansicht sowie zum Ändern der Höhe der Kamera verwendet werden. Diese Option ist standardmäßig nicht aktiviert.
- Entfernung zum Cursor anzeigen: Diese Option zeigt speziell für die 3D-Navigation die geradlinige Entfernung von der Sichtposition zu einer Position in der Ansicht an, z. B. einer Bergspitze oder der Ecke eines Gebäudes. Der Wert wird in der Statusleiste am unteren Rand der Ansicht neben den Einheiten des Koordinatensystems angezeigt. Diese Option ist standardmäßig nicht aktiviert.
- Bildschirm-Navigator:
- Navigator beim Öffnen von 2D-Ansichten anzeigen: Beim Öffnen einer neuen 2D-Kartenansicht wird standardmäßig kein Navigatorsteuerelement angezeigt. Mit den Modi "Richtung" oder "Vollständige Steuerung" können Sie 2D-Karten optional so konfigurieren, dass sie stets mit angezeigtem Navigator geöffnet werden.
- Navigator beim Öffnen von 3D-Ansichten anzeigen: Das Navigatorsteuerelement wird standardmäßig im Modus "Richtung" angezeigt, sodass Sie stets wissen, wo Norden ist, und die Ansicht durch Klicken nach Norden zurücksetzen können. Klicken Sie auf den äußeren Ring, und ziehen Sie ihn, um die Szene zu schwenken. Konfigurieren Sie optional 3D-Ansichten so, dass sie für die vollständige Steuerung immer mit maximiertem Navigator oder ohne Navigator geöffnet werden.
- Standard-Navigator-Größe: Ermöglicht die Anpassung der Anfangsgröße des Navigators, in der er jedes Mal in einer Ansicht angezeigt wird.
Navigieren in 2D- und 3D-Karten
Wenn Sie die Daten in einer 2D-Karte und 3D-Karte anzeigen, müssen Sie vergrößern und verkleinern oder navigieren. Bei 3D-Karten müssen Sie sich nach oben oder unten bewegen oder auch an einer Stelle verharren und sich umsehen. Für all diese Funktionen können Sie Navigationswerkzeuge verwenden, z. B. "Erkunden", den Bildschirm-Navigator oder "Zu XY wechseln". Die folgenden Abschnitte helfen Ihnen zu bestimmen, wie und wann die einzelnen Navigationswerkzeuge, -methoden und Befehle verwendet werden sollten.
Werkzeug "Erkunden"
Das Standardwerkzeug für Karten und Szenen ist das Werkzeug Erkunden. Es wird zum Orientieren auf der Karte oder Szene sowie zum Identifizieren von Features verwendet.
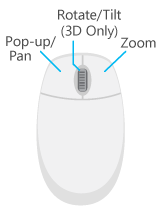
Verwenden Sie bei der Arbeit in 3D die Maustasten zur Identifizierung von Feature-Attributen per Pop-up, zum Schwenken, zum Vergrößern und Verkleinern sowie zum Drehen oder Neigen von Inhalten. Weitere Navigationsmethoden, wie Befehle oder Tastenkombinationen, ermöglichen das Zoomen auf die volle Ausdehnung der Daten oder das Anpassen der Ansicht nach Norden.
Bildschirm-Navigator
Der Bildschirm-Navigator zeigt viele Navigationsbefehle in einem gemeinsamen Steuerfeld links unten in einer Ansicht an. Die einzelnen Kamerasteuerelemente dienen der Navigation durch anspruchsvolle GIS-Inhalte, insbesondere 3D-Szenen unter der Erde, in Gebäuden oder mit Lidar-Daten. Das Steuerelement ist für Touchscreen-Interaktionen geeignet. Da hiermit um einen Zielpunkt rotiert werden kann, ist es hervorragend für Feature-Inspektionen und die 3D-Bearbeitung geeignet. Als passives Element in der Ansicht zeigt der Navigator stets nach Norden. In den nachfolgenden Abbildungen ist der Navigator im minimierten Status nur mit Richtungsanzeige dargestellt, im Vergleich zum vollständig steuerbaren Status für 2D- und 3D-Ansichten.
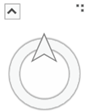
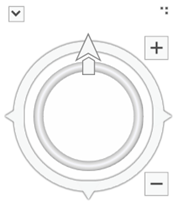
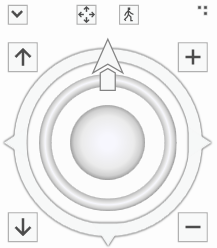
Klicken Sie in der Gruppe Navigation auf der Registerkarte Ansicht auf die Schaltfläche Navigator, um den Navigator in einer Ansicht ein- oder auszublenden. Durch Ziehen am Ziehpunkt oben rechts am Steuerfeld lässt sich die Größe des Navigators anpassen.
Im kleineren Anzeigemodus mit Richtungsanzeige weist der Navigator die Nordrichtung. Sie können Ihre Karte oder Szene herumschwenken, indem Sie auf den äußeren Ring klicken und daran ziehen. Ein teiltransparenter Pfeil zeigt die Schwenkrichtung und Geschwindigkeit an. Klicken Sie auf den Nordpfeil, um die Kamera wieder nach Norden auszurichten.
Im Modus mit maximaler Anzeige werden im Navigator zusätzliche Navigationsfunktionen eingeblendet. In 2D zählt hierzu das Rotieren der Ansicht, Vergrößern und Verkleinern sowie das Drehen in Richtung Osten, Westen oder Süden. In 3D umfasst dies folgende Funktionen: Rotieren der Ansichtsausrichtung (ausschließlich), Drehen um den Zielpunkt in allen drei Achsen, Verkleinern und Vergrößern des Zielpunktes, Bewegen der Kamera nach oben oder unten sowie ein Rundumblick von der aktuellen Kameraposition aus.
Standardmäßig ist der Navigator in 2D-Ansichten ausgeblendet und in 3D-Ansichten im Richtungsmodus zu sehen. Klicken Sie auf die Registerkarte Projekt, und klicken Sie auf die Registerkarte Einstellungen. Klicken Sie unter der Überschrift Anwendung auf das Dialogfeld Optionen und dann auf die Registerkarte Navigation. Erweitern Sie die Überschrift Bildschirm-Navigator, um diese Optionen zu konfigurieren.
Allgemeine Navigationsbefehle
Auf der Registerkarte Karte der Gruppe Navigieren sind viele häufig verwendete Navigationswerkzeuge verfügbar. Klicken Sie auf die Schaltfläche zum Öffnen des Dialogfeldes, um das standardmäßige Navigationsverhalten in Karten und Szenen zu ändern.
| Navigationsbefehl | Beschreibung |
|---|---|
Erkunden | Ein Multifunktionswerkzeug für Navigation und zur Feature-Identifizierung. Dieses Werkzeug steht beim Öffnen eines neuen oder vorhandenen Projekts standardmäßig zur Verfügung. Die linke und rechte Maustaste sowie das Mausrad verfügen über folgende integrierte Funktionen:
|
Vorherige Ausdehnung | Wechselt die Ansicht ggf. zur vorherigen Ausdehnung. |
Nächste Ausdehnung | Wechselt die Ansicht ggf. zur nächsten Ausdehnung. |
Auf Auswahl zoomen | Die Ansicht wird zentriert und auf die Ausdehnung der ausgewählten Gruppe von Features gezoomt. |
Volle Ausdehnung | Die Ansicht wird auf die volle Ausdehnung der Daten in der Karte gezoomt. |
Anhalten und Aktualisieren einer Darstellung
In der rechten unteren Ecke von 2D- und 3D- Karten befinden sich zwei wichtige Schaltflächen, die Interaktionen erleichtern: Darstellung anhalten und Aktualisieren. Wenn eine Karte eine große Menge von Daten enthält, kann es eine Weile dauern, bis der Inhalt in den Speicher geladen und dargestellt wird. Wenn Daten in einer Karte aktiv dargestellt werden, beginnt sich die Schaltfläche Aktualisieren zu drehen. Klicken Sie auf Aktualisieren, um die Darstellung abzubrechen. Alle bereits dargestellten Features bleiben erhalten, der Karte werden jedoch keine zusätzlichen Features hinzugefügt.
Alternativ kann die Darstellung der 2D- und 3D- Karten mit der Schaltfläche Darstellung anhalten vorübergehend beendet werden. Nach dem Klicken auf diese Schaltfläche wird am oberen Rand der Ansicht das Wort "Angehalten" angezeigt, und es werden keine weiteren Daten geladen, bis die Schaltfläche deaktiviert wird. Während dieser Zeit bleiben alle Navigations- und Bearbeitungsfunktionen erhalten. So können Sie Änderungen am Inhalt der Karte vornehmen, ohne dass die Karte neu aufgebaut wird. Wenn Sie die Sichtbarkeit eines Layers deaktivieren oder der Karte einen neuen Layer hinzufügen, wird der Layer erst angezeigt, nachdem Sie den Status "Darstellung anhalten" beendet haben.
In Layout-Ansichten wird der Status "Darstellung anhalten" nur auf Kartenrahmen angewendet. Er wirkt sich nicht auf andere dynamische Elemente, z. B. Nordpfeile oder Maßstabsleisten, aus.
Tastenkombinationen für die Navigation
Tastenkombinationen für die Navigation bieten schnellen Zugriff auf viele Funktionen und tragen dazu dabei, dass Werkzeuge weniger häufig gewechselt werden müssen. Dies erhöht die Anpassungsmöglichkeit der Darstellung, ohne dass die Maus die Ansicht oder den Task verlassen muss. Einige Tastenkombinationen sind nur in einer 3D-Karte relevant, was nachfolgend angegeben ist.
Tastenkombinationen zum Erweitern des Werkzeugs "Erkunden"
Eines der grundlegenden Werkzeuge, das Sie zum Interagieren mit der Ansicht verwenden, ist das Werkzeug Erkunden  . Die folgenden Tasten sind speziell zur ausschließlichen Verwendung mit dem Werkzeug Erkunden geeignet. Drücken Sie die Taste, um die Aktion durchzuführen, und lassen Sie sie los, wenn Sie den Vorgang abgeschlossen haben. Durch einmaliges Drücken von Tastenkombinationen wie P und N kann die Ansicht angepasst werden. Dies unterscheidet sich von der Drehung der Kamera und vom Zoomen, die es erforderlich machen, die Tasten bei gleichzeitiger Verwendung des Werkzeugs Erkunden gedrückt zu halten, um die Ansicht zu aktualisieren.
. Die folgenden Tasten sind speziell zur ausschließlichen Verwendung mit dem Werkzeug Erkunden geeignet. Drücken Sie die Taste, um die Aktion durchzuführen, und lassen Sie sie los, wenn Sie den Vorgang abgeschlossen haben. Durch einmaliges Drücken von Tastenkombinationen wie P und N kann die Ansicht angepasst werden. Dies unterscheidet sich von der Drehung der Kamera und vom Zoomen, die es erforderlich machen, die Tasten bei gleichzeitiger Verwendung des Werkzeugs Erkunden gedrückt zu halten, um die Ansicht zu aktualisieren.
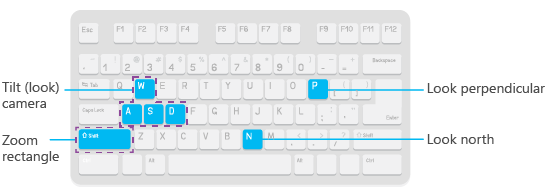
Tastenkombinationen zum Zugreifen auf die Navigation, unabhängig vom aktiven Werkzeug
Die folgenden Tastenkombinationen sind unabhängig vom aktiven Werkzeug immer verfügbar. Ob Sie navigieren und zu einer vorherigen Ausdehnung zurückkehren möchten oder ob Sie eine Auswahl, Bearbeitung oder einen Mess-Task ausführen und Ihre Perspektive ändern müssen, verwenden Sie diese Tastenkombinationen, um schnell auf Navigationsfunktionen zugreifen zu können.
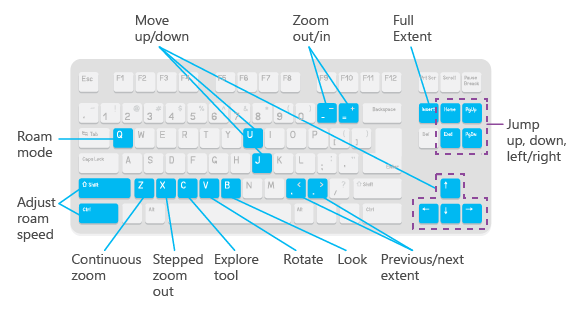
| Taste/Tastenkombination | Aktion | 2D | 3D | Hinweise |
|---|---|---|---|---|
| Einfügen | Auf volle Ausdehnung zoomen | Ja | Ja | Auf die volle Ausdehnung der Layer in der Karte oder Szene |
| - | Verkleinern | Ja | Ja | Die Ansicht schrittweise verkleinern |
| + | Vergrößern. | Ja | Ja | Die Ansicht schrittweise vergrößern |
| C | Bei Verwendung eines anderen Werkzeugs navigieren | Ja | Ja | Halten Sie C gedrückt, um das Werkzeug Erkunden zu verwenden, wenn Sie gerade einen anderen Task mit einem anderen Werkzeug ausführen.
Wenn Sie bei der Arbeit mit einem anderen Werkzeug C gedrückt halten und die Umschalttaste bzw. Strg drücken, können Sie die Ansicht zentrieren und vergrößern bzw. nur zentrieren. |
ALT + Klicken auf einen oder mehrere Layer im Bereich Inhalt | Auf Layer-Ausdehnung zoomen | Ja | Ja | Zoomen Sie auf die Ausdehnung der Daten für einen Layer oder eine Gruppe von ausgewählten Layern aus dem Bereich Inhalt. |
| Z | Kontinuierlich zoomen | Ja | Ja | Indem Sie Z gedrückt halten, wird das aktive Werkzeug in den Modus für kontinuierliches Vergrößern oder Verkleinern geändert, wenn bei gedrückter linker Maustaste gezogen wird. |
| X | Schrittweise verkleinern | Ja | Ja | Klicken Sie, um die Ansicht der Daten schrittweise zu verkleinern. |
| V | Drehen | Ja | Ja | Rotieren Sie die Ansicht um den Punkt, wo Sie klicken. |
V + Pfeiltasten | Um den Mittelpunkt der Ansicht drehen, indem Sie die Pfeiltasten anstelle des Zeigers verwenden | Ja | Ja | Drücken Sie zum Drehen um den Mittelpunkt der Ansicht V und die Nach-oben-Taste, Nach-unten-Taste, Nach-Links-Taste oder die Nach-Rechts-Taste. |
B | 360°-Sicht | Nein | Ja | Die Kamera dreht sich für die 360°-Sicht von der Stelle aus, auf die Sie geklickt haben. |
B + Pfeiltasten | 360°-Sicht nur mit der Tastatur | Nein | Ja | Drücken Sie B und die Nach-oben-Taste, Nach-unten-Taste, Nach-Links-Taste oder die Nach-Rechts-Taste, um die Kamera in einer 3D-Ansicht so zu manipulieren, dass sie die 360°-Sicht von der aktuellen Position ausführt. |
| < | Zurück zur vorherigen Ausdehnung | Ja | Ja | Wechseln Sie ggf. zur vorherigen Ausdehnung. |
| > | Vor zur nächsten Ausdehnung | Ja | Ja | Wechseln Sie die Ansicht ggf. zur nächsten Ausdehnung. |
| Q | Roamen | Ja | Ja | In 2D wird die Ansicht in die angegebene Richtung geschwenkt. Je weiter der Zeiger vom Mittelpunkt der Ansicht entfernt ist, desto schneller erfolgt der Schwenkvorgang. In 3D werden die Einstellung und Höhe der Kamera beibehalten, da die Ansicht in die vom Zeiger angegebene Richtung vom Mittelpunkt der Ansicht weg geschwenkt wird. |
| Q + UMSCHALT | Roam-Geschwindigkeit reduzieren | Ja | Ja | Bei gedrückter Q-Taste zum Roamen können Sie gleichzeitig UMSCHALT drücken, um die Roam-Geschwindigkeit zu reduzieren. |
| Q + STRG | Roam-Geschwindigkeit erhöhen | Ja | Ja | Bei gedrückter Q-Taste zum Roamen können Sie gleichzeitig STRG drücken, um die Roam-Geschwindigkeit zu erhöhen. |
Pfeiltasten | Ansicht präzise nach links, rechts, oben oder unten ausrichten | Ja | Ja | Verwenden Sie die Pfeiltasten, um die Kamera nach oben, unten, links oder rechts zu bewegen. In 2D entspricht dies dem Schwenken der Ansicht in Schritten. Sie können die Pfeiltaste zum Optimieren der Schwenkanpassungen wiederholt drücken oder sie gedrückt halten, um die Verschiebung in eine bestimmte Richtung fortzusetzen. |
| U | Nach oben, weiter aus der Ansicht heraus. | Ja | Ja | In 2D ist dieses Verhalten mit der kontinuierlichen Verkleinerung der Ansicht identisch. In 3D wird die Kamera durch Drücken von U vertikal nach oben bewegt. |
| J | Nach unten, näher an die Ansicht heran. | Ja | Ja | In 2D ist dieses Verhalten mit der kontinuierlichen Vergrößerung der Ansicht identisch. Drücken Sie in 3D die Taste J, um die Kamera vertikal nach unten zu bewegen. |
| BILD AUF | Um eine Bildschirmgröße nach oben springen | Ja | Ja | In 2D wird um eine Bildschirmbreite nach oben geschwenkt. In 3D wird die Kamera um eine Bildschirmbreite nach oben geschwenkt. |
| BILD AB | Um eine Bildschirmgröße nach unten springen | Ja | Ja | In 2D wird um eine Bildschirmbreite nach unten geschwenkt. In 3D die Kamera um eine Bildschirmbreite nach unten geschwenkt. |
| Pos1 | Um eine Bildschirmgröße nach links springen | Ja | Ja | Die Ansicht schwenkt um eine Bildschirmgröße nach links. In 3D werden Höhe und Winkel der Kamera beibehalten. |
| Ende | Um eine Bildschirmgröße nach rechts springen | Ja | Ja | Die Ansicht schwenkt um eine Bildschirmgröße nach rechts. In 3D werden Höhe und Winkel der Kamera beibehalten. |
Zu XY wechseln
Manchmal erhalten Sie eine Eingabeposition und müssen direkt dorthin navigieren. Sie können XY-Koordinaten in das Werkzeug "Zu XY wechseln" eingeben und direkt zu dieser Position navigieren. Über eine Liste unterstützter Einheiten können Sie das verwendete Koordinatenformat ändern.
Um auf das Werkzeug Zu XY wechseln zuzugreifen, klicken Sie auf eine beliebige Stelle in der 2D- oder 3D-Karte, und klicken Sie auf Zu XY wechseln, um die Überlagerung auf dem Bildschirm zu öffnen.
Das Werkzeug "Zu XY wechseln" weist die folgenden Funktionen auf:
- Koordinaten können direkt eingegeben oder aus einer anderen Quelle eingefügt werden.
- Koordinaten können entweder in den systemeigenen Einheiten der Kartenprojektion oder in einem vordefinierten Einheitenformat eingegeben werden.
- Visuelle Identifizierung der Position durch einen Klick auf Aufblinken lassen
- Navigation zu der Position durch einen Klick auf Schwenken
- Behält eine Liste mit dem aktuellen Verlauf bei, um die letzten fünf Koordinaten zurückzugeben, die Sie bereits für die aktuelle Sitzung eingegeben haben.
- Wird als verschiebbare Überlagerung auf dem Bildschirm angezeigt, die beim ersten Mal in der unteren Mitte der Ansicht geöffnet wird.
- Die Überlagerung kann minimiert werden, damit sie weniger Platz auf dem Bildschirm einnimmt, wenn sie nicht verwendet wird, aber nicht vollständig aus der Anzeige entfernt werden soll.
Richtlinien zum Angeben von Koordinaten mit dem Befehl "Zu XY wechseln"
Sie können die Position als Koordinatenpaar aus Längen- und Breitengrad, als Military Grid Reference System-Gitternetzposition, als Universal Transverse Mercator-Koordinate oder als US National Grid-Position angeben. Klicken Sie auf die Schaltfläche Einheiten, und wählen Sie die Einheiten für die Koordinaten aus.
- Beachten Sie, dass X für den Längengrad (Ost/West) und Y für den Breitengrad (Nord/Süd) steht. Dies ist die gleiche Reihenfolge, in der die Koordinaten in der Statusleiste aufgeführt sind. Sphäroidische Koordinaten werden nicht immer in dieser Reihenfolge angegeben. Stellen Sie daher sicher, dass Sie in diesem Dialogfeld zuerst den Längengrad eingeben. Wenn auf der Karte z. B. 17,1325, -60,666 dargestellt werden soll, erkundigen Sie sich, ob diese Koordinate als Längengrad/Breitengrad oder Breitengrad/Längengrad angegeben ist. An den Koordinaten selbst ist die Reihenfolge nur erkennbar, wenn sie die Zeichen O, W, N, S zur Angabe der Halbkugel enthalten.
- Bei Verwendung von Dezimalgrad (Decimal Degrees, DD), Grad Dezimalminuten (Degrees Decimal Minutes, DM) oder Grad Minuten Sekunden (Degrees Minutes Seconds, DMS) können die Koordinaten unter Verwendung eines Minuszeichens vor dem numerischen Wert eingegeben werden, um die westlichen oder südlichen Quadranten anzugeben, oder die Zeichen O, W, N, S vor bzw. nach dem numerischen Wert verwendet werden.
- Werte in DM- und DMS-Koordinaten können mit Leerzeichen oder Sonderzeichen (°, ', ") bzw. beidem getrennt werden (beispielsweise, wenn Sie Koordinaten einfügen, die Sie aus anderen Dialogfeldern oder Anwendungen kopiert haben, in denen diese Zeichen verwendet werden).
- Wenn ein neues Einheitenformat ausgewählt wird, werden die Koordinaten in der Liste mit der aktuellen Historie konvertiert, damit sie mit dem neuen Format übereinstimmen.