Hinweis:
Unter iOS ist eine neue Collector-App verfügbar. Hilfe zur neuen App finden Sie unter Vorbereiten des Layers.
In dieser Übung erstellen Sie eine Kopie des Feature-Layers "Damage Assessment". Sie erstellen eine Geodatabase in ArcMap, erstellen Domänen, fügen eine Feature-Class hinzu, und fügen die richtigen Feldtypen hinzu und konfigurieren sie entsprechend den Anforderungen des Datenerfassungsformulars. Nachdem Sie das Informationsmodell konfiguriert haben, erstellen Sie eine Karte in ArcMap und veröffentlichen einen Feature-Service für Ihre Organisation. In der nächsten Übung dieser Serie wird der Service als Layer in einer Karte verwendet und dient dem Außendienstteam zum Erfassen von Informationen vor Ort.
Hinweis:
Um diese Übung durchzuarbeiten, ist ein ArcGIS-Organisationskonto mit der Fähigkeit zum Veröffentlichen gehosteter Features-Services erforderlich. Dazu zählen Publisher und Administratoren.
Erstellen der Geodatabase
In Geodatabases werden erfasste Daten organisiert und gespeichert. Letztendlich erstellen Sie eine Feature-Class, um Berichte zu Schadensfeststellungen zu speichern. Sie müssen jedoch zuerst die Geodatabase erstellen, in der die Feature-Class enthalten ist. Führen Sie die folgenden Schritte aus, um eine File-Geodatabase über das Fenster Katalog in ArcMap zu erstellen.
- Starten Sie ArcMap, und öffnen Sie das Fenster Katalog.
- Klicken Sie im Kataloginhaltsverzeichnis mit der rechten Maustaste auf den Dateiordner, in dem Sie die neue File-Geodatabase erstellen möchten.
- Zeigen Sie auf Neu.
- Klicken Sie auf File-Geodatabase, um eine neue File-Geodatabase am ausgewählten Speicherort zu erstellen. Geben Sie Ihrer Geodatabase den Namen Lernprogramm.
Definieren von Geodatabase-Domänen
Einige Felder in Ihren Daten sollten mit einer Reihe von Auswahlmöglichkeiten ausgefüllt werden. Durch die Erstellung von Domänen in der Geodatabase stellen Sie eine Liste mit Optionen bereit, die Datenerfassern beim Arbeiten zur Auswahl stehen. Später in dieser Übung verwenden Sie die Domäne, wenn Sie die Felder einrichten.
- Klicken Sie im Kataloginhaltsverzeichnis mit der rechten Maustaste auf die Geodatabase, und klicken Sie auf Eigenschaften.
- Klicken Sie auf die Registerkarte Domänen.
- Klicken Sie auf das erste leere Feld unter Domänenname, und geben Sie ExtentDamage für die neue Domäne ein. Drücken Sie die TAB-TASTE, oder klicken Sie auf das Beschreibungsfeld der neuen Domäne, und geben Sie dort eine Beschreibung für die Domäne ein.

Tipp:
Beim Erstellen einer neuen Domäne geben Sie einen Namen an, der den von ihr gesteuerten Parameter beschreibt. In der Beschreibung wird der Zweck der Domäne in Kurzform erläutert.
- Klicken Sie auf das Feld neben Domänentyp, klicken Sie auf den Dropdown-Pfeil, klicken Sie in der Liste der Domänentypen auf Codierte Werte, und wählen Sie Text als Feldtyp aus.
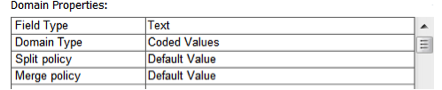
- Klicken Sie auf das erste Feld unter Codierte Werte, und geben Sie Affected als ersten gültigen Code ein.
Tipp:
Bei der Eingabe codierter Werte müssen Sie sicherstellen, dass das Code-Feld mit dem in den Domäneneigenschaften angegebenen Feldtyp übereinstimmt.
- Drücken Sie die TAB-Taste, oder klicken Sie auf das Feld Beschreibung des neu codierten Wertes. Geben Sie Affected als benutzerfreundliche Beschreibung für diesen codierten Wert ein.
- Wiederholen Sie die Schritte 5 und 6, bis alle gültigen Werte und deren Beschreibungen erstellt sind. Das Endprodukt sieht in etwa wie in der folgenden Abbildung dargestellt aus:
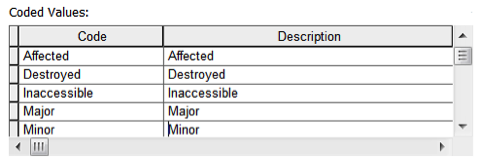
- Klicken Sie auf OK, um die neue Domäne in der Geodatabase zu erstellen und das Dialogfeld zu schließen.
Definieren der Feature-Class
Als Nächstes erstellen Sie die Feature-Class, die die erfassten Informationen enthalten soll. Feature-Classes sind im Wesentlichen Container für Informationen mit ähnlichen Eigenschaften in Bezug auf ihre Geometrie oder Attribute.
- Klicken Sie mit der rechten Maustaste auf die Geodatabase, zeigen Sie auf Neu, und klicken Sie auf Feature-Class.
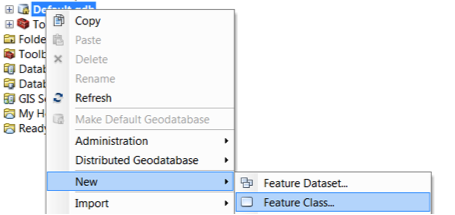
Hinweis:
Eine Feature-Class ist eine Sammlung von Features des gleichen Geometrietyps und Informationsmodells.
Der Assistent Neue Feature-Class wird geöffnet. Er führt Sie durch die erforderlichen Schritte zum Anpassen der Feature-Class.
- Geben Sie Damage_to_Residential_Buildings als Name für die Feature-Class ein, geben Sie Damage to Residential Buildings als Alias ein, und wählen Sie Punkt-Features als Feature-Typ aus. Klicken Sie auf Weiter.
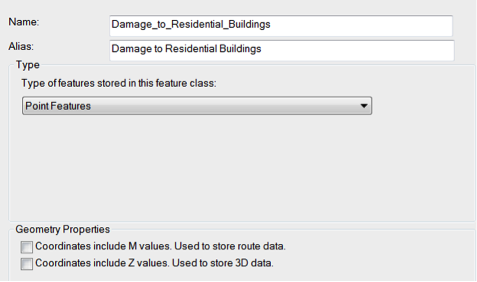
- Wählen Sie beim Erstellen dieser Feature-Class ein Koordinatensystem aus. Mithilfe von Koordinatensystemen können Features ordnungsgemäß und präzise auf eine Karte projiziert werden, wodurch die Features an den richtigen Positionen angezeigt werden. Wählen Sie für diese Übung WGS 1984 Web Mercator (Auxiliary Sphere) aus. Klicken Sie auf Weiter.
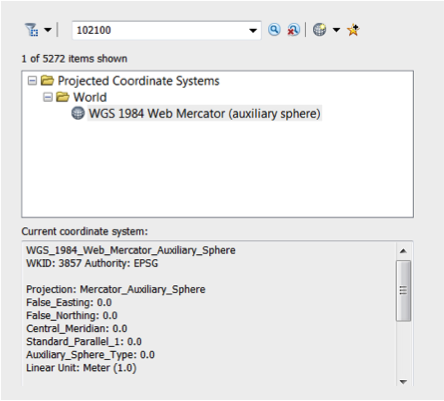
- Klicken Sie auf Weiter, um die Standardeinstellungen für die XY-Toleranz zu übernehmen.
- Klicken Sie auf Weiter, um die Standardkonfiguration des Datenbankspeichers zu übernehmen.
Einrichten der Felder
Die Felder sind ein wichtiger Bestandteil des Informationsmodells. Sie stellen die Struktur der von Ihren Außendienstmitarbeitern erfassten Informationen sowie Regeln für die zu einem Feature erfassten Informationstypen bereit.
- Das erste Feld, das Sie erstellen, dient zum Erfassen der Anzahl der Bewohner des untersuchten Gebäudes. Klicken Sie auf das erste leere Feld, und geben Sie NUMOCCUP für Feldname ein. Wählen Sie unter Datentyp Long Integer aus.
- Klicken Sie unter Feldeigenschaften auf das Kontrollkästchen Alias, und ändern Sie den Standardalias NUMOCCUP in Number of Occupants. Der Alias wird den Außendienstmitarbeitern auf dem Datenerfassungsformular angezeigt, daher ist es wichtig, dass dieser aussagekräftig ist.
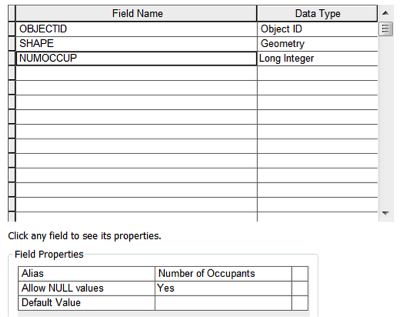
- Das nächste Feld, das Sie erstellen, nutzt die codierte Domäne, die Sie zuvor im Rahmen dieser Übung erstellt haben. Klicken Sie auf das nächste leere Feld und geben Sie TYPDAMAGE ein. Wählen Sie Text als Datentyp aus.
- Geben Sie unter "Feldeigenschaften" Extent of Damage als Alias für das Feld ein.
- Klicken Sie auf das leere Textfeld Domäne, und wählen Sie ExtentDamage aus.
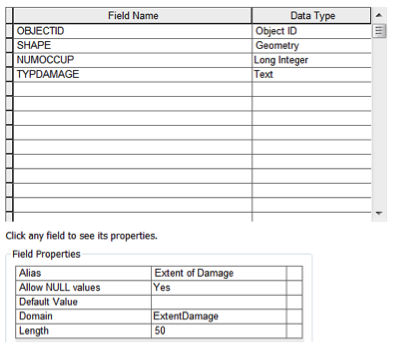
- Als letztes Feld muss das Beschreibungsfeld hinzugefügt werden. Geben Sie diesem Feld den Namen DESCDAMAGE und legen Sie es als Textfeld fest. Aktualisieren Sie den Alias in Description of Damage.
Hinweis:
Die vollständige Vorlage für die Schadensfeststellung weist mehr als die in dieser Übung beschriebenen Features auf. Sie können die Collector-Übungen jedoch mit den drei Feldern fortsetzen, die Sie erstellt haben. Für einen vollständigen Satz von Feldern laden Sie das Kartenpaket "Damage Assessment Template" herunter.
- Klicken Sie auf Fertig stellen, um die Erstellung der Feature-Class abzuschließen.
Die von Ihnen erstellte Feature-Class wird der Karte hinzugefügt und im Inhaltsverzeichnis in ArcMap angezeigt.
- Aktivieren Sie Anlagen für die soeben erstellte Feature-Class, damit Datenerfasser Fotos vor Ort aufnehmen und sie an ihre Bewertungsberichte anhängen können. Klicken Sie dazu im Fenster Katalog mit der rechten Maustaste auf die Feature-Class, wählen Sie Verwalten aus, und klicken Sie auf Anlagen erstellen.
Gestalten Ihrer Daten
Sie haben nun Ihr Informationsmodell erstellt. In diesem Abschnitt definieren Sie das Erscheinungsbild dieser Features auf der Karte.
- Um das Erscheinungsbild der Features zu aktualisieren, klicken Sie mit der rechten Maustaste auf den Layer im Inhaltsverzeichnis und klicken Sie auf Eigenschaften.
Hinweis:
Wenn Ihre Feature-Class noch nicht auf der Karte vorhanden ist, ziehen Sie sie vom Fenster Katalog in den Bereich Inhaltsverzeichnis in ArcMap.
- Klicken Sie auf die Registerkarte Symbolisierung.
- Klicken Sie auf der Registerkarte Symbolisierung auf den Abschnitt Kategorien, und wählen Sie Einzelwerte aus.
- Wählen Sie in der Dropdown-Liste Wertefeld das Feld Extent of Damage aus, und klicken Sie auf Alle Werte hinzufügen.
- Klicken Sie mit der rechten Maustaste auf den ersten Wert in der Liste und dann auf Eigenschaften für alle Symbole.
- Suchen Sie in der Symbolauswahl nach House. Wählen Sie unter Civic House 1 aus, und klicken Sie auf OK.
- Doppelklicken Sie auf jedes Haussymbol, und wählen Sie für jedes der Haussymbole eine andere Farbe aus.
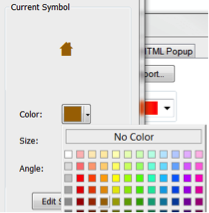
- Klicken Sie auf Übernehmen und dann auf OK. Die Symbole werden im Inhaltsverzeichnis aktualisiert.
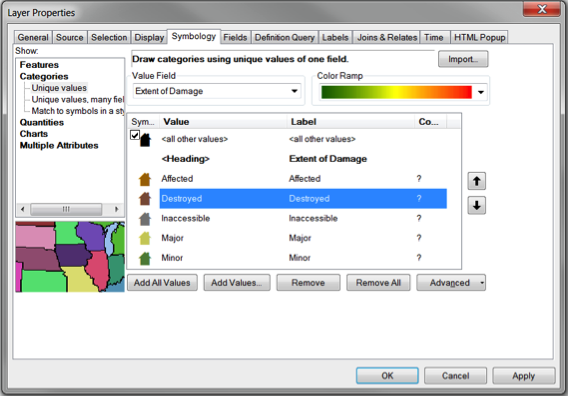
- Klicken Sie auf Datei und auf Speichern, um das Kartendokument zu speichern. Geben Sie dem Kartendokument den Namen Damage_Assessment.mxd.
Veröffentlichen Ihrer Daten
Damit die Daten in Ihrer Karten verwendet werden können, müssen sie online verfügbar sein. Sie können die Daten in Ihrer ArcGIS Server-Instanz oder Ihrer ArcGIS-Organisation veröffentlichen. In dieser Übung veröffentlichen Sie den Service in Ihrer ArcGIS-Organisation, wo er als Layer verfügbar wird und anschließend Ihren Karten hinzugefügt werden kann.
Hinweis:
Zum Veröffentlichen ist ein ArcGIS-Organisationskonto mit der Berechtigung zum Veröffentlichen gehosteter Features-Services erforderlich. Dazu zählen Publisher und Administratoren.
- Melden Sie sich ggf. bei Ihrer ArcGIS-Organisation in ArcGIS Desktop an.
- Klicken Sie auf das Menü Datei, wählen Sie Freigeben als aus, und klicken Sie auf Service.
Das Dialogfeld Als Service freigeben wird geöffnet.
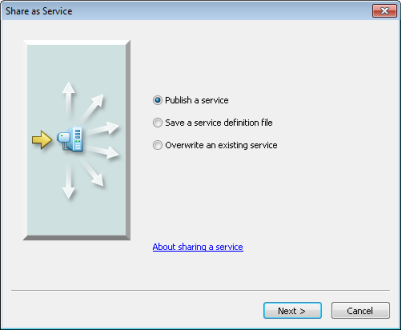
- Überprüfen Sie im Dialogfeld Als Service freigeben, ob die Option Service veröffentlichen ausgewählt ist. Klicken Sie auf Weiter.
Das Dialogfeld Service veröffentlichen wird geöffnet.
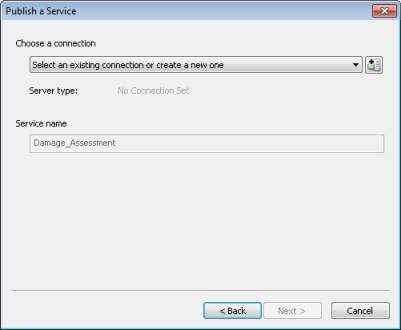
- Blenden Sie im Dialogfeld Service veröffentlichen die Dropdownliste Verbindung auswählen ein, und wählen Sie Eigene gehostete Services (Name Ihrer Organisation) aus.
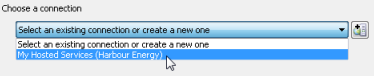
- Geben Sie Damage_Assessment als Service-Name ein, und klicken Sie auf Fortfahren.
Das Fenster Service-Editor wird geöffnet.
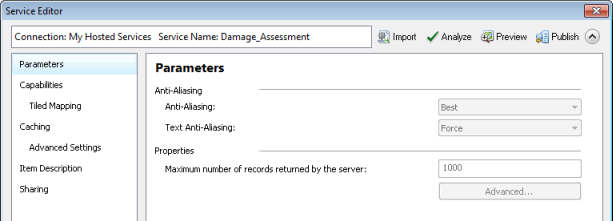
- Klicken Sie im linken Bereich des Fensters Service-Editor auf Funktionen.
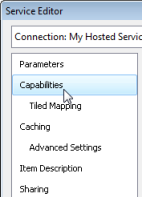
- Aktivieren Sie im rechten Bereich das Kontrollkästchen Feature-Zugriff, und deaktivieren Sie das Kontrollkästchen Gekachelte Karte.
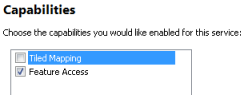
Dadurch wird festgelegt, dass ein Feature-Service und kein gekachelter Karten-Service veröffentlicht wird.
- Aktivieren Sie unter Feature-Zugriff die Optionen Erstellen, Aktualisieren, Löschen und Synchronisieren.
Mit diesen Optionen wird festgelegt, welche Aktionen Datenerfasser im Außendienst mit den Daten durchführen können. Für diese Übung müssen Datenerfasser in der Lage sein, neue Schadensfeststellungen hinzuzufügen und vorhandene zu löschen, daher aktivieren Sie Optionen zum Erstellen, Aktualisieren und Löschen von Elementen. Die Synchronisierungsfunktion ist aktiviert, damit Sie die Karte offline nehmen können. Weitere Informationen zum Erstellen von Karten für die Offline-Verwendung finden Sie unter Vorbereiten von Karten für die Offline-Verwendung.
- Klicken Sie im linken Bereich auf Elementbeschreibung.
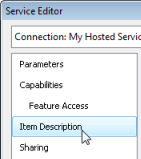
- Fügen Sie als Tag Daten hinzu. Geben Sie folgenden Text für die Zusammenfassung und Beschreibung ein: Für das Lernprogramm "Karten erstellen für Collector" bestimmt.
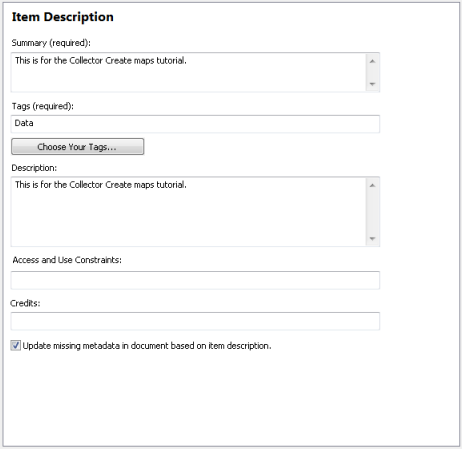
- Klicken Sie in der Werkzeugleiste Service-Editor auf Veröffentlichen.

Während der Veröffentlichung des Service werden verschiedene Statusmeldungen und anschließend eine Ergebnismeldung angezeigt.

- Klicken Sie in der Ergebnismeldung auf OK.
- Minimieren Sie ArcMap oder beenden Sie die ArcMap-Anwendung. Speichern Sie die Änderungen, wenn Sie dazu aufgefordert werden.
Nachdem Sie das Informationsmodell erstellt, eine Domäne zur Verbesserung der Datenqualität vor Ort definiert und Ihre Daten veröffentlicht haben, können Sie eine Karte erstellen und freigeben, die Ihr Außendienstteam verwenden kann.