Die Bedienoberfläche wird mit der Aktionsschaltfläche für Eigenschaften des Feature-Layers und den Kontextmenüs des Bereichs Esri Inhalte aufgerufen.
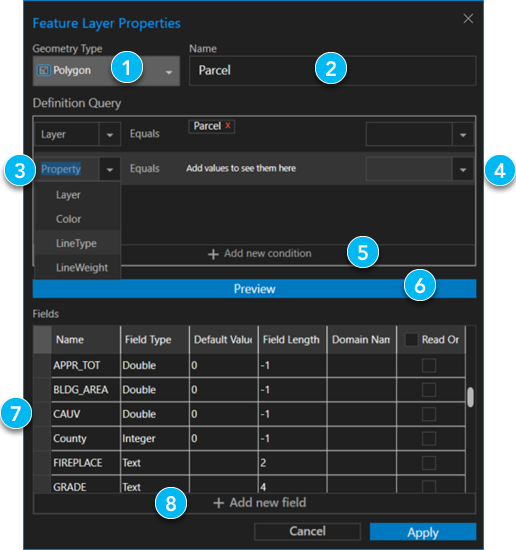
| Element | Beschreibung |
|---|---|
 | Dieses Dropdown-Bearbeitungsfeld ist für vorhandene Feature-Layer schreibgeschützt. |
 | Im Bearbeitungsfeld für Feature-Layer wird der Name des aktuellen Feature-Layers angezeigt. Sie können Feature-Layer mithilfe dieses Bearbeitungsfeldes umbenennen. Web-Feature-Layer können nicht umbenannt werden. |
 | In diesem Dropdown-Menü können Sie grafische Eigenschaften auswählen, um in der Zeichnung die Kandidaten für die Aufnahme in einen Feature-Layer zu definieren. Die Filterabfrage für Web-Feature-Layer kann nicht geändert werden. Wählen Sie im Pulldown-Menü eine Eigenschaft aus, und geben Sie dann einen Zielwert ein, um den Filter |
 | Im Kombinationsbearbeitungsfeld können Sie den Wert der ausgewählten grafischen AutoCAD-Eigenschaft aus möglichen Werten in der Zeichnung auswählen oder den Wert eingeben. Web-Feature-Layer sind schreibgeschützt. |
 | Mit der Schaltfläche Neue Bedingung hinzufügen können Sie zusätzliche grafische Eigenschaften in Kombinationen hinzufügen, um die Definitionsabfrage weiter zu definieren, indem Sie die im Feature-Layer enthaltenen Kandidaten angeben. |
 | Mit der Schaltfläche Vorschau anzeigen wird die Ansicht des aktuellen Dialogfeldes unterdrückt, und es werden die Objekte hervorgehoben, die gemäß den aktuellen Abfragefiltereinstellungen als Kandidaten des Feature-Layers infrage kommen. |
 | Im Raster zum Definieren von Feldern können Sie neue Felddefinitionen von Feature-Layern definieren. Sie können durch Aktivieren des Kontrollkästchens in der Rasterspalte "Schreibgeschützt" angeben, dass Felder in Ihrer Zeichnung schreibgeschützt sind. Damit verhindern Sie, dass Benutzer dieser Zeichnung Feldwerte überschreiben. Web-Feature-Layer sind schreibgeschützt. Sie können keine Felder hinzufügen, die den gleichen Namen wie die Tracking-Felder der Anwendung haben. Wenn Sie ein Feld löschen möchten, markieren Sie eine Zeile im Raster, und drücken Sie die Entf-Taste. |
 | Mit der Schaltfläche Neues Feld hinzufügen können Sie neuen Feature-Layern Felder hinzufügen. Sie können Felder im Raster löschen, indem Sie das entsprechende Feld auswählen und die ENTF-Taste drücken. Web-Feature-Layer sind schreibgeschützt. |