Der folgende Workflow dient dazu, einem bestehenden Layout einen Tabellenrahmen hinzuzufügen, um es zu vervollständigen. Sie fügen die Tabelle hinzu und nehmen Änderungen vor, um das Aussehen der Tabelle zu verbessern.
Öffnen des Projekts
Bevor Sie eine Tabelle hinzufügen können, müssen Sie das Projekt des Lernprogramms öffnen, das die richtige Karte und das richtige Layout enthält:
- Starten Sie ArcGIS AllSource, und melden Sie sich ggf. an.
- Öffnen Sie ein Dialogfeld zum Durchsuchen, um mit einer der folgenden Methoden nach dem Projekt zu suchen:
- Klicken Sie auf der Startseite auf Ein anderes Projekt öffnen
 .
. - In einem geöffneten Projekt klicken Sie auf dem Menüband auf die Registerkarte Projekt. Klicken Sie in der Liste mit seitlichen Registerkarten auf Öffnen. Klicken Sie auf der Seite Öffnen auf Ein anderes Projekt öffnen
 .
.
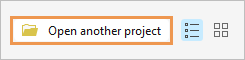
- Klicken Sie auf der Startseite auf Ein anderes Projekt öffnen
- Klicken Sie im Suchdialogfeld Projekt öffnen im Navigationsbereich unter Portal
 auf ArcGIS Online
auf ArcGIS Online  .
.Hinweis:
Wenn Sie in ArcGIS Enterprise angemeldet sind, müssen Sie ArcGIS Online als aktives Portal festlegen, um auf die Lernprogrammdaten zuzugreifen.
- Geben Sie oben im Dialogfeld unter Suchen den Text Work with a table frame ein, und drücken Sie die Eingabetaste.
- Klicken Sie in der Liste der Suchergebnisse auf Work with a table frame, um das Projektpaket auszuwählen.
Hinweis:
Wenn mehrere Projektpakete mit diesem Namen vorhanden sind, ist das Paket mit der Plakette Verlässlich
 auszuwählen. In der Spalte Besitzer muss der Besitzername ArcGISProTutorials lauten. Weitere Informationen für den Fall, dass Sie keine Ergebnisse erhalten, finden Sie unter Es werden keine Ergebnisse zurückgegeben.
auszuwählen. In der Spalte Besitzer muss der Besitzername ArcGISProTutorials lauten. Weitere Informationen für den Fall, dass Sie keine Ergebnisse erhalten, finden Sie unter Es werden keine Ergebnisse zurückgegeben. - Klicken Sie auf OK.
Das Projekt wird geöffnet und zeigt ein Layout mit einer Karte der USA an, die nach Regionen symbolisiert ist und eine Legende enthält, in der die verschiedenen Regionen aufgeführt sind.
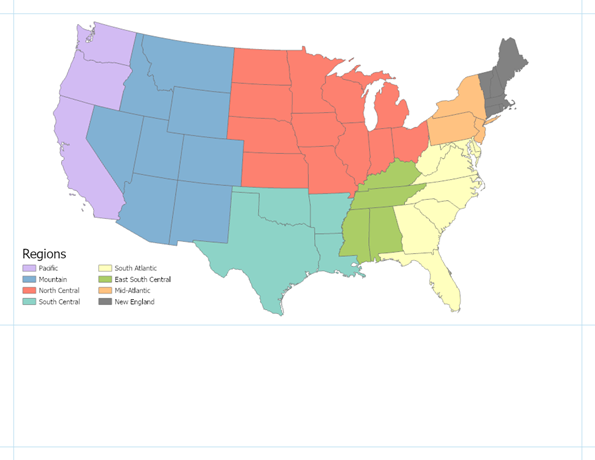
Hinzufügen eines Tabellenrahmens zum Layout
Führen Sie die folgenden Schritte aus, um dem Layout einen Tabellenrahmen hinzuzufügen:
- Blenden Sie bei Bedarf im Bereich Inhalt die Elemente Kartenrahmen und Karte ein, und klicken Sie auf den Layer-Namen USA States, um ihn auszuwählen.
Wählen Sie den Layer oder die Standalone-Tabelle aus, auf den bzw. die der Tabellenrahmen verweist, bevor Sie einen Tabellenrahmen hinzufügen. Dadurch wird der Tabellenrahmen automatisch mit den Daten des Layers gefüllt. Wenn Sie vor dem Hinzufügen des Tabellenrahmens keinen Layer auswählen, wird der Tabellenrahmen ohne Daten hinzugefügt und Sie müssen den Layer oder die Standalone-Tabelle für den Tabellenrahmen im Bereich Element auswählen.
- Klicken Sie auf der Registerkarte Einfügen in der Gruppe Kartenumgebungen auf die untere Hälfte der Trennschaltfläche Tabellenrahmen
 .
.Die Tabellenrahmen-Galerie wird geöffnet.
- Wählen Sie den Style Grau, doppelt alternierende Zeilen aus der Galerie aus.
- Ziehen Sie unter dem Kartenrahmen anhand der Fangführungslinien ein Rechteck entsprechend der Breite des Kartenrahmens auf, um den Tabellenrahmen zu definieren.
Es wird eine Tabelle auf dem Layout angezeigt. Die rote Ellipse in der Ecke des Tabellenrahmenelements zeigt, dass nicht alle Daten angezeigt werden. Dies beheben Sie im nächsten Schritt.
- Blenden Sie im Bereich Inhalt das Element Tabellenrahmen ein, und deaktivieren Sie alle Felder außer STATE_NAME, POPULATION, und REGION.
Die deaktivierten Felder werden nicht länger im Tabellenrahmen angezeigt. Beim Erstellen eines Tabellenrahmens werden der Tabelle die ersten 10 Felder hinzugefügt. Um dem Tabellenrahmen weitere Felder hinzuzufügen, klicken Sie mit der rechten Maustaste auf das Element Tabellenrahmen im Bereich Inhalt, und wählen Sie Feld hinzufügen aus. Um Felder zu entfernen, klicken Sie unter Tabellenrahmen mit der rechten Maustaste auf den Feldnamen und dann auf Entfernen
 .
.
Neuanordnen und Sortieren der Felder des Tabellenrahmens
Führen Sie die folgenden Schritte aus, um die Felder des Tabellenrahmens neu anzuordnen und zu sortieren:
- Wählen Sie im Bereich Inhalt das Feld REGION aus.
- Ziehen Sie das Feld REGION so, dass es zwischen den Feldern STATE_NAME und POPULATION positioniert ist.
Der Tabellenrahmen wird aktualisiert, um die geänderte Reihenfolge der Felder wiederzugeben. Nun befindet sich das Feld REGION in der Tabelle zwischen den Feldern STATE_NAME und POPULATION.
- Klicken Sie im Bereich Inhalt mit der rechten Maustaste auf das Element Tabellenrahmen, und wählen Sie Eigenschaften aus.
Der Bereich Element wird angezeigt.
- Klicken Sie im Bereich Element auf die Registerkarte Anordnung
 und unter Sortierung auf Sortierfeld hinzufügen
und unter Sortierung auf Sortierfeld hinzufügen  , und wählen Sie STATE_NAME aus.
, und wählen Sie STATE_NAME aus.Die Bundesstaaten werden nun alphabetisch im Tabellenrahmen angeordnet.
- Ändern Sie unter "Abstand" den Wert für Spaltenrahmen in 10 Pkt.
Die Spalten des Tabellenrahmens werden so aktualisiert, dass sie näher beieinander liegen.
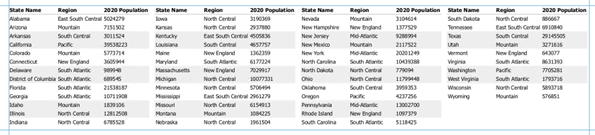
- Klicken Sie auf der Symbolleiste für den Schnellzugriff oben im ArcGIS AllSource-Fenster auf die Schaltfläche Speichern
 , um das Projekt zu speichern.
, um das Projekt zu speichern.
Ändern des Tabellenrahmens
Nehmen Sie die unten beschriebenen Änderungen vor, um das Aussehen der Tabelle zu verbessern.
Ändern der Überschrift
Führen Sie die folgenden Schritte aus, um die Überschrift zu ändern:
- Klicken Sie im Bereich Inhalt mit der rechten Maustaste auf das Element Tabellenrahmen, und klicken Sie auf Eigenschaften, um den Bereich Element zu öffnen.
- Klicken Sie im Bereich Element auf die Registerkarte Anzeige
 .
.Diese Registerkarte bietet Optionen zum Ändern des Aussehens des Tabellenrahmens, einschließlich Optionen für die gesamte Tabelle, Tabellenzellen, Überschriften und Zeilenhintergründe.
- Blenden Sie gegebenenfalls den Abschnitt Überschrift ein, und klicken Sie unter Überschrift auf die Schaltfläche Textsymbol.
Der Bereichsstatus wird geändert, um Zugriff auf Textsymbole bereitzustellen.
- Blenden Sie auf der Registerkarte Allgemein
 die Option Aussehen ein, und ändern Sie den Schriftartennamen in Arial.
die Option Aussehen ein, und ändern Sie den Schriftartennamen in Arial. - Ändern Sie die Größe in 12 Pkt.
- Blenden Sie Position ein, und ändern Sie die Option für Horizontale Ausrichtung in Zentriert
 .
. - Klicken Sie auf Übernehmen.
Die Tabelle wird aktualisiert. Die Überschriften sind jetzt zentriert und größer als der Zeilentext.
- Klicken Sie im oberen Teil des Bereichs auf die Schaltfläche Zurück
 , um zur Registerkarte Anzeige
, um zur Registerkarte Anzeige  zurückzukehren.
zurückzukehren. - Öffnen Sie unter dem Abschnitt Überschrift neben Hintergrund die Farbgalerie und wählen Sie mit dem Werkzeug Pipette eine der Farben für die Regionen auf der Karte aus.
Die Tabellenüberschrift wird so aktualisiert, dass sie einen Hintergrund hat, der einer der Farben für die Regionen auf der Karte entspricht.
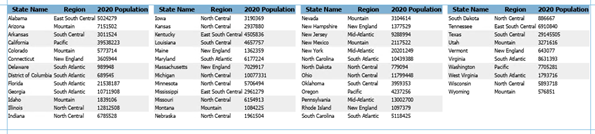
Ändern von Zeilentext
Führen Sie die folgenden Schritte aus, um den Text und den Hintergrund für die Zeilen in der Tabelle zu ändern, um sie besser lesbar zu machen:
- Blenden Sie auf der Registerkarte Anzeige
 ggf. Zeilen ein, und klicken Sie neben Text auf die Schaltfläche Textsymbol.
ggf. Zeilen ein, und klicken Sie neben Text auf die Schaltfläche Textsymbol.Der Bereichsstatus wird geändert, um Zugriff auf Textsymbole bereitzustellen.
- Blenden Sie auf der Registerkarte Allgemein
 die Option Aussehen ein, ändern Sie den Schriftartennamen in Arial, und klicken Sie auf Übernehmen.
die Option Aussehen ein, ändern Sie den Schriftartennamen in Arial, und klicken Sie auf Übernehmen.Der Zeilentext im Tabellenrahmen wird auf die neue Schriftart aktualisiert.
- Klicken Sie auf die Schaltfläche Zurück
 , um zur Registerkarte Anzeige
, um zur Registerkarte Anzeige  zurückzukehren.
zurückzukehren. - Verringern Sie unter Zeilen für den Zeilenwert für Hintergrund 1 auf 1 Zeile.
- Verringern Sie unter Zeilen für den Zeilenwert für Hintergrund 2 auf 1 Zeile.
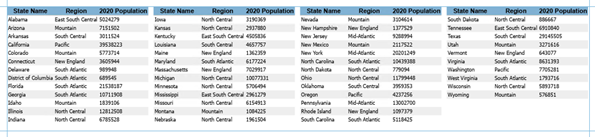
- Klicken Sie auf der Symbolleiste für den Schnellzugriff oben im ArcGIS AllSource-Fenster auf die Schaltfläche Speichern
 , um das Projekt zu speichern.
, um das Projekt zu speichern.
Ändern eines einzelnen Feldes
Führen Sie die folgenden Schritte aus, um die Zahlen- und Textformatierung für ein einzelnes Feld zu ändern:
- Klicken Sie im Bereich Inhalt mit der rechten Maustaste auf das Element Tabellenrahmen, und klicken Sie dann auf Öffnen.
Die Attributtabelle USA States wird angezeigt.
- Klicken Sie auf dem Menüband auf die Registerkarte Tabelle, und klicken Sie in der Gruppe Feld auf Felder
 .
.Die Ansicht "Felder" der Tabelle wird geöffnet.
- Wählen Sie die Tabellenzeile mit dem Feldnamen POPULATION aus.
- Doppelklicken Sie in der Spalte Zahlenformat für diese Zeile auf den Zellenwert Numerisch, um die Schaltfläche Anzeigeformatierung für numerische Feldtypen festlegen anzuzeigen.
- Klicken Sie auf die Schaltfläche, um das Dialogfeld Zahlenformat zu öffnen.
Tabellenrahmen berücksichtigen die Feld-Einstellungen für das Zahlenformat. Wenn Sie Änderungen an einem Feld vornehmen, werden alle Tabellenrahmen, die das Feld anzeigen, sowie die Attributtabelle aktualisiert.
- Aktivieren Sie das Kontrollkästchen Tausender-Trennzeichen anzeigen, und klicken Sie auf OK.
- Klicken Sie auf dem Menüband auf der Registerkarte Felder in der Gruppe Änderungen verwalten auf Speichern
 .
.Der Tabellenrahmen wird aktualisiert, und für das Feld POPULATION werden Tausendertrennzeichen angezeigt.
- Schließen Sie die Ansicht "Felder" der Tabelle.
- Schließen Sie die Attributtabelle.
- Klicken Sie im Bereich Inhalt mit der rechten Maustaste auf das Feld POPULATION, und wählen Sie Eigenschaften aus.
Der Bereich Element wird mit den Optionen für das Feld POPULATION angezeigt.
- Klicken Sie im Bereich Element unter Anzeige neben Datentext auf die Schaltfläche Textsymbol.
Der Bereichsstatus wird geändert, um Zugriff auf Textsymbole bereitzustellen.
- Blenden Sie auf der Registerkarte Allgemein
 die Option Position ein, und klicken Sie neben Horizontale Ausrichtung auf Rechts
die Option Position ein, und klicken Sie neben Horizontale Ausrichtung auf Rechts  und anschließend auf Übernehmen.
und anschließend auf Übernehmen.Der Tabellenrahmen wird aktualisiert, und das Feld POPULATION wird rechtsbündig ausgerichtet. Die übrigen Felder bleiben linksbündig ausgerichtet.
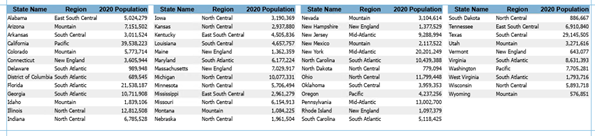
- Klicken Sie auf die Schaltfläche "Zurück", um zu den Eigenschaften des Tabellenrahmens zu wechseln.
- Klicken Sie auf der Symbolleiste für den Schnellzugriff oben im ArcGIS AllSource-Fenster auf die Schaltfläche Speichern
 , um das Projekt zu speichern.
, um das Projekt zu speichern.
Ändern der gesamten Tabelle
Führen Sie die folgenden Schritte aus, um den gesamten Tabellenrahmen zu formatieren und das Layout abzuschließen:
- Klicken Sie im Bereich Inhalt mit der rechten Maustaste auf das Element Tabellenrahmen, und klicken Sie auf Eigenschaften, um den Bereich Element zu öffnen.
Ist der Bereich Element bereits geöffnet, wählen Sie den Tabellenrahmen im Bereich Inhalt aus, um die Eigenschaften anzuzeigen. Der Bereich Element zeigt immer die Eigenschaften des ausgewählten Layout-Elements an.
- Klicken Sie im Bereich Element auf die Registerkarte Anzeige
 .
. - Öffnen Sie unter Tabelle für Spalten umrahmen die Farbgallerie, und verwenden Sie das Werkzeug Pipette, um dieselbe Farbe für die Regionen auf der Karte auszuwählen, die Sie für den Hintergrund der Überschrift verwendet haben.
Jede Spalte des Tabellenrahmens wird mit einer farbigen Linie von 1 Punkt umrahmt, um die Lesbarkeit der Tabelle zu verbessern.
- Klicken Sie auf dem Menüband auf die Registerkarte Tabellenrahmen.
- Ändern Sie in der Gruppe Größe und Position die Position vom Ankerpunkt Links oben in den Ankerpunkt Mitte.
Der Ankerpunkt des Tabellenrahmens wird aktualisiert, und der Tabellenrahmen ist nun innerhalb seines umgebenden Rechtecks im Layout zentriert.

- Klicken Sie auf der Symbolleiste für den Schnellzugriff oben im ArcGIS AllSource-Fenster auf die Schaltfläche Speichern
 , um das Projekt zu speichern.
, um das Projekt zu speichern.