Ausdehnungsindikatoren zeigen die Ausdehnung eines Kartenrahmens innerhalb eines anderen Kartenrahmens im Layout an. Sie werden häufig für Layouts verwendet, die Locator- oder Übersichtskarten enthalten. Eine Locator-Karte zeigt ein größeres Gebiet (Ausdehnung) als die Hauptkarte an, um räumlichen Kontext bereitzustellen. Der Locator-Karte kann ein Ausdehnungsindikator hinzugefügt werden, um die Fläche anzugeben, die in der Hauptkarte dargestellt wird. In Nebenkarten können Bereiche der Hauptkarte detaillierter angezeigt werden. Mit Nebenkarten können der Hauptkarte Ausdehnungsindikatoren hinzugefügt werden, um die Flächen anzugeben, die in den Nebenkarten dargestellt werden.
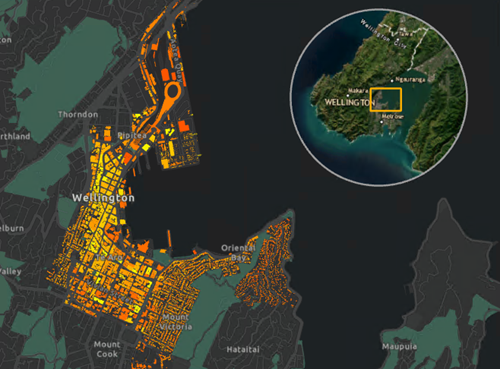
Einfügen eines Ausdehnungsindikators
Für Ausdehnungsindikatoren ist ein Layout mit zwei Kartenrahmen erforderlich: der Kartenrahmen, der den Ausdehnungsindikator enthält, und der Kartenrahmen mit der Ausdehnung, die Sie darstellen möchten. Sie können derzeit nur mit 2D-Karten verwendet werden. Aus diesem Grund ist die Schaltfläche Ausdehnungsindikator erst verfügbar, wenn sich mindestens zwei 2D-Kartenrahmen auf der Seite befinden.
Führen Sie die folgenden Schritte aus, um einem Layout einen Ausdehnungsindikator hinzuzufügen:
- Stellen Sie sicher, dass ein Layout mit mindestens zwei Kartenrahmen die aktive Ansicht ist.
- Wählen Sie im Bereich Inhalt den Kartenrahmen aus, zu dem Sie einen Ausdehnungsindikator hinzufügen möchten. Dies ist der Kartenrahmen, in dem der Ausdehnungsindikator dargestellt wird.
- Klicken Sie auf dem Menüband auf der Registerkarte Einfügen in der Gruppe Kartenrahmen auf die Schaltfläche Ausdehnungsindikator.
Ein Dropdown-Menü mit einer Liste aller anderen Kartenrahmen auf der Seite wird angezeigt.
- Wählen Sie den Kartenrahmen aus, für den Sie die Ausdehnung anzeigen möchten.
In den Kartenrahmen wird ein Ausdehnungsindikator gezeichnet.
- Wählen Sie optional den Ausdehnungsindikator im Bereich Inhalt aus, klicken Sie mit der rechten Maustaste darauf, und wählen Sie Eigenschaften aus, um den Bereich Element zu öffnen.
Im Bereich Element können Sie das Symbol ändern, eine Führungslinie aus dem Ausdehnungsindikator zum Kartenrahmen hinzufügen, dessen Ausdehnung angezeigt wird, und den Indikator zu einem Punkt reduzieren.
Ausdehnungsindikatoren werden unter dem Kartenrahmen aufgeführt, mit dem sie verknüpft sind. Wenn im Bereich Inhalt kein Ausdehnungsindikator angezeigt wird, erweitern Sie den Kartenrahmen. Wenn der Kartenrahmen mehrere Ausdehnungsindikatoren enthält, können Sie alle oder einige auswählen und gleichzeitig formatieren. Sie haben auch die Möglichkeit, die Ausdehnungsindikatoren im Kartenrahmen neu anzuordnen, indem Sie sie im Bereich Inhalt durch Ziehen verschieben.
Das Symbol ändern
Führen Sie die folgenden Schritte aus, um das Symbol des Ausdehnungsindikators zu ändern:
- Klicken Sie im Bereich Inhalt mit der rechten Maustaste auf den Ausdehnungsindikator, und wählen Sie Eigenschaften aus, um den Bereich Element zu öffnen.
- Klicken Sie im Bereich Element auf die Schaltfläche Symbol, und wählen Sie ein neues Symbol aus der Galerie aus. Sie können auch Eigenschaften auswählen, um ein vorhandenes Symbol zu ändern.
Standardmäßig haben Ausdehnungsindikatoren die gleiche Form wie der Kartenrahmen, für den sie die Ausdehnung darstellen. Um die Form des Ausdehnungsindikators zu ändern, wählen Sie aus dem Dropdown-Steuerelement Form eine Option aus.
- Rahmen: Zeichnet den Ausdehnungsindikator in der Form des Kartenrahmens, für den er die Ausdehnung darstellt. Dies ist die Standardeinstellung.
- Rechteck: Zeichnet den Ausdehnungsindikator unabhängig von der Kartenrahmenform als Rechteck. Dadurch kann der Ausdehnungsindikator etwas mehr als die eigentliche Ausdehnung anzeigen.
- Aktuelle Form der Kartenserie: Zeichnet den Ausdehnungsindikator in der gleichen Form wie das Index-Feature der Kartenserie. Diese Option ist nur verfügbar, wenn eine räumliche Kartenserie aktiviert ist.
Aktivieren Sie Symbol außerhalb der Ausdehnung anwenden, damit der Ausdehnungsindikator nicht in der Ausdehnung, sondern in der umgebenden Fläche gezeichnet wird. So können Sie Features außerhalb der Ausdehnung maskieren und die angezeigte Kartenausdehnung stärker hervorheben.
Hinzufügen einer Führungslinie
Eine Führungslinie kann hinzugefügt werden, um den Ausdehnungsindikator mit dem Quellkartenrahmen zu verbinden. Dies kann eine Linie oder ein Callout sein. Die folgenden Optionen für Führungslinien sind verfügbar:
- <Keine>: Es wird keine Führungslinie gezeichnet. Dies ist die Standardeinstellung.
- Kürzeste Linie: Zeichnet eine Linie, die die kürzeste Entfernung zwischen dem Ausdehnungsindikator und dem Quellkartenrahmen anzeigt.
- Linie zu Kantenmitte: Zeichnet eine Linie zwischen dem Ausdehnungsindikator und dem Mittelpunkt des nächstgelegenen Quellkartenrahmens.
- Linie zu Mittelpunkt: Zeichnet eine Linie zwischen dem Mittelpunkt des Ausdehnungsindikators und des Quellkartenrahmens und schneidet die Linie auf die Kanten des Ausdehnungsindikators und den Quellkartenrahmen zu.
- Linien zu Eckpunkt: Zeichnet den Quellkartenrahmen als Callout, indem ein Polygon zwischen dem Ausdehnungsindikator und der Form des Quellkartenrahmens dargestellt wird.
- Linien zu Mittelpunkt: Zeichnet den Quellkartenrahmen als Callout, indem ein Polygon zwischen dem Mittelpunkt des Ausdehnungsindikators und des Quellkartenrahmens dargestellt wird.
- Linien zu Eckpunkten: Zeichnet den Quellkartenrahmen als Callout, indem ein Polygon zwischen den Ecken des Ausdehnungsindikators und der Form des Quellkartenrahmens dargestellt wird.
Führen Sie die folgenden Schritte aus, um eine Führungslinie hinzuzufügen:
- Klicken Sie im Bereich Inhalt mit der rechten Maustaste auf den Ausdehnungsindikator, und wählen Sie Eigenschaften aus, um den Bereich Element zu öffnen.
- Legen Sie im Bereich Element unter der Überschrift Führungslinie die OptionStyle fest.
- Um das Symbol der Führungslinie zu ändern, klicken Sie auf die Schaltfläche Symbol, und wählen Sie ein neues Symbol aus der Galerie aus. Sie können auch Eigenschaften auswählen, um ein vorhandenes Symbol zu ändern.
Festlegen der Option "Auf Punkt reduzieren"
In manchen Fällen ist der im Quellkartenrahmen angezeigte Bereich im Hauptkartenrahmen so klein, dass es besser ist, den Ausdehnungsindikator als Punkt zu symbolisieren. Mit der Option "Auf Punkt reduzieren" können Sie den kleinsten Breiten- und Höhenwert in Punkten festlegen, bei denen der Ausdehnungsindikator als Form gezeichnet werden soll. Wenn die Breite oder Höhe des Ausdehnungsindikators kleiner als dieser Wert ist, wird der Ausdehnungsindikator als Punkt gezeichnet.
Führen Sie die folgenden Schritte aus, um die Option "Auf Punkt reduzieren" festzulegen:
- Klicken Sie im Bereich Inhalt mit der rechten Maustaste auf den Ausdehnungsindikator, und wählen Sie Eigenschaften aus, um den Bereich Element zu öffnen.
- Legen Sie im Bereich Element unter der Überschrift Auf Punkt reduzieren das Steuerelement Kleiner als auf den kleinsten Breiten- oder Höhenwert fest, bei dem der Ausdehnungsindikator als Form gezeichnet werden soll.
- Um das Symbol zu ändern, das verwendet wird, wenn der Ausdehnungsindikator auf einen Punkt reduziert wurde, klicken Sie auf die Schaltfläche Symbol, und wählen Sie ein neues Symbol aus der Galerie aus. Sie können auch Eigenschaften auswählen, um ein vorhandenes Symbol zu ändern.
Hinweis:
Wenn der Ausdehnungsindikator als Punkt gezeichnet wird und Symbol außerhalb der Ausdehnung anwenden aktiviert ist, wird die Einstellung ignoriert, und der Punkt wird in der Kartenausdehnung gezeichnet, nicht außerhalb.