Der Bildschirm-Navigator zeigt viele Navigationsbefehle in einem gemeinsamen Steuerfeld links unten in einer Ansicht an. Die Verwendung des Navigators ist optional, bietet jedoch schnellen Zugriff auf Steuerelemente, mit denen sich Kamerabewegungen beim Navigieren durch Karten und Szenen verfeinern lassen. Der Navigator verfügt über zwei Modi: einen kleineren Anzeigemodus mit Nordzeiger und Schwenkfunktion sowie einen vollständig steuerbaren Anzeigestatus zum Anheben und Absenken der Kamera, Herumschwenken, Zoomen und Drehen. Das Steuerelement wird standardmäßig in 3D, nicht jedoch in 2D angezeigt. Sie können jedoch für das Öffnen von Karten und Szenen fest einstellen, ob das Steuerelement überhaupt und in welchem Anzeigemodus es angezeigt werden soll.
Durch Verwenden des Navigators werden Sie herausfinden, welche Kontrollebene am besten für Ihre Bedürfnisse funktioniert. Bestimmte Arten von GIS-Inhalten sind nur schwer navigierbar, beispielsweise enge Räume mit Inneneinbauten, Daten unter der Oberfläche oder LIDAR-Daten. Der Navigator erweist sich vor allem dann als nützlich, wenn die Kamerabewegung präzise angesteuert werden soll. Sie können die Größe des Navigators verändern, und er ist Touchscreen-kompatibel, um Sie beim Schwenken, Vergrößern/Verkleinern, Rotieren oder Neigen zu unterstützen oder einfach eine Nordausrichtung durchzuführen.
Im nachstehenden Video erfahren Sie, wie Sie auf den Navigator zugreifen, ihn benutzen sowie das Aussehen des Steuerelements einstellen können:
Zugreifen auf den Navigator
In der Gruppe Navigation können Sie auf der Registerkarte Ansicht den Navigator für jede Karte, Szene oder Layout-Ansicht ein- oder ausblenden.
- Öffnen Sie eine neue Ansicht, indem Sie eine neue Karte oder Szene einfügen bzw. ein vorhandenes Paket, eine Datei oder ein Dokument importieren.
- In 2D-Ansichten klicken Sie auf die Registerkarte Ansicht, danach auf die Schaltfläche Navigator
 . Klicken Sie optional mit der rechten Maustaste in die Ansicht, um über das Kontextmenü auf den Navigator zuzugreifen.
. Klicken Sie optional mit der rechten Maustaste in die Ansicht, um über das Kontextmenü auf den Navigator zuzugreifen. - In 3D-Ansichten erscheint der Navigator standardmäßig unten links in der Ansicht. Klicken Sie auf der Registerkarte Ansicht auf Navigator, oder verwenden Sie das Kontextmenü der Szene, indem Sie mit der rechten Maustaste in die Ansicht klicken, um den Navigator ein- bzw. auszublenden.
- Klicken Sie im Navigator auf die Schaltfläche links oben, um die Kontrollebene zu erweitern oder zu verkleinern. Sie können zwischen Richtung anzeigen und Vollständige Steuerung anzeigen umschalten.
In der vollständigen Anzeige von 3D-Szenen sind etwas mehr Funktionen als für 2D-Karten verfügbar. So können Sie hier auf der X-, Y- und Z-Achse rotieren (neigen), sich mit der Kamera umsehen sowie die Kamera aufrichten und absenken.
Richtungsmodus
Der kleinere Anzeigestatus des Bildschirm-Navigators zeigt die Richtung an, während Sie mithilfe des Rings schwenken. Sobald der Schwenkring die Farbe ändert, können Sie das Schwenken durch Ziehen in eine beliebige Richtung beginnen. Je näher Sie dem Mittelpunkt des Navigators kommen, desto langsamer wird die Schwenkgeschwindigkeit. Wenn Sie sich vom Ring wegbewegen, folgt dem Zeiger ein halbtransparenter Pfeil, der die Richtung anzeigt. Klicken Sie auf die Schaltfläche Nord, um die Anzeige wieder nach Norden auszurichten.
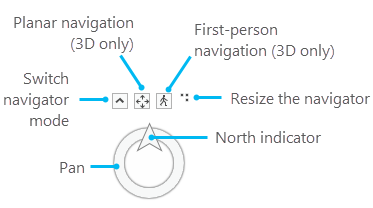
Vollsteuerungsmodus
Der Navigator verfügt im Vollsteuerungsmodus über eine größere Funktionspalette zum Steuern der Kamera. Zeigen Sie mit der Maus auf die Steuerelemente, um diejenigen hervorzuheben, mit denen Sie interagieren können. Die präzise Ansteuerung der Kamera unterstützt Sie beim intuitiven Navigieren, wenn die 3D-Navigation noch neu für Sie ist. Zudem sind manche GIS-Daten nur schwer navigierbar, und für Ihren Workflow ist möglicherweise gleichzeitiges Navigieren und Bearbeiten erforderlich. Sie erreichen dies, indem Sie den Navigator verwenden und daneben Zugriff auf den Zeiger zum Bearbeiten der Feature-Geometrie haben, da sich der Navigator auch mit Touchscreen-Geräten bedienen lässt.
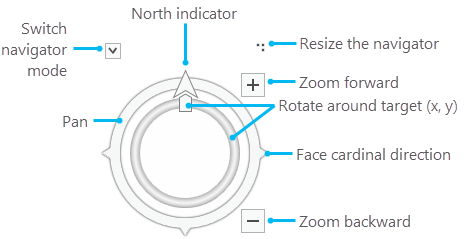
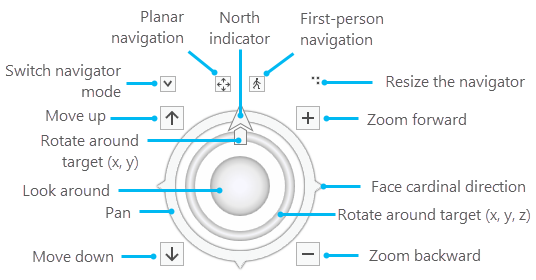
In der folgenden Tabelle werden die Optionen zur Navigatorsteuerung und die zugehörigen Beschreibungen aufgeführt:
| Navigator-Steuerungsoption | Beschreibung |
|---|---|
Nordzeiger | Dreht sich in Nordrichtung. Klicken Sie auf den Pfeil, um die Kamera wieder nach Norden auszurichten. |
Wechseln des Navigatormodus | Ändern Sie die angezeigte Ansicht des Navigators in den Richtungsmodus (nur Schwenken und Nordpfeil) oder in den Vollzugriffsmodus. |
Nach oben verschieben/Nach unten verschieben | Bewegen Sie die Kamera 3D-spezifisch vertikal höher oder tiefer. Die XY-Position der Kamera und die Richtung bleiben erhalten. |
Ändern der Größe des Navigators | Durch Ziehen lässt sich die Größe des Navigators ändern. Größere Größen eignen sich besser für die Verwendung am Touchscreen. Die Standardgröße ist eine anpassbare Eigenschaft, wenn der Navigator für neue Karten und Szenen geöffnet wird. |
Vorwärts zoomen/Rückwärts zoomen | Vergrößern oder verkleinern Sie die aktuelle Ansicht fortlaufend. Der Sichtwinkel der Kamera wird in 3D beibehalten. |
In Hauptrichtung | Die Pfeile auf dem äußeren Ring lassen sich anklicken. Klicken Sie zum Drehen der Ansicht in die angegebene Hauptrichtung (N/S/O/W). |
Schwenken (Äußerer Ring) | Schwenken Sie die Kamera kontinuierlich horizontal in 2D und 3D. Für kurze Schwenkbewegungen klicken Sie kurz auf den Ring; wenn Sie die Maustaste gedrückt halten, wird die Ansicht kontinuierlich in Richtung des Zeigers geschwenkt. Die Kamerageschwindigkeit ist abhängig davon, wie weit weg Sie vom Ring ziehen. Wenn Sie den Zeiger in die Mitte des Navigators bewegen, verringert sich die Schwenkgeschwindigkeit. |
Rund um das Ziel drehen (XY): Ziehpunkt im inneren Ring | Dreht die Kamera rund um den mittleren Zielpunkt Klicken Sie und halten Sie die Maustaste gedrückt, um eine Drehbewegung wie auf einer Wählscheibe zu erreichen. |
Rund um das Ziel drehen (XYZ): Innerer Ring | Die Drehung in XYZ ermöglicht das Drehen und Neigen der Kamera (nur in 3D). Der Nordpfeil auf dem äußeren Ring dreht sich und dient als Richtungsweiser als visuelle Rückmeldung. Klicken Sie auf den Ring und ziehen Sie nach links oder rechts, um in XY-Richtung rund um die mittlere Zielposition zu rotieren. Schieben Sie den Ring nach oben oder unten, um die Kamera zu neigen. Das Ziel muss entweder der Erdboden oder ein Feature sein. Wenn kein Boden oder Feature als Ziel zur Verfügung steht – z. B. beim Blick himmelwärts –, wechselt die Kameradrehung in die 360°-Sicht, um das Ziel in eine bearbeitbare Zielposition zu bewegen. |
360°-Sicht | Die Kamera bleibt stationär, kann aber in alle Richtungen blicken. Dieses Verhalten wird ebenfalls durch Verwenden des Tastaturkürzels B mit dem Werkzeug Erkunden |
Planare Navigation | Beim Navigieren mit der Maus ist die Kamera beschränkt, um den aktuellen Anzeigewinkel und die aktuelle Entfernung beizubehalten. Das Schwenken durch die Szene in diesem Zustand wirkt wie das Bewegen der Kamera über die Bildschirmdarstellung. |
Die Kamera navigiert mit der Perspektive einer gehenden Person in der Szene. Wandern Sie in 3D herum, indem Sie mit der Tastatur die Kamera bewegen und den Mauszeiger verwenden, um sich umzusehen. Die Kamera bleibt dabei auf einer konstanten Höhe. Die Geschwindigkeit kann angepasst werden. Verwenden Sie dazu das mittlere Mausrad, oder klicken Sie auf die Geschwindigkeitssteuerung, die beim Aktivieren der Navigation in Ich-Perspektive unter der Schaltfläche angezeigt wird. |
Navigator-Optionen
Standardmäßig ist der Navigator aus 2D-Ansichten ausgeblendet und in 3D-Ansichten im Richtungsmodus zu sehen. Sie können Ihre bevorzugten Navigationseinstellungen für neue Karten oder Szenen beim Öffnen festlegen, z. B. ob der Navigator angezeigt werden soll, in welchem Modus oder ob Sie einen anderen Maßstab bevorzugen.
- Klicken Sie auf die Registerkarte Projekt und auf Optionen.
- Klicken Sie im Dialogfeld Optionen auf die Registerkarte Navigation, und erweitern Sie den Abschnitt Bildschirm-Navigator.
- Klicken Sie auf das Dropdown-Menü Navigator beim Öffnen von 2D-Ansichten anzeigen, und wählen Sie Kein(e), Richtung oder Vollständige Steuerung aus.
So konfigurieren Sie, ob und wie der Navigator in 2D-Karten bei jedem Öffnen einer neuen Karte angezeigt werden soll.
- Klicken Sie auf das Dropdown-Menü Navigator beim Öffnen von 3D-Ansichten anzeigen, und wählen Sie Kein(e), Richtung oder Vollständige Steuerung aus.
So konfigurieren Sie, ob und wie der Navigator in 3D-Szenen bei jedem Öffnen einer neuen Szene angezeigt werden soll.
- Geben Sie optional einen neuen Wert an, um die Standardgröße festzulegen, mit der der Navigator beim Öffnen einer neuen Ansicht angezeigt werden soll.

 hervorgerufen. Bei der freien 360°-Sicht werden die übrigen Ringe und der Nordzeiger gleichzeitig aktualisiert, um die Sichtrichtung aktuell zu halten.
hervorgerufen. Bei der freien 360°-Sicht werden die übrigen Ringe und der Nordzeiger gleichzeitig aktualisiert, um die Sichtrichtung aktuell zu halten.