Mit den Überprüfungsoptionen können Sie die Rechtschreibung in ArcGIS AllSource prüfen. So können Sie beispielsweise bei Textelementen in einem Layout und den Metadaten von Datasets, Karten, Layern und anderen Projektelementen eine Rechtschreibprüfung durchführen. Die Rechtschreibprüfung steht auch in einigen anderen Teilen der Anwendung zur Verfügung.
Um die Optionen für die Überprüfung zu öffnen, führen Sie die folgenden Schritte aus:
- Öffnen Sie die Seite "Einstellungen" von ArcGIS AllSource mit einer der folgenden Methoden:
- Wenn ein Projekt geöffnet ist, klicken Sie auf die Registerkarte Projekt im Menüband.
- Klicken Sie auf der Startseite auf die Registerkarte Einstellungen
 .
.
- Klicken Sie in der Liste der seitlichen Registerkarten auf Optionen.
- Klicken Sie im Menü Optionen des Dialogfeldes unter Anwendung auf Überprüfung.
Aktivieren oder Deaktivieren der Rechtschreibprüfung
Die Rechtschreibprüfung ist standardmäßig aktiviert. Um sie auszuschalten, deaktivieren Sie das Kontrollkästchen Rechtschreibprüfung aktivieren. Aktivieren Sie das Kontrollkästchen, um die Rechtschreibprüfung wieder einzuschalten.
Rechtschreibprüfung
Elementen, bei denen eine Rechtschreibprüfung durchgeführt werden kann, werden mit einer roten Wellenlinie markiert, wenn sie nicht erkannt werden. Solche Wörter enthalten möglicherweise Rechtschreibfehler, Produktnamen, technische Begriffe und ungewöhnliche Ortsnamen. Markierte Wörter können korrigiert werden, indem Sie einen Rechtschreibvorschlag übernehmen oder das Wort neu eingeben.
Sie können ein markiertes Wort auch ignorieren und dem benutzerdefinierten Wörterbuch hinzufügen. Die Markierung eines ignorierten Wortes wird im unmittelbaren Kontext aufgehoben, z. B. in einem Metadatenfeld, bleibt in anderen Kontexten jedoch bestehen. Ein Wort, das dem benutzerdefinierten Wörterbuch hinzugefügt wird, wird in keinem Kontext markiert.
Rechtschreibfehler werden nur beim Bearbeiten von Metadaten angezeigt und nicht bei deren Anzeige.
Durchführen der Rechtschreibprüfung in Metadaten
Sie können die Rechtschreibung von Metadaten für Datasets, Karten-Layer und Projektelemente wie Karten und Szenen überprüfen. Im folgenden Beispiel wird veranschaulicht, wie die Rechtschreibprüfung bei den Metadaten für eine Feature-Class durchgeführt wird.
- Aktivieren Sie bei Bedarf die Rechtschreibprüfung im Dialogfeld Optionen der Seite Einstellungen, wie oben beschrieben.
- Navigieren Sie einem geöffneten Projekt im Bereich Katalog zu einer Feature-Class. Klicken Sie mit der rechten Maustaste auf die Feature-Class, und klicken Sie auf Metadaten bearbeiten
 .
. - Klicken Sie in der Metadatenansicht mit der rechten Maustaste auf ein falsch geschriebenes Wort und dann auf einen Korrekturvorschlag.
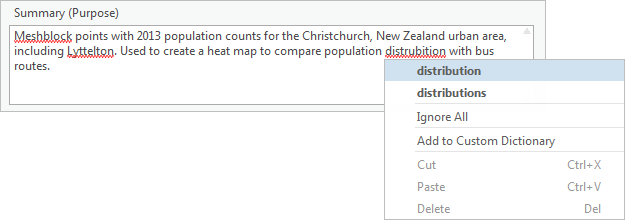
In diesem Beispiel wird die falsche Schreibweise korrigiert. Andere markierte Wörter können ignoriert oder dem benutzerdefinierten Wörterbuch hinzugefügt werden. - Klicken Sie auf dem Menüband auf der Registerkarte Metadaten in der Gruppe Metadaten verwalten auf Speichern
 .
.Der Fehler wird in den Metadaten der Feature-Class behoben. Er wird auch in den Layer-Metadaten für Karten-Layer behoben, die die Feature-Class als Datenquelle verwenden.
Karten-Layer verwenden standardmäßig die Metadaten ihrer Datenquellen. Dies bedeutet, dass die Layer-Metadaten automatisch aktualisiert werden, wenn Änderungen an den Metadaten der Datenquelle vorgenommen werden. Bei Layer-Metadaten kann keine unabhängige Rechtschreibprüfung durchgeführt werden, es sei denn, die Metadateneigenschaft des Layers ist auf Layer verfügt über eigene Metadaten festgelegt. Weitere Informationen zum Festlegen von Layer-Eigenschaften
Hinweis:
Für die Metadaten der in der Projektdatei gespeicherten Elemente (z. B. Karten und Layouts) wird auf die gleiche Weise eine Rechtschreibprüfung durchgeführt. Der einzige Unterschied besteht darin, dass Sie auf Übernehmen
 anstatt auf Speichern
anstatt auf Speichern  klicken, um die Änderungen zu bestätigen.
klicken, um die Änderungen zu bestätigen.
Durchführen der Rechtschreibprüfung in einem Layout
Im folgenden Beispiel wird veranschaulicht, wie die Rechtschreibprüfung bei einem Textelement in einem Layout durchgeführt wird.
- Aktivieren Sie bei Bedarf die Rechtschreibprüfung im Dialogfeld Optionen der Seite Einstellungen
 , wie oben beschrieben.
, wie oben beschrieben. - Aktivieren Sie die Layout-Ansicht in einem geöffneten Projekt.
Rechtschreibfehler in Textelementen werden im Layout mit einer roten Wellenlinie markiert.
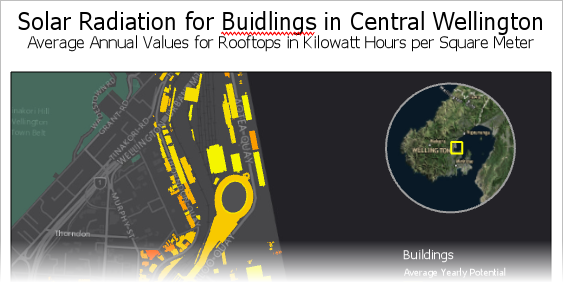
- Wählen Sie im Bereich Inhalt oder im Layout ein Textelement aus, das einen Rechtschreibfehler enthält.
- Klicken Sie im Layout mit der rechten Maustaste auf das ausgewählte Element, und klicken Sie auf Text bearbeiten
 . (Doppelklicken Sie alternativ auf das ausgewählte Textelement.)
. (Doppelklicken Sie alternativ auf das ausgewählte Textelement.)Das Textelement wird blau hervorgehoben, um anzuzeigen, dass es bearbeitet werden kann.
- Klicken Sie mit der rechten Maustaste auf das unterstrichene Wort, und klicken Sie auf einen Korrekturvorschlag.
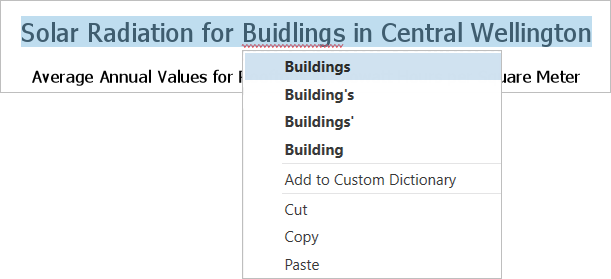
Der Rechtschreibfehler wird korrigiert und die Auswahl des Textelements wird aufgehoben.
Hinzufügen von Wörtern zum benutzerdefinierten Wörterbuch
Einige korrekt geschriebene Wörter wie Fachbegriffe oder Produktnamen werden möglicherweise als Rechtsschreibfehler markiert. Während Sie die Rechtschreibung überprüfen, können Sie diese Wörter einem benutzerdefinierten Wörterbuch hinzufügen, indem Sie mit der rechten Maustaste auf das Wort klicken und dann Zum benutzerdefinierten Wörterbuch hinzufügen auswählen. Wörter, die sich in Ihrem benutzerdefinierten Wörterbuch befinden, werden nicht mehr als Rechtschreibfehler markiert.
Sie können Ihrem benutzerdefinierten Wörterbuch auch auf der Registerkarte Überprüfung im Dialogfeld Optionen Wörter hinzufügen. Geben Sie einfach ein Wort in das Feld Wort ein, und klicken Sie auf Hinzufügen. Das Wort wird zusammen mit allen anderen Wörtern, die bereits hinzugefügt wurden, im Feld Wörterbuch angezeigt.
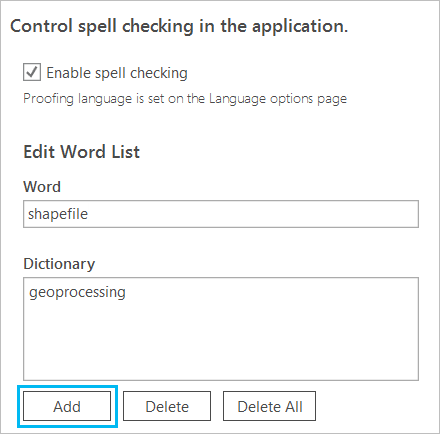
Das benutzerdefinierte Wörterbuch wird als Microsoft .dic-Datei mit dem Namen ArcGISPro.dic gespeichert. Die Datei wird in Ihrem Benutzerprofilverzeichnis gespeichert, z. B. unter C:\Users\<user>\AppData\Roaming\Microsoft\Spelling\en-US. Die Datei ist mit Microsoft Office-Anwendungen kompatibel.
Entfernen von Wörtern aus dem benutzerdefinierten Wörterbuch
Über die Registerkarte Überprüfung im Dialogfeld Optionen können Sie Wörter aus dem benutzerdefinierten Wörterbuch entfernen. Wählen Sie das gewünschte Wort im Feld Wörterbuch aus, und klicken Sie auf Löschen. Um alle Wörter aus Ihrem benutzerdefinierten Wörterbuch zu entfernen, klicken Sie auf Alle löschen.
Ändern der Korrekturhilfesprache
Sie können die für Korrekturhilfen verwendete Sprache auf der Registerkarte Sprache im Dialogfeld Optionen ändern.
Die Liste verfügbarer Sprachen entspricht der Liste der auf Ihrem Computer installierten Sprachpakete für Windows. Verwenden Sie die Spracheinstellungen in Windows, um Sprachen hinzuzufügen und Betriebssystem-Sprachpakete herunterzuladen. Nach dem Installieren eines neuen Sprachpakets ist die Sprache als Sprache für Korrekturhilfen in ArcGIS AllSource verfügbar.
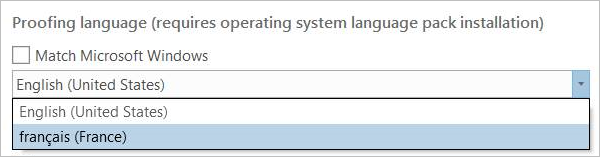
Hinweis:
Die Rechtschreibprüfung in ArcGIS AllSource unterstützt die Sprachen Chinesisch, Japanisch und Koreanisch nicht. Das ist eine bekannte Einschränkung der zugrunde liegenden Engine für die Rechtschreibprüfung, die in Microsoft Windows und in das Windows Presentation Framework (WPF) integriert ist.