Die Werkzeuge Verschieben  , Drehen
, Drehen  und Skalieren
und Skalieren  ermöglichen das Verschieben, Drehen und Skalieren von Features durch Ziehen. Sie können Features auch um einen festgelegten Wert verschieben, drehen oder skalieren. Diese Werkzeuge sind im Bereich Features ändern verfügbar.
ermöglichen das Verschieben, Drehen und Skalieren von Features durch Ziehen. Sie können Features auch um einen festgelegten Wert verschieben, drehen oder skalieren. Diese Werkzeuge sind im Bereich Features ändern verfügbar.
Wenn die Topologiebearbeitung aktiviert ist, wird die Nachbarschaft zwischen Features innerhalb einer bestimmten Toleranz beibehalten. Beim Bearbeiten von Features zeigen Rubbersheet-Linien eine Vorschau des Ergebnisses an. Wenn Änderungen die Topologie unterbrechen, werden die Rubbersheet-Linien ausgeblendet und nur die ausgewählten Features werden bearbeitet.
Weitere Informationen finden Sie unter Karten-Topologie.
Verschieben von Features
Mit dem Werkzeug Verschieben  werden Features durch Ziehen verschoben. Darüber hinaus können Sie Features ausrichten oder verteilen, wenn Sie die Befehle aus dem Kontextmenü verwenden.
werden Features durch Ziehen verschoben. Darüber hinaus können Sie Features ausrichten oder verteilen, wenn Sie die Befehle aus dem Kontextmenü verwenden.
Die Schritte zum Verwenden des Werkzeugs Verschieben nach  finden Sie unter Verschieben eines Features an eine angegebene Position.
finden Sie unter Verschieben eines Features an eine angegebene Position.
- Öffnen Sie die Karte mit den zu bearbeitenden Features, oder fügen Sie den Layer zur Karte hinzu.
Weitere Informationen zum Hinzufügen von Layern finden Sie unter Hinzufügen von Layern zu einer Karte oder Szene.
Tipp:
Vergewissern Sie sich vor der Bearbeitung, dass die Layer, die Sie bearbeiten, bearbeitbar sind, dass die Fangeinstellungen für einen effizienteren und genaueren Workflow sorgen und dass das der aktiven Karte zugewiesene Koordinatensystem für den Typ von Änderungen, die Sie vornehmen, geeignet ist.
Eine grundlegende Checkliste der Einstellungen finden Sie unter Konfigurieren der Einstellungen für die Bearbeitung.
- Klicken Sie im Menüband auf die Registerkarte Bearbeiten. Klicken Sie in der Gruppe Features auf Ändern
 .
.Der Bereich Features ändern wird angezeigt.
- Klicken Sie auf das Werkzeug Verschieben
 .
.Um das Werkzeug zu finden, erweitern Sie Ausrichtung, oder geben Sie Verschieben in das Textfeld Suchen ein.
Sie können auch im Menüband auf die Registerkarte Bearbeiten in der Gruppe Werkzeuge klicken.
Hinweis:
Wenn die Kartentopologie aktiviert ist, klicken Sie auf die Registerkarte Features des Werkzeugs.
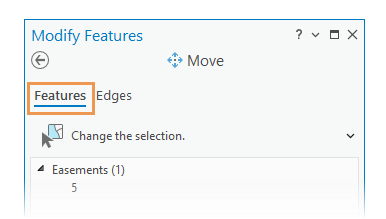
Das Werkzeug wird geöffnet, und das Werkzeug Wählen Sie mindestens ein Feature aus
 wird automatisch ausgeführt.
wird automatisch ausgeführt. - Wählen Sie die Features aus, die verschoben werden sollen.
Wenn derzeit Features ausgewählt sind, zeigt das Auswahlwerkzeug Auswahl ändern an.
Um die Auswahl in der Auswahlansicht einzugrenzen, klicken Sie mit der rechten Maustaste auf ein Feature. Klicken Sie dann auf Auswahl aufheben
 oder auf Nur dieses auswählen
oder auf Nur dieses auswählen  .
.Die ausgewählten Features werden in der Karte hervorgehoben und in der Auswahlansicht nach Layer geordnet angezeigt. Der Selektionsanker wird für den gesamten Auswahlsatz am Mittelpunkt (Schwerpunkt) des Envelope angezeigt.
- Sie können optional den Selektionsanker an eine nützliche Position verschieben und ihn zum Fangen an anderen Features verwenden.
Drücken Sie STRG, und zeigen Sie mit dem Mauszeiger auf den Selektionsanker. Ziehen Sie den Selektionsanker, wenn sich der Mauszeiger in den Richtungs-Cursor
 ändert.
ändert.Der Auswahlanker fängt andere Features basierend auf den aktuellen Fangeinstellungen.
- Zeigen Sie mit dem Mauszeiger auf die ausgewählten Features, und ziehen Sie die Features, wenn sich der Zeiger in den Cursor zum Verschieben
 verwandelt hat.
verwandelt hat.Um ein Multipatch- oder 3D-Objekt-Feature entlang einer X-, Y- oder Z-Achse in einer 3D-Szene zu verschieben, zeigen Sie mit dem Mauszeiger auf ein Achsensymbol. Wenn sich der Zeiger in den Cursor "Verschieben" ändert, ziehen Sie es.
Hinweis:
Führungsankerpunkte von Annotationen werden mit ihren jeweiligen Annotations-Features verschoben. Um Führungsankerpunkte der Annotation an ihrer ursprünglichen Position zu fixieren, verwenden Sie das Werkzeug Annotation
 .
.Weitere Informationen finden Sie unter Verschieben, Drehen oder Anpassen der Größe von Annotations-Features.
- Klicken Sie auf Fertig stellen
 auf der Werkzeugleiste, oder drücken Sie F2.
auf der Werkzeugleiste, oder drücken Sie F2.
Tastenkombinationen für "Verschieben"
| Tastenkombination | Aktion | Hinweis |
|---|---|---|
STRG und Klicken | Anker neu positionieren | Den Selektionsanker auf die angeklickte Position positionieren. Sie können ein Feature vergrößern, ohne dass die aktuelle Position des Ankers in der aktiven Ansicht sichtbar ist. |
STRG und Ziehen | Anker verschieben | Selektionsanker verschieben |
Features drehen
Mit dem Werkzeug Drehen  werden Features durch Ziehen gedreht. Alternativ können Sie die Taste A drücken und einen Winkelwert eingeben.
werden Features durch Ziehen gedreht. Alternativ können Sie die Taste A drücken und einen Winkelwert eingeben.
- Öffnen Sie die Karte mit den zu bearbeitenden Features, oder fügen Sie den Layer zur Karte hinzu.
Weitere Informationen zum Hinzufügen von Layern finden Sie unter Hinzufügen von Layern zu einer Karte oder Szene.
Tipp:
Vergewissern Sie sich vor der Bearbeitung, dass die Layer, die Sie bearbeiten, bearbeitbar sind, dass die Fangeinstellungen für einen effizienteren und genaueren Workflow sorgen und dass das der aktiven Karte zugewiesene Koordinatensystem für den Typ von Änderungen, die Sie vornehmen, geeignet ist.
Eine grundlegende Checkliste der Einstellungen finden Sie unter Konfigurieren der Einstellungen für die Bearbeitung.
- Klicken Sie im Menüband auf die Registerkarte Bearbeiten. Klicken Sie in der Gruppe Features auf Ändern
 .
.Der Bereich Features ändern wird angezeigt.
- Klicken Sie auf das Werkzeug Drehen
 .
.Um das Werkzeug zu finden, erweitern Sie Ausrichtung, oder geben Sie Drehen in das Textfeld Suchen ein.
Sie können auch im Menüband auf die Registerkarte Bearbeiten in der Gruppe Werkzeuge klicken.
Das Werkzeug wird geöffnet, und das Werkzeug Wählen Sie mindestens ein Feature aus
 wird automatisch ausgeführt.
wird automatisch ausgeführt. - Wählen Sie die Features aus, die gedreht werden sollen.
Wenn derzeit Features ausgewählt sind, zeigt das Auswahlwerkzeug Auswahl ändern an.
Um die Auswahl in der Auswahlansicht einzugrenzen, klicken Sie mit der rechten Maustaste auf ein Feature. Klicken Sie dann auf Auswahl aufheben
 oder auf Nur dieses auswählen
oder auf Nur dieses auswählen  .
.Die ausgewählten Features werden in der Karte hervorgehoben und in der Auswahlansicht nach Layer geordnet angezeigt. Der Selektionsanker wird für den gesamten Auswahlsatz am Mittelpunkt (Schwerpunkt) des Envelope angezeigt.
- Sie können optional die Auswahl und die Selektionsanker an eine nützliche Position verschieben und sie zum Fangen an anderen Features verwenden.
- Drücken Sie STRG, und zeigen Sie mit dem Mauszeiger auf den Selektionsanker. Zeigen mit dem Mauszeiger auf den Anker und ziehen ihn, wenn sich der Mauszeiger in den Richtungs-Cursor
 ändert.
ändert. - Drücken Sie S, um den Hilfsanker zu aktivieren oder zu deaktivieren. Er wird standardmäßig neben dem Mauszeiger angezeigt. Drücken Sie STRG, zeigen Sie mit dem Mauszeiger auf den Anker und ziehen Sie ihn, wenn sich der Mauszeiger in den Richtungs-Cursor
 ändert.
ändert.
Die Selektions- und Hilfsanker fangen andere Features basierend auf den aktuellen Fangeinstellungen.
- Drücken Sie STRG, und zeigen Sie mit dem Mauszeiger auf den Selektionsanker. Zeigen mit dem Mauszeiger auf den Anker und ziehen ihn, wenn sich der Mauszeiger in den Richtungs-Cursor
- Zeigen Sie mit dem Mauszeiger auf die ausgewählten Features, und ziehen Sie die Features, wenn sich der Zeiger in den Cursor zum Drehen verwandelt hat.
Sie können aber auch A drücken und einen Winkel eingeben. Ein positiver Wert dreht die Auswahl gegen den Uhrzeigersinn. Ein negativer Wert dreht die Auswahl im Uhrzeigersinn.
Um ein Multipatch- oder 3D-Objekt-Feature entlang einer X-, Y- oder Z-Achse in einer 3D-Szene zu drehen, zeigen Sie mit dem Mauszeiger auf ein Achsensymbol. Wenn sich der Zeiger in den Cursor zum Drehen geändert hat, führen Sie einen der folgenden Vorgänge aus:
- Ziehen Sie das Drehsymbol.
- Aktivieren Sie die Bildschirmbeschränkungen, drücken Sie die Tabulatortaste, um das Textfeld zu aktivieren, geben Sie einen Drehwinkel ein, und drücken Sie die Eingabetaste.
- Klicken Sie auf Fertig stellen
 auf der Werkzeugleiste, oder drücken Sie F2.
auf der Werkzeugleiste, oder drücken Sie F2.
Tastenkombinationen zum Drehen
| Tastenkombination | Aktion | Hinweis |
|---|---|---|
A | Den Winkel angeben. | Das Dialogfeld Winkel öffnen. |
STRG und Klicken | Anker neu positionieren | Den Selektionsanker auf die angeklickte Position positionieren. Sie können ein Feature vergrößern, ohne dass die aktuelle Position des Ankers in der aktiven Ansicht sichtbar ist. |
STRG und Ziehen | Anker verschieben | Selektionsanker verschieben |
S | Auf Hilfsselektionsanker zugreifen | Den Hilfsselektionsanker aktiveren bzw. deaktivieren. Wenn der Anker aktiviert ist, wird er an der Cursorposition platziert. |
Features skalieren
Mit dem Werkzeug Skalieren  wird die Größe von Features durch Ziehen geändert. Alternativ können Sie die Taste S drücken und einen Skalierungswert eingeben.
wird die Größe von Features durch Ziehen geändert. Alternativ können Sie die Taste S drücken und einen Skalierungswert eingeben.
- Öffnen Sie die Karte mit den zu bearbeitenden Features, oder fügen Sie den Layer zur Karte hinzu.
Weitere Informationen zum Hinzufügen von Layern finden Sie unter Hinzufügen von Layern zu einer Karte oder Szene.
Tipp:
Vergewissern Sie sich vor der Bearbeitung, dass die Layer, die Sie bearbeiten, bearbeitbar sind, dass die Fangeinstellungen für einen effizienteren und genaueren Workflow sorgen und dass das der aktiven Karte zugewiesene Koordinatensystem für den Typ von Änderungen, die Sie vornehmen, geeignet ist.
Eine grundlegende Checkliste der Einstellungen finden Sie unter Konfigurieren der Einstellungen für die Bearbeitung.
- Klicken Sie im Menüband auf die Registerkarte Bearbeiten. Klicken Sie in der Gruppe Features auf Ändern
 .
.Der Bereich Features ändern wird angezeigt.
- Klicken Sie auf das Werkzeug Skalieren
 .
.Um das Werkzeug zu finden, erweitern Sie Ausrichtung, oder geben Sie Skalieren in das Textfeld Suchen ein.
Sie können auch im Menüband auf die Registerkarte Bearbeiten in der Gruppe Werkzeuge klicken.
Das Werkzeug wird geöffnet, und das Werkzeug Wählen Sie mindestens ein Feature aus
 wird automatisch ausgeführt.
wird automatisch ausgeführt. - Wählen Sie die Features aus, die skaliert werden sollen.
Wenn derzeit Features ausgewählt sind, zeigt das Auswahlwerkzeug Auswahl ändern an.
Um die Auswahl in der Auswahlansicht einzugrenzen, klicken Sie mit der rechten Maustaste auf ein Feature. Klicken Sie dann auf Auswahl aufheben
 oder auf Nur dieses auswählen
oder auf Nur dieses auswählen  .
.Die ausgewählten Features werden in der Karte hervorgehoben und in der Auswahlansicht nach Layer geordnet angezeigt. Der Selektionsanker wird für den gesamten Auswahlsatz am Mittelpunkt (Schwerpunkt) des Envelope angezeigt.
- Sie können optional die Selektions- und Hilfsanker an eine nützliche Position verschieben und sie zum Fangen an anderen Features verwenden.
- Drücken Sie STRG, und zeigen Sie mit dem Mauszeiger auf den Selektionsanker. Zeigen mit dem Mauszeiger auf den Anker und ziehen ihn, wenn sich der Mauszeiger in den Richtungs-Cursor
 ändert.
ändert. - Drücken Sie S, um den Hilfsanker zu aktivieren oder zu deaktivieren. Er wird standardmäßig neben dem Mauszeiger angezeigt. Zeigen mit dem Mauszeiger auf den Anker und ziehen ihn, wenn sich der Mauszeiger in den Richtungs-Cursor
 ändert.
ändert.
Die Selektions- und Hilfsanker fangen andere Features basierend auf den aktuellen Fangeinstellungen.
- Drücken Sie STRG, und zeigen Sie mit dem Mauszeiger auf den Selektionsanker. Zeigen mit dem Mauszeiger auf den Anker und ziehen ihn, wenn sich der Mauszeiger in den Richtungs-Cursor
- Zeigen Sie mit dem Mauszeiger auf einen Passpunkt an der Auswahlbegrenzung, und ziehen Sie ihn, wenn sich der Zeiger in den Cursor "Skalieren" ändert.
Sie können aber auch F drücken und einen Skalierungsfaktor eingeben.
Um ein Multipatch- oder 3D-Objekt-Feature entlang einer X-, Y- oder Z-Achse in einer 3D-Szene zu skalieren, zeigen Sie mit dem Mauszeiger auf ein Achsensymbol. Wenn sich der Zeiger in den Cursor zum Verschieben
 geändert hat, führen Sie einen der folgenden Schritte aus:
geändert hat, führen Sie einen der folgenden Schritte aus:- Ziehen Sie das Achsensymbol.
- Aktivieren Sie die Bildschirmbeschränkungen, drücken Sie die Tabulatortaste, um das Textfeld zu aktivieren, geben Sie einen Skalierungsfaktor ein, und drücken Sie die Eingabetaste.
- Klicken Sie auf Fertig stellen
 auf der Werkzeugleiste, oder drücken Sie F2.
auf der Werkzeugleiste, oder drücken Sie F2.
Tastenkombinationen zum Skalieren
| Tastenkombination | Aktion | Hinweis |
|---|---|---|
F | Einen Skalierungsfaktor anwenden. | Das Dialogfeld Skalieren öffnen. |
STRG und Klicken | Anker neu positionieren | Den Selektionsanker auf die angeklickte Position positionieren. Sie können ein Feature vergrößern, ohne dass die aktuelle Position des Ankers in der aktiven Ansicht sichtbar ist. |
STRG und Ziehen | Anker verschieben | Selektionsanker verschieben |
S | Auf Hilfsselektionsanker zugreifen | Den Hilfsselektionsanker aktiveren bzw. deaktivieren. Wenn der Anker aktiviert ist, wird er an der Cursorposition platziert. |