Mit dem Werkzeug Stützpunkte bearbeiten  können die Stützpunkte, die ein Polylinien- oder Polygon-Feature bilden, verschoben, hinzugefügt, gekürzt und gelöscht werden. Wenn Sie ein Feature ausgewählt haben, sind Segmentbearbeitungsbefehle verfügbar, wenn Sie mit der rechten Maustaste auf das ausgewählte Feature klicken. Dieses Werkzeug ist im Bereich Features ändern verfügbar.
können die Stützpunkte, die ein Polylinien- oder Polygon-Feature bilden, verschoben, hinzugefügt, gekürzt und gelöscht werden. Wenn Sie ein Feature ausgewählt haben, sind Segmentbearbeitungsbefehle verfügbar, wenn Sie mit der rechten Maustaste auf das ausgewählte Feature klicken. Dieses Werkzeug ist im Bereich Features ändern verfügbar.
Auswählen und Verschieben eines Segments
Um ein Segment auszuwählen und zu verschieben, müssen Sie es mit dem Mauszeiger anklicken und ziehen. Um mehrere Segmente auszuwählen, drücken Sie Strg+Umschalt, während Sie auf die einzelnen Segmente klicken.
Wenn Proportional strecken  aktiviert ist, dann werden alle Segmente im Verhältnis zu der Entfernung, um die Sie ein Segment verschieben, proportional skaliert. Dadurch bleibt die allgemeine Form eines Features erhalten. Um nur die Segmente zu strecken, die mit dem Segment, das Sie verschieben, verbunden sind, klicken Sie auf diese Einstellung auf der Werkzeugleiste, und deaktivieren Sie sie.
aktiviert ist, dann werden alle Segmente im Verhältnis zu der Entfernung, um die Sie ein Segment verschieben, proportional skaliert. Dadurch bleibt die allgemeine Form eines Features erhalten. Um nur die Segmente zu strecken, die mit dem Segment, das Sie verschieben, verbunden sind, klicken Sie auf diese Einstellung auf der Werkzeugleiste, und deaktivieren Sie sie.
Die Standardeinstellung wird in den Projekteinstellungen für die Bearbeitung konfiguriert.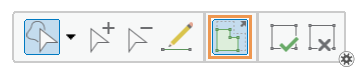
- Fügen Sie Ihre Daten hinzu, und konfigurieren Sie die Bearbeitungseinstellungen.
Stellen Sie sicher, dass der Feature-Layer, den Sie bearbeiten, bearbeitbar ist, dass das der aktiven Karte zugewiesene Koordinatensystem für die Art der von Ihnen durchgeführten Bearbeitungen geeignet ist und dass das Fangen so konfiguriert ist, dass Sie effizient und genau arbeiten können.
- Klicken Sie auf dem Menüband auf Bearbeiten. Klicken Sie in der Gruppe Features auf Ändern
 .
. - Klicken Sie auf Stützpunkte bearbeiten
 im Bereich Features ändern.
im Bereich Features ändern.Um das Werkzeug zu finden, erweitern Sie Umformen, oder geben Sie Stützpunkte in das Textfeld Suchen ein.
- Klicken Sie im Werkzeugbereich auf das Werkzeug Auswahl ändern
 , und wählen Sie ein Polylinien- oder Polygon-Feature aus.
, und wählen Sie ein Polylinien- oder Polygon-Feature aus.Wenn Sie mehrere Features auswählen, dann müssen Sie das Feature erneut auswählen. Sie können aber auch in der Bereichsauswahlansicht auf das Feature klicken, um es in der Karte aufblinken zu lassen, mit der rechten Maustaste klicken und dann auf Nur dieses auswählen
 klicken.
klicken.Hinweis:
Wenn Karten-Topologie aktiviert ist, dann klicken Sie auf die Registerkarte Features, um das Werkzeug für die Feature-Auswahl anzuzeigen.
Die Registerkarten Features und Kanten sind für diesen Workflow nicht erforderlich. Diese Registerkarten sind nur dann verfügbar, wenn "Karten-Topologie" oder eine Geodatabase-Topologie aktiviert ist, sodass Sie zwischen der Bearbeitung von Feature-Stützpunkten und der Bearbeitung von topologischen Kanten und Knoten wechseln können.

Das ausgewählte Feature wird in der Karte mit Ziehpunkten am Stützpunkt hervorgehoben. Standardmäßig werden gemäß Projekteinstellungen der erste Stützpunkt in Grün und der letzte Stützpunkt in Rot symbolisiert.
- Zeigen Sie mit der Maus auf das Segment.
- Wenn sich der Zeiger in den Segment-Cursor
 geändert hat, ziehen Sie das Segment.
geändert hat, ziehen Sie das Segment.Um mehrere Segmente auszuwählen und gemeinsam zu verschieben, drücken Sie Strg+Umschalt, während Sie auf die einzelnen Segmente klicken.
- Um das Feature fertig zu stellen, klicken Sie mit der rechten Maustaste, und wählen Sie Fertig stellen
 aus, oder drücken Sie die Taste F2.
aus, oder drücken Sie die Taste F2.
Ändern der Geometrie eines Segments
Um die Geometrie eines Segments zu ändern, klicken Sie mit der rechten Maustaste auf das Segment, klicken Sie auf Segment ändern, und wählen Sie den Geometrie-Typ aus. Die Positionen der beiden Endpunkte bleiben erhalten.
- Fügen Sie Ihre Daten hinzu, und konfigurieren Sie die Bearbeitungseinstellungen.
Stellen Sie sicher, dass der Feature-Layer, den Sie bearbeiten, bearbeitbar ist, dass das der aktiven Karte zugewiesene Koordinatensystem für die Art der von Ihnen durchgeführten Bearbeitungen geeignet ist und dass das Fangen so konfiguriert ist, dass Sie effizient und genau arbeiten können.
- Klicken Sie auf dem Menüband auf Bearbeiten. Klicken Sie in der Gruppe Features auf Ändern
 .
. - Klicken Sie auf Stützpunkte bearbeiten
 im Bereich Features ändern.
im Bereich Features ändern.Um das Werkzeug zu finden, erweitern Sie Umformen, oder geben Sie Stützpunkte in das Textfeld Suchen ein.
- Klicken Sie im Werkzeugbereich auf das Werkzeug Auswahl ändern
 , und wählen Sie ein Polylinien- oder Polygon-Feature aus.
, und wählen Sie ein Polylinien- oder Polygon-Feature aus.Wenn Sie mehrere Features auswählen, dann müssen Sie das Feature erneut auswählen. Sie können aber auch in der Bereichsauswahlansicht auf das Feature klicken, um es in der Karte aufblinken zu lassen, mit der rechten Maustaste klicken und dann auf Nur dieses auswählen
 klicken.
klicken.Hinweis:
Wenn Karten-Topologie aktiviert ist, dann klicken Sie auf die Registerkarte Features, um das Werkzeug für die Feature-Auswahl anzuzeigen.
Die Registerkarten Features und Kanten sind für diesen Workflow nicht erforderlich. Diese Registerkarten sind nur dann verfügbar, wenn "Karten-Topologie" oder eine Geodatabase-Topologie aktiviert ist, sodass Sie zwischen der Bearbeitung von Feature-Stützpunkten und der Bearbeitung von topologischen Kanten und Knoten wechseln können.

Das ausgewählte Feature wird in der Karte mit Ziehpunkten am Stützpunkt hervorgehoben. Standardmäßig werden gemäß Projekteinstellungen der erste Stützpunkt in Grün und der letzte Stützpunkt in Rot symbolisiert.
- Zeigen Sie mit der Maus auf das Segment.
- Wenn sich der Zeiger in den Segment-Cursor
 geändert hat, klicken Sie mit der rechten Maustaste und klicken dann auf einen der folgenden Befehle:
geändert hat, klicken Sie mit der rechten Maustaste und klicken dann auf einen der folgenden Befehle:- Segment > in Linie ändern
- Segment > in Kreisbogen ändern
- Segment > in Bézierkurve ändern
Hinweis:
Der Segmenttyp, der dem Segment aktuell zugewiesen ist, ist nicht verfügbar.
- Um das Feature fertig zu stellen, klicken Sie mit der rechten Maustaste, und wählen Sie Fertig
 aus, oder drücken Sie die Taste F2.
aus, oder drücken Sie die Taste F2.
Ändern des Radius eines Bogens
Um den Radius eines Bogens zu ändern, können Sie das Bogensegment auswählen und ziehen oder die Taste R drücken und den Radius eingeben.
- Fügen Sie Ihre Daten hinzu, und konfigurieren Sie die Bearbeitungseinstellungen.
Stellen Sie sicher, dass der Feature-Layer, den Sie bearbeiten, bearbeitbar ist, dass das der aktiven Karte zugewiesene Koordinatensystem für die Art der von Ihnen durchgeführten Bearbeitungen geeignet ist und dass das Fangen so konfiguriert ist, dass Sie effizient und genau arbeiten können.
- Klicken Sie auf dem Menüband auf Bearbeiten. Klicken Sie in der Gruppe Features auf Ändern
 .
. - Klicken Sie auf Stützpunkte bearbeiten
 im Bereich Features ändern.
im Bereich Features ändern.Um das Werkzeug zu finden, erweitern Sie Umformen, oder geben Sie Stützpunkte in das Textfeld Suchen ein.
- Klicken Sie im Werkzeugbereich auf das Werkzeug Auswahl ändern
 , und wählen Sie ein Polylinien- oder Polygon-Feature aus.
, und wählen Sie ein Polylinien- oder Polygon-Feature aus.Wenn Sie mehrere Features auswählen, dann müssen Sie das Feature erneut auswählen. Sie können aber auch in der Bereichsauswahlansicht auf das Feature klicken, um es in der Karte aufblinken zu lassen, mit der rechten Maustaste klicken und dann auf Nur dieses auswählen
 klicken.
klicken.Hinweis:
Wenn Karten-Topologie aktiviert ist, dann klicken Sie auf die Registerkarte Features, um das Werkzeug für die Feature-Auswahl anzuzeigen.
Die Registerkarten Features und Kanten sind für diesen Workflow nicht erforderlich. Diese Registerkarten sind nur dann verfügbar, wenn "Karten-Topologie" oder eine Geodatabase-Topologie aktiviert ist, sodass Sie zwischen der Bearbeitung von Feature-Stützpunkten und der Bearbeitung von topologischen Kanten und Knoten wechseln können.

Das ausgewählte Feature wird in der Karte mit Ziehpunkten am Stützpunkt hervorgehoben. Standardmäßig werden gemäß Projekteinstellungen der erste Stützpunkt in Grün und der letzte Stützpunkt in Rot symbolisiert.
- Zeigen Sie mit der Maus auf das Segment.
- Wenn sich der Zeiger in den Segment-Cursor
 geändert hat, ziehen Sie das Bogensegment.
geändert hat, ziehen Sie das Bogensegment.Drücken Sie alternativ die Taste R, geben Sie den Radius ein, und drücken Sie die EINGABETASTE.
- Um das Feature fertig zu stellen, klicken Sie mit der rechten Maustaste, und wählen Sie Fertig stellen
 aus, oder drücken Sie die Taste F2.
aus, oder drücken Sie die Taste F2.
Umformen einer Bézierkurve
Um eine Bézierkurve umzuformen, ziehen Sie einen Ziehpunkt, der sich von der Kurve nach außen erstreckt. Um einen Ziehpunkt zu ziehen, der lagegleich mit einem vorhandenen Stützpunkt ist, halten Sie die Strg-Taste gedrückt.
- Fügen Sie Ihre Daten hinzu, und konfigurieren Sie die Bearbeitungseinstellungen.
Stellen Sie sicher, dass der Feature-Layer, den Sie bearbeiten, bearbeitbar ist, dass das der aktiven Karte zugewiesene Koordinatensystem für die Art der von Ihnen durchgeführten Bearbeitungen geeignet ist und dass das Fangen so konfiguriert ist, dass Sie effizient und genau arbeiten können.
- Klicken Sie auf dem Menüband auf Bearbeiten. Klicken Sie in der Gruppe Features auf Ändern
 .
. - Klicken Sie auf Stützpunkte bearbeiten
 im Bereich Features ändern.
im Bereich Features ändern.Um das Werkzeug zu finden, erweitern Sie Umformen, oder geben Sie Stützpunkte in das Textfeld Suchen ein.
- Klicken Sie im Werkzeugbereich auf das Werkzeug Auswahl ändern
 , und wählen Sie ein Polylinien- oder Polygon-Feature aus.
, und wählen Sie ein Polylinien- oder Polygon-Feature aus.Wenn Sie mehrere Features auswählen, dann müssen Sie das Feature erneut auswählen. Sie können aber auch in der Bereichsauswahlansicht auf das Feature klicken, um es in der Karte aufblinken zu lassen, mit der rechten Maustaste klicken und dann auf Nur dieses auswählen
 klicken.
klicken.Hinweis:
Wenn Karten-Topologie aktiviert ist, dann klicken Sie auf die Registerkarte Features, um das Werkzeug für die Feature-Auswahl anzuzeigen.
Die Registerkarten Features und Kanten sind für diesen Workflow nicht erforderlich. Diese Registerkarten sind nur dann verfügbar, wenn "Karten-Topologie" oder eine Geodatabase-Topologie aktiviert ist, sodass Sie zwischen der Bearbeitung von Feature-Stützpunkten und der Bearbeitung von topologischen Kanten und Knoten wechseln können.

Das ausgewählte Feature wird in der Karte mit Ziehpunkten am Stützpunkt hervorgehoben. Standardmäßig werden gemäß Projekteinstellungen der erste Stützpunkt in Grün und der letzte Stützpunkt in Rot symbolisiert.
- Zeigen Sie mit der Maus auf einen Bézier-Ziehpunkt, bis sich der Zeiger in den Stützpunkt-Cursor
 ändert.
ändert. - Wenn sich der Zeiger in den Richtungs-Cursor
 geändert hat, ziehen Sie den Bézier-Ziehpunkt.
geändert hat, ziehen Sie den Bézier-Ziehpunkt.Wenn ein Ziehpunkt lagegleich mit einem Stützpunkt ist, dann halten Sie die Strg-Taste gedrückt, während Sie mit der Maus auf den Ziehpunkt zeigen. Wenn ein Quadrat angezeigt wird, können Sie den Ziehpunkt ziehen.
Die Form der Übergänge mit geschwungenen Linien zwischen dem ersten und dem letzten Stützpunkt wird geändert.
- Um das Feature fertig zu stellen, klicken Sie mit der rechten Maustaste, und wählen Sie Fertig stellen
 aus, oder drücken Sie die Taste F2.
aus, oder drücken Sie die Taste F2.
Tastenkombinationen
Bearbeiten von Stützpunkten
| Tastenkombination | Aktion | Hinweis |
|---|---|---|
T und Zeigen | Stützpunkte innerhalb der Fangtoleranz anzeigen | Lässt um Stützpunkte, die sich innerhalb der Fangtoleranz des Mauszeigers befinden, ein Quadrat aufblinken. |
UMSCHALT und Klicken auf Stützpunkte | Wählen Sie mehrere Stützpunkte aus. | Ziehen Sie mehrere Segmente zusammen zwischen die ausgewählten Stützpunkte. |
UMSCHALT und Klicken auf Segmente | Alle Stützpunkte zwischen den angeklickten Segmenten auswählen | Ziehen Sie mehrere Segmente zusammen zwischen die ausgewählten Stützpunkte. |
UMSCHALT + STRG und Klicken auf einen ausgewählten Stützpunkt | Auswahl eines Stützpunktes aufheben. | Auswahl eines ausgewählten Stützpunktes von vielen aufheben. |
A und Klicken | Einen Stützpunkt hinzufügen | Einen Stützpunkt an der Stelle erstellen, auf die Sie in einem Segment klicken. |
D und Klicken | Einen Stützpunkt löschen | Den Stützpunkt, auf den geklickt wurde, löschen. |
H und Ziehen | Höhendaten bearbeiten | Verschiebt einen Z-aktivierten Stützpunkt vertikal und behält dessen X- und Y-Koordinaten bei. Zeigen Sie mit der Maus auf einen Ziehpunkt, bis sich der Zeiger in einen Stützpunkt ändert, und ziehen Sie den Stützpunkt. Diese Tastenkombination ist in 3D-Szenen verfügbar. |
STRG und Ziehen | Bézierkurve verschieben | Verschiebt eine Bézierkurve und behält ihre Form bei. Zeigen Sie mit der Maus auf eine Kurve, bis sich der Zeiger in ein Segment ändert, und ziehen Sie die Kurve. |
STRG und Ziehen | Bézier-Ziehpunkt verschieben | Einen Bézier-Ziehpunkt verschieben, der sonst nicht ausgewählt werden kann, wenn er mit einem anderen Stützpunkt lagegleich ist. Zeigen Sie mit der Maus auf einen Ziehpunkt, bis sich der Zeiger in einen Stützpunkt ändert, und ziehen Sie den Ziehpunkt. |
STRG + H | Z-Wert zum Cursor verschieben | Den Z-Wert für den ausgewählten Stützpunkt auf die Höhe des Zeigers verschieben. Die X- und Y-Werte werden beibehalten. Diese Option ist nur bei aktiviertem stereoskopischen Modus verfügbar. |
STRG + G | Z-Wert des Cursors verschieben | Den Z-Wert des Zeigers auf die Höhe des ausgewählten Stützpunkts verschieben. Diese Option ist nur bei aktiviertem stereoskopischen Modus verfügbar. |
 .
. .
.