Adressen und Orte auf der Karte können mit Was befindet sich hier? oder dem Werkzeug Adressen-Inspektor  identifiziert werden. Das Werkzeug Was befindet sich hier? kann von jedem Locator, der im Projekt aktiviert wurde, mehrere Ergebnisse zurückgeben und in einem Pop-up anzeigen. Das Werkzeug Adressen-Inspektor verwendet einen einzelnen Locator, um eine einzelne Adresse oder einen Ort mit der kürzesten Entfernung zu der Position, die auf der Karte identifiziert wurde, in einem Pop-up zurückzugeben.
identifiziert werden. Das Werkzeug Was befindet sich hier? kann von jedem Locator, der im Projekt aktiviert wurde, mehrere Ergebnisse zurückgeben und in einem Pop-up anzeigen. Das Werkzeug Adressen-Inspektor verwendet einen einzelnen Locator, um eine einzelne Adresse oder einen Ort mit der kürzesten Entfernung zu der Position, die auf der Karte identifiziert wurde, in einem Pop-up zurückzugeben.
Werkzeug "Was befindet sich hier?"
Sie können mit einem über Ihr aktives Portal zu Ihrem Projekt hinzugefügten Locator Adressen und Positionen auf der Karte identifizieren. Dazu nutzen Sie das Werkzeug Was befindet sich hier?.
- Schwenken Sie die Karte durch Ziehen oder Zoomen auf eine Position, an der Sie eine Adresse oder einen Ort identifizieren möchten, und klicken Sie mit der rechten Maustaste auf eine Position auf der Karte. Wählen Sie im daraufhin angezeigten Kontextmenü die Option Was befindet sich hier? aus.
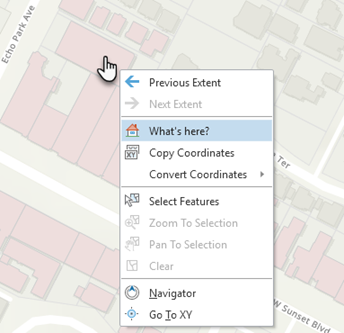
Ein Pop-up wird mit Informationen zu den Adressen, Orten oder Kreuzungen angezeigt, die der Position am nächsten liegen, auf die Sie mit der rechten Maustaste geklickt haben.
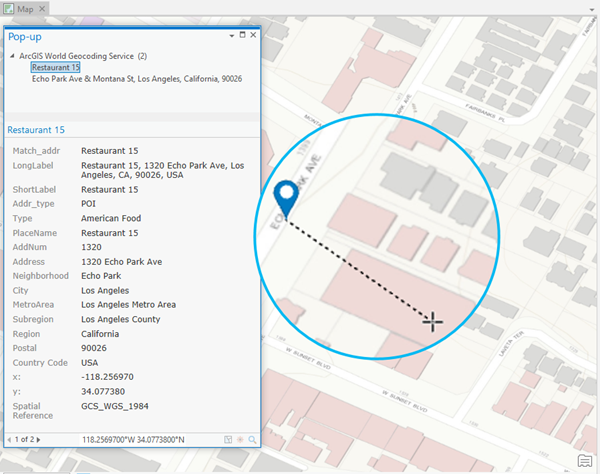
Hinweis:
Standardmäßig werden alle zu Ihrem Projekt hinzugefügten Locators zum Identifizieren von Adressen und Orten auf der Karte verwendet. Sie können Locators für jede Karte im Projekt aktivieren oder deaktivieren, indem Sie auf die Schaltfläche Optionen  auf der Registerkarte Verorten des Bereichs Verorten klicken.
auf der Registerkarte Verorten des Bereichs Verorten klicken.
Um Locators zusätzlich zum World Geocoding Service oder zu den Geokodierungsservices über Ihre Portal-Verbindung zu verwenden, fügen Sie sie Ihrem Projekt hinzu.
Um die verfügbaren Locators in Ihrem Projekt anzuzeigen, navigieren Sie zum Bereich Katalog. Dieser standardmäßig geöffnete Bereich und der Bereich Suchen werden gemeinsam genutzt, sodass Sie ihn möglicherweise auf der Registerkarte am unteren Rand des Bereichs auswählen müssen.
Der Ordner Locators  enthält eine Liste der verfügbaren Locators. Klicken Sie den Ordner, um den Inhalt einzublenden.
enthält eine Liste der verfügbaren Locators. Klicken Sie den Ordner, um den Inhalt einzublenden.
Die Suchtoleranz bei der Rückwärts-Geokodierung wird durch eine Hierarchie von Suchtoleranzen beschränkt oder auf 500 Meter begrenzt, wenn es sich bei den Locators um Einzelrollen-Locators handelt oder in der Einstellung Bei der Rückwärts-Geokodierung zu unterstützende Features im Dialogfeld Locator-Eigenschaften nur ein Feature-Typ ausgewählt ist. Wenn Sie eine Rückwärts-Geokodierung durchführen und Ergebnisse für POI-Flächen, Flurstücksflächen, Postzustellbezirke und Verwaltungsbereiche zurückgeben möchten, verwenden Sie ein Polygon, um diese Features beim Erstellen eines Locators darzustellen. Wenn die Eingabe die Grenze des Features schneidet, wird ein umgekehrtes Ergebnis zurückgegeben.
Werkzeug "Adressen-Inspektor"
Das Werkzeug Adressen-Inspektor verwendet einen einzelnen Locator, um die Adresse mit der kürzesten Entfernung zur identifizierten Position auf der Karte zu suchen.
Sie können das Werkzeug Adressen-Inspektor  verwenden, um auf eine beliebige Position auf der Karte zu klicken und die Adresse oder den Ortsnamen dieser Position abzurufen. Dieser Prozess wird häufig als Rückwärts-Geokodierung bezeichnet. Mit dem Werkzeug Adressen-Inspektor können Sie in Erfahrung bringen, welche Adressen sich in der Nähe der angeklickten Position befinden, und die Position der Adresse anzeigen lassen. Dies ist meist dann nützlich, wenn ein Straßen-Locator verwendet wird, um den Häusern und Flurstücken in einem neu erschlossenen Wohngebiet Adressen zuzuweisen. Dabei können Sie sehen, welche Adressen entlang der Straße verfügbar sind, und so sicherstellen, dass dem neuen Flurstück oder Adresspunkt eine gültige Hausnummer zugewiesen wird. Ein Mehrfachrollen-Locator mit den Rollen PointAddress und StreetAddress, der im Werkzeug verwendet wird, kann dabei helfen, die neuen Adressen anhand der Straßen und vorhandenen Flurstücke oder Adresspunkte gleichzeitig auf Gültigkeit zu prüfen, was die Effizienz zusätzlich erhöht.
verwenden, um auf eine beliebige Position auf der Karte zu klicken und die Adresse oder den Ortsnamen dieser Position abzurufen. Dieser Prozess wird häufig als Rückwärts-Geokodierung bezeichnet. Mit dem Werkzeug Adressen-Inspektor können Sie in Erfahrung bringen, welche Adressen sich in der Nähe der angeklickten Position befinden, und die Position der Adresse anzeigen lassen. Dies ist meist dann nützlich, wenn ein Straßen-Locator verwendet wird, um den Häusern und Flurstücken in einem neu erschlossenen Wohngebiet Adressen zuzuweisen. Dabei können Sie sehen, welche Adressen entlang der Straße verfügbar sind, und so sicherstellen, dass dem neuen Flurstück oder Adresspunkt eine gültige Hausnummer zugewiesen wird. Ein Mehrfachrollen-Locator mit den Rollen PointAddress und StreetAddress, der im Werkzeug verwendet wird, kann dabei helfen, die neuen Adressen anhand der Straßen und vorhandenen Flurstücke oder Adresspunkte gleichzeitig auf Gültigkeit zu prüfen, was die Effizienz zusätzlich erhöht.
Führen Sie die folgenden Schritte aus, um eine Adresse zu suchen und deren Informationen anzuzeigen:
- Klicken Sie auf der Registerkarte Karte in der Gruppe Abfrage auf das Dropdown-Menü Suchen.
- Klicken Sie auf Adressen-Inspektor.
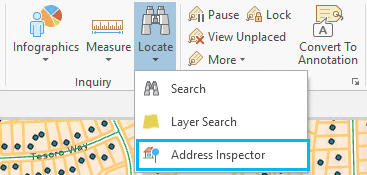
In der linken oberen Ecke der Ansicht wird das Overlayfenster des Werkzeugs Adressen-Inspektor angezeigt.
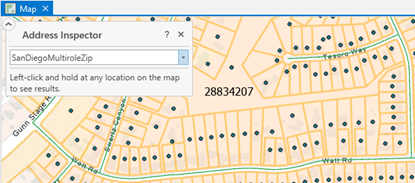
- Wählen Sie im Dropdown-Menü für die Locator-Auswahl den Locator aus, den Sie zum Identifizieren der Positionen auf der Karte verwenden möchten.
Die zum Projekt hinzugefügten Locators, die die Rückwärts-Geokodierung unterstützen, werden automatisch im Dropdown-Menü der Locators im Overlayfenster Adressen-Inspektor angezeigt.
Der Mauszeiger wird zu einem Fadenkreuz.
Hinweis:
Der ArcGIS World Geocoding Service wird in diesem Werkzeug nicht unterstützt.
- Schwenken Sie die Karte durch Ziehen oder Zoomen auf eine Position, an der Sie eine Adresse oder einen Ort identifizieren möchten.
- Klicken Sie auf eine beliebige Position auf der Karte.
Es wird ein Pop-up mit Informationen zu der Adresse oder dem Ort angezeigt, die der Position am nächsten liegen, auf die Sie geklickt haben. Auf dem Bildschirm werden auch ein Fadenkreuz, das die angeklickte Stelle zeigt, und ein Pin, der die entsprechende Position zeigt, angezeigt.
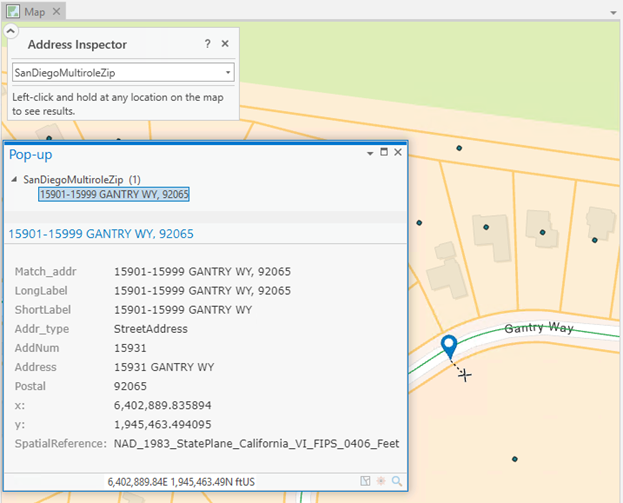
- Wenn Sie die Überprüfung abgeschlossen haben, klicken Sie im Overlayfenster Adressen-Inspektor auf Schließen
 .
.Beim Schließen des Overlayfensters Adressen-Inspektorwird das WerkzeugErkunden
 reaktiviert.
reaktiviert.
Tipp:
Drücken Sie zum Ändern der Perspektive während der Überprüfung die Taste C, um vorübergehend mit dem Werkzeug Erkunden  zu navigieren. Lassen Sie die Taste C wieder los, um die Überprüfung fortzusetzen.
zu navigieren. Lassen Sie die Taste C wieder los, um die Überprüfung fortzusetzen.
Informationen über weitere Tastenkombination, die Sie verwenden können, während das Werkzeug aktiv ist, finden Sie unter Tastenkombinationen für die Navigation.
Tipp:
Klicken Sie auf die Position auf der Karte, damit das Pop-up angezeigt bleibt. Danach können Sie Details zur Position kopieren, bevor Sie weitere Positionen identifizieren.
Wenn der Locator ein kombinierter Locator ist, wird vom ersten beteiligten Locator eine Adresse zurückgegeben.
Hinweis:
Wenn Sie Adressen für alle Punkt-Features in einer Feature-Class suchen möchten, dann verwenden Sie das Geoverarbeitungswerkzeug Rückwärts-Geokodierung. Dieses Werkzeug erstellt eine neue Feature-Class mit zusätzlichen Feldern für die zurückgegebenen Adressen.