Mit den Werkzeugen Stützpunkte bearbeiten  und Feature erweitern können Sie die Stützpunkte eines Multipart-Polygon-Features in einer Tabelle mit Geometrieeigenschaften bearbeiten und einen Komponententeil löschen, der ein Loch darstellt. Diese Werkzeuge sind im Bereich Features ändern verfügbar.
und Feature erweitern können Sie die Stützpunkte eines Multipart-Polygon-Features in einer Tabelle mit Geometrieeigenschaften bearbeiten und einen Komponententeil löschen, der ein Loch darstellt. Diese Werkzeuge sind im Bereich Features ändern verfügbar.
Beachten Sie bei dem Füllen eines Lochs in einem Polygon-Feature Folgendes:
- Die Attributwerte des Features werden beibehalten, wenn ein Teil in der Tabelle mit Geometrieeigenschaften gelöscht wird.
- Um ein Loch basierend auf Flächenberechnungen zu entfernen, verwenden Sie das Geoverarbeitungswerkzeug Polygonteil entfernen.
- Um stattdessen ein neues Feature zu zeichnen, verwenden Sie das Werkzeug Verfolgen, und kopieren Sie die Feature-Attribute mit dem Werkzeug Attributwerte übertragen.
Detailinformationen:
Folgende fortgeschrittene Methoden zum Füllen eines Lochs stehen ebenfalls zur Verfügung:
- Zeichnen und vervollständigen Sie ein angrenzendes Feature über die Lücke mit dem Werkzeug Polygon automatisch vervollständigen. Verwenden Sie das Werkzeug Zusammenführen (Merge), um die Features zusammenzuführen, und erhalten Sie das Feature, das die Attribute enthält, die Sie beibehalten möchten.
- Wenn Ihre Polygon-Feature-Daten Teil einer Geodatabase-Topologie sind, dann fügen Sie die Regel Keine Lücken zu der Feature-Class hinzu, und überprüfen Sie die Topologie in der Karte mit dem Fehler-Inspektor
 . Verwenden Sie nach dem Überprüfen der Features das Werkzeug Feature erstellen
. Verwenden Sie nach dem Überprüfen der Features das Werkzeug Feature erstellen  auf der Registerkarte Korrektur, und erstellen Sie neue Polygon-Features.
auf der Registerkarte Korrektur, und erstellen Sie neue Polygon-Features. - Um ein Feature aus einem Teil zu erstellen, das ein Loch darstellt, kopieren Sie das Multipart-Feature mit den Zwischenablage-Befehlen, und fügen Sie es ein. Bearbeiten Sie das neue Feature, und löschen Sie die äußere Grenze.
Löschen eines Teils, der ein Loch darstellt
Führen Sie die folgenden Schritte aus, um einen Teil zu löschen, der ein Loch darstellt:
- Fügen Sie Ihre Daten hinzu, und konfigurieren Sie die Bearbeitungseinstellungen.
Stellen Sie sicher, dass der Feature-Layer, den Sie bearbeiten, bearbeitbar ist, dass das der aktiven Karte zugewiesene Koordinatensystem für die Art der von Ihnen durchgeführten Bearbeitungen geeignet ist und dass das Fangen so konfiguriert ist, dass Sie effizient und genau arbeiten können.
- Klicken Sie auf dem Menüband auf Bearbeiten. Klicken Sie in der Gruppe Features auf Ändern
 .
.Der Bereich Features ändern wird angezeigt.
- Klicken Sie auf Feature erweitern
 oder Stützpunkte bearbeiten
oder Stützpunkte bearbeiten  .
.Um das Werkzeug zu finden, erweitern Sie Umformen, oder geben Sie Feat oder Stützpunkte in das Textfeld Suchen ein.
- Klicken Sie im Werkzeugbereich auf das Werkzeug Auswahl ändern
 , und wählen Sie ein Polylinien- oder Polygon-Feature aus.
, und wählen Sie ein Polylinien- oder Polygon-Feature aus.Wenn Sie mehrere Features auswählen, dann müssen Sie das Feature erneut auswählen. Sie können aber auch in der Bereichsauswahlansicht auf das Feature klicken, um es in der Karte aufblinken zu lassen, mit der rechten Maustaste klicken und dann auf Nur dieses auswählen
 klicken.
klicken.Hinweis:
Wenn Sie Stützpunkte bearbeiten
 verwenden und Karten-Topologie aktiviert ist, dann klicken Sie auf die Registerkarte Features.
verwenden und Karten-Topologie aktiviert ist, dann klicken Sie auf die Registerkarte Features.Die Registerkarten Features und Kanten sind für diesen Workflow nicht erforderlich. Diese Registerkarten sind nur dann verfügbar, wenn "Karten-Topologie" oder eine Geodatabase-Topologie aktiviert ist, sodass Sie zwischen der Bearbeitung von Feature-Stützpunkten und der Bearbeitung von topologischen Kanten und Knoten wechseln können.

Das ausgewählte Feature wird in der Karte mit Ziehpunkten am Stützpunkt hervorgehoben. Standardmäßig werden gemäß Projekteinstellungen der erste Stützpunkt in Grün und der letzte Stützpunkt in Rot symbolisiert.
- Klicken Sie mit der rechten Maustaste in der Tabelle mit den Geometrieeigenschaften auf die Kopfzeile für das Teil, das das Loch definiert, und klicken Sie dann auf Teil löschen
 .
.Tipp:
Wenn sich das Feature nicht in der aktuellen Ansicht befindet, dann klicken Sie mit der rechten Maustaste auf die Kopfzeile für das Teil, und klicken Sie dann auf Auf Teilelement schwenken.
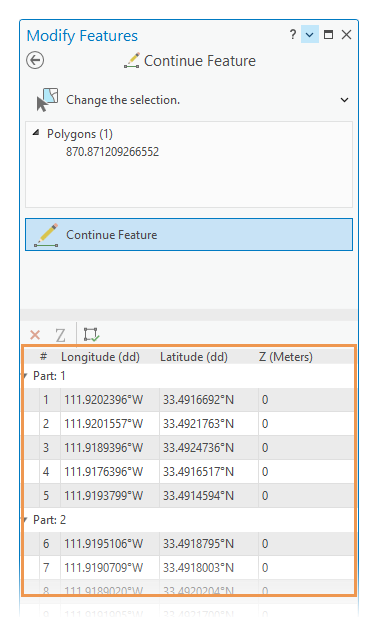
- Klicken Sie auf der Konstruktionswerkzeugleiste auf Fertig stellen
 , oder drücken Sie die Taste F2.
, oder drücken Sie die Taste F2.
Erstellen eines Features und Kopieren von Attributen
Führen Sie die folgenden Schritte aus, um ein Feature zu erstellen und Attribute in das neue Feature zu kopieren:
- Fügen Sie Ihre Daten hinzu, und konfigurieren Sie die Bearbeitungseinstellungen.
Stellen Sie sicher, dass der Feature-Layer, den Sie bearbeiten, bearbeitbar ist, dass das der aktiven Karte zugewiesene Koordinatensystem für die Art der von Ihnen durchgeführten Bearbeitungen geeignet ist und dass das Fangen so konfiguriert ist, dass Sie effizient und genau arbeiten können.
- Klicken Sie auf dem Menüband auf die Registerkarte Bearbeiten. Klicken Sie in der Gruppe Features auf Erstellen
 .
. - Klicken Sie im Bereich Features erstellen auf eine Polygon-Feature-Vorlage für denselben Layer.
Um eine Feature-Vorlage zu finden, die ein bestimmtes Wort oder einen bestimmten Ausdruck enthält, klicken Sie auf das Suchfeld
 , und geben Sie Ihre Suchkriterien ein. Bei der Suche muss nicht auf die Groß-/Kleinschreibung geachtet werden.
, und geben Sie Ihre Suchkriterien ein. Bei der Suche muss nicht auf die Groß-/Kleinschreibung geachtet werden. - Klicken Sie auf der Palette der Vorlagenwerkzeuge auf das Werkzeug Verfolgen
 .
.Sie können aber auch auf der Werkzeugpalette auf das Werkzeug Polygon
 und dann auf der Konstruktionswerkzeugleiste auf das Werkzeug Verfolgen
und dann auf der Konstruktionswerkzeugleiste auf das Werkzeug Verfolgen  klicken.
klicken.Tipp:
Drücken Sie die Taste O, und stellen Sie sicher, dass in den Verfolgungseinstellungen die Option Verfolgen mit einem Versatz nicht aktiviert ist.
- Verfolgen Sie die Grenze des Quell-Features.
Um zu vermeiden, dass in der neuen Geometrie unnötige Stützpunkte eingefügt werden, führen Sie die folgenden Schritte aus:
- Fangen Sie den Mauszeiger an einem Stützpunkt, und bewegen Sie ihn entlang der Feature-Grenze. Der Fortschritt wird mit einer dehnbaren Gummibandlinie (Rubbersheet-Linie) angezeigt.
- Fangen Sie den Mauszeiger am letzten Stützpunkt vor dem ersten Stützpunkt, den Sie gefangen haben.
- Klicken Sie auf der Konstruktionswerkzeugleiste auf Fertig stellen
 , oder drücken Sie die Taste F2.
, oder drücken Sie die Taste F2.
Das neue Polygon-Feature enthält die Standardattributwerte, die durch die Feature-Vorlage oder Quell-Geodatabase definiert werden.
- Kopieren Sie die Attribute aus dem Quell-Feature in das neue Ziel-Feature.
- Klicken Sie auf das Werkzeug Attribute übertragen
 im Bereich Features ändern.
im Bereich Features ändern.Um das Werkzeug zu finden, erweitern Sie Attribute, oder geben Sie Attr in das Textfeld Suchen ein.
- Klicken Sie auf das Quell-Feature, in dem das Loch enthalten ist.
- Drücken Sie die Umschalttaste, und klicken Sie auf das neue verfolgte Ziel-Feature.
Das Ziel-Feature enthält dieselben Attributwerte wie das Quell-Feature.
- Klicken Sie auf das Werkzeug Attribute übertragen