Die Referenz-Gitternetz-Überlagerung  zur Bearbeitung umfasst konfigurierbare horizontale und vertikale Gitternetzlinien, die das Ausrichten von Features und das Visualisieren von Entfernungen beim Ändern oder Erstellen von Features erleichtert. Das Referenz-Gitternetz ist auf der Statusleiste am unteren Rand der aktiven Karte oder Szene verfügbar.
zur Bearbeitung umfasst konfigurierbare horizontale und vertikale Gitternetzlinien, die das Ausrichten von Features und das Visualisieren von Entfernungen beim Ändern oder Erstellen von Features erleichtert. Das Referenz-Gitternetz ist auf der Statusleiste am unteren Rand der aktiven Karte oder Szene verfügbar.
Das Gitternetz besteht aus sich überschneidenden horizontalen und vertikalen Linien, die über die Ausdehnung der aktiven Karte oder lokalen 3D-Szene gelegt sind. Wenn die aktive Ansicht eine lokale 3D-Szene ist, können Sie optional auch links oder rechts neben der Szene ein vertikales planares Gitternetz anzeigen.
Beachten Sie bei der Verwendung des Gitternetzes Folgendes:
- Wenn Fangen aktiviert ist, wird der Mauszeiger an Gitternetzlinien und -schnittpunkten gefangen.
- Um schnell auf die Einstellungen für Gitternetzabstände, Ursprung und Drehung zugreifen zu können, zeigen Sie mit der Maus auf Gitternetz
 auf der Statusleiste.
auf der Statusleiste. - Um erweiterte Einstellungen zu konfigurieren, klicken Sie auf Gitter-Einstellungen
 .
.
Verwenden des Gitternetzes in einer 2D-Karte
Führen Sie die folgenden Schritte aus, um das Gitternetz in einer 2D-Karte zu verwenden:
- Konfigurieren Sie Ihre Voreinstellungen für die Fangfunktion.
In den folgenden Schritten können Sie den Gitternetz-Ursprung und Drehwinkel an vorhandenen Feature-Geometrien fangen.
- Klicken Sie auf Gitternetz
 auf der Statusleiste, und aktivieren Sie das Gitternetz.
auf der Statusleiste, und aktivieren Sie das Gitternetz.
Sie können auch mit der Maus darauf zeigen, bis das Pop-up-Menü Gitternetz angezeigt wird, und auf die Umschaltfläche Gitternetz
 klicken.
klicken. - Zeigen Sie mit der Maus auf Gitternetz
 auf der Statusleiste.
auf der Statusleiste.Das Pop-up-Menü Gitternetz wird angezeigt.
- Klicken Sie auf das Feld Abstand, geben Sie die XY-Gitternetz-Entfernung ein, und wählen Sie ein Einheitenformat.
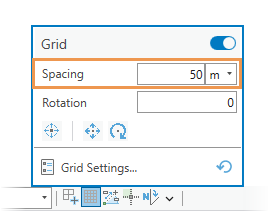
- Klicken Sie auf das Feld Rotation, geben Sie einen Rotationswert ein, und drücken Sie die Eingabetaste.
Um das Gitternetz auf dem Bildschirm zu drehen, klicken Sie auf das Werkzeug Rotation festlegen
 . Bewegen Sie den Mauszeiger, und klicken Sie auf die Karte, oder fangen Sie an einem Feature. Um das Werkzeug abzubrechen, drücken Sie die Esc-Taste, oder klicken Sie in der Werkzeugleiste auf Abbrechen.
. Bewegen Sie den Mauszeiger, und klicken Sie auf die Karte, oder fangen Sie an einem Feature. Um das Werkzeug abzubrechen, drücken Sie die Esc-Taste, oder klicken Sie in der Werkzeugleiste auf Abbrechen.Das Gitternetz dreht sich um den Gitternetz-Ursprung. Wenn der Gitternetz-Ursprung für die aktuelle Editiersitzung nicht festgelegt ist, ist der Ursprung auf den Mittelpunkt der aktuellen Kartenausdehnung festgelegt.
- Klicken Sie auf das Werkzeug Ursprung festlegen
 , bewegen Sie den Mauszeiger, und klicken Sie auf die Karte, oder fangen Sie an einem Feature.
, bewegen Sie den Mauszeiger, und klicken Sie auf die Karte, oder fangen Sie an einem Feature.Tipp:
Um das Gitternetz in einem kontinuierlichen Workflow zu bewegen und zu drehen, klicken Sie auf das Werkzeug Ursprung und Drehung festlegen
Wenn eine Änderung nicht mit einem Werkzeug auf der Werkzeugleiste abgeschlossen wird, können Sie ein anderes Werkzeug wählen. . Mit dem ersten Klick wird der Ursprung festgelegt. Mit dem zweiten Klick wird der Drehwinkel festgelegt, und die Änderungen werden übernommen.
. Mit dem ersten Klick wird der Ursprung festgelegt. Mit dem zweiten Klick wird der Drehwinkel festgelegt, und die Änderungen werden übernommen.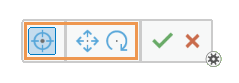
- Bewegen Sie den Mauszeiger zurück zu der Kartenansicht, und fahren Sie mit dem Erstellen oder Ändern von Features fort.
Verwenden des Gitternetzes in einer 3D-Szene
Führen Sie die folgenden Schritte aus, um das Gitternetz in einer 3D-Szene zu verwenden:
- Konfigurieren Sie Ihre Voreinstellungen für die Fangfunktion.
In den folgenden Schritten können Sie den Gitternetz-Ursprung und Drehwinkel an vorhandenen Feature-Geometrien fangen.
- Klicken Sie auf Gitternetz
 auf der Statusleiste, und aktivieren Sie das Gitternetz.
auf der Statusleiste, und aktivieren Sie das Gitternetz.
Sie können auch mit der Maus darauf zeigen, bis das Pop-up-Menü "Gitternetz" angezeigt wird, und auf die Umschaltfläche Gitternetz
 klicken.
klicken. - Zeigen Sie mit der Maus auf Gitternetz
 auf der Statusleiste.
auf der Statusleiste.Das Pop-up-Menü Gitternetz wird angezeigt.
- Aktivieren Sie das Kontrollkästchen Horizontal und optional das Kontrollkästchen Vertikal links oder Vertikal rechts, um das vertikale Gitternetz zu aktivieren.
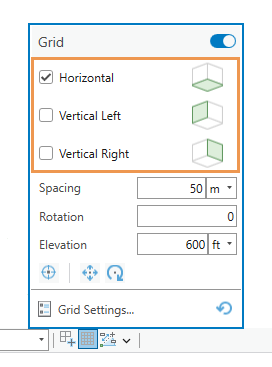
- Klicken Sie auf das Feld Abstand, geben Sie eine Gitternetz-Entfernung ein, und wählen Sie ein Einheitenformat.
- Klicken Sie auf das Feld Rotation, geben Sie einen Rotationswert ein, und drücken Sie die Eingabetaste.
Um das Gitternetz auf dem Bildschirm zu drehen, klicken Sie auf das Werkzeug Rotation festlegen
 . Bewegen Sie den Mauszeiger, und klicken Sie auf die Karte, oder fangen Sie an einem Feature. Um das Werkzeug abzubrechen, drücken Sie die Esc-Taste, oder klicken Sie in der Werkzeugleiste auf Abbrechen.
. Bewegen Sie den Mauszeiger, und klicken Sie auf die Karte, oder fangen Sie an einem Feature. Um das Werkzeug abzubrechen, drücken Sie die Esc-Taste, oder klicken Sie in der Werkzeugleiste auf Abbrechen.Das Gitternetz dreht sich um den Gitternetz-Ursprung. Wenn der Gitternetz-Ursprung für die aktuelle Editiersitzung nicht festgelegt ist, ist der Ursprung auf den Mittelpunkt der aktuellen Kartenausdehnung festgelegt.
- Klicken Sie auf das Textfeld Höhe, geben Sie eine Gitternetzhöhe ein, und wählen Sie die Einheiten aus.
- Klicken Sie auf das Werkzeug Ursprung festlegen
 , bewegen Sie den Mauszeiger, um das Gitternetz und die Karte zu bewegen, oder fangen Sie an einem Feature.
, bewegen Sie den Mauszeiger, um das Gitternetz und die Karte zu bewegen, oder fangen Sie an einem Feature.Vorsicht:
Dabei wird auch die Höhe geändert.
- Bewegen Sie den Mauszeiger zurück zu der Szenenansicht, und fahren Sie mit dem Erstellen oder Ändern von Features fort.