Mit dem Werkzeug Stützpunkte bearbeiten  werden M-Werte in der Geometrieeigenschaften-Tabelle bearbeitet. Sie können auch mit der rechten Maustaste auf einen Stützpunkt oder ein Segment klicken, während Sie ein Linien-Feature bearbeiten, das M-Werte unterstützt, und alle M-Werte mit Befehlen aus dem Kontextmenü neu berechnen. Dieses Werkzeug ist im Bereich Features ändern verfügbar.
werden M-Werte in der Geometrieeigenschaften-Tabelle bearbeitet. Sie können auch mit der rechten Maustaste auf einen Stützpunkt oder ein Segment klicken, während Sie ein Linien-Feature bearbeiten, das M-Werte unterstützt, und alle M-Werte mit Befehlen aus dem Kontextmenü neu berechnen. Dieses Werkzeug ist im Bereich Features ändern verfügbar.
M-Werte sind eine geometrische Eigenschaft eines Polylinien-Features. Sie werden verwendet, um Zeit, Entfernungen oder andere Messungen entlang eines linearen Pfades in einem Netzwerk für Routen zu speichern. Die M-Werte werden aus der 2D-Linienlänge interpoliert; die 3D-Liniengeometrie wird bei der Verwendung der M-Wert-Befehle nicht berücksichtigt.
Schritte zur Aktualisierung der M-Werte von zwei oder mehr Kalibrierungspunkten finden Sie unter Kalibrieren einer ausgewählten Route.
Hinweis:
Die M-Eigenschaft wird einer Feature-Class hinzugefügt, wenn eine Feature-Class erstellt wird. Wenn sie nicht in der Tabelle der Geometrieeigenschaften angezeigt wird, erstellen Sie eine Feature-Class, und aktivieren Sie das Kontrollkästchen M-Wert im Abschnitt Geometrische Eigenschaften des Dialogfelds Feature-Class erstellen.
Nachdem Sie die Feature-Class erstellt und einer Karte hinzugefügt haben, können Sie mit Inhalte einfügen Features in den Feature-Layer kopieren, der M-Werte unterstützt.
Führen Sie die folgenden Schritte aus, um M-Werte für ein Linien-Feature, das M-Werte unterstützt, zu bearbeiten oder M-Werte mit Befehlen aus dem Kontextmenü neu zu berechnen:
- Fügen Sie Ihre Daten hinzu, und konfigurieren Sie die Bearbeitungseinstellungen.
Stellen Sie sicher, dass der Feature-Layer, den Sie bearbeiten, bearbeitbar ist, dass das der aktiven Karte zugewiesene Koordinatensystem für die Art der von Ihnen durchgeführten Bearbeitungen geeignet ist und dass das Fangen so konfiguriert ist, dass Sie effizient und genau arbeiten können.
- Klicken Sie auf dem Menüband auf Bearbeiten. Klicken Sie in der Gruppe Features auf Ändern
 .
. - Klicken Sie auf Stützpunkte bearbeiten
 im Bereich Features ändern.
im Bereich Features ändern.Um das Werkzeug zu finden, erweitern Sie Umformen, oder geben Sie Stützpunkte in das Textfeld Suchen ein.
- Klicken Sie im Werkzeugbereich auf das Werkzeug Auswahl ändern
 , und wählen Sie ein Polylinien- oder Polygon-Feature aus.
, und wählen Sie ein Polylinien- oder Polygon-Feature aus.Wenn Sie mehrere Features auswählen, dann müssen Sie das Feature erneut auswählen. Sie können aber auch in der Bereichsauswahlansicht auf das Feature klicken, um es in der Karte aufblinken zu lassen, mit der rechten Maustaste klicken und dann auf Nur dieses auswählen
 klicken.
klicken.Hinweis:
Wenn Karten-Topologie aktiviert ist, dann klicken Sie auf die Registerkarte Features.
Die Registerkarten Features und Kanten sind für diesen Workflow nicht erforderlich. Diese Registerkarten sind nur dann verfügbar, wenn "Karten-Topologie" oder eine Geodatabase-Topologie aktiviert ist, sodass Sie zwischen der Bearbeitung von Feature-Stützpunkten und der Bearbeitung von topologischen Kanten und Knoten wechseln können.

Das ausgewählte Feature wird in der Karte als Skizze hervorgehoben und seine geometrischen Eigenschaften werden in der Tabelle der Geometrieeigenschaften angezeigt.
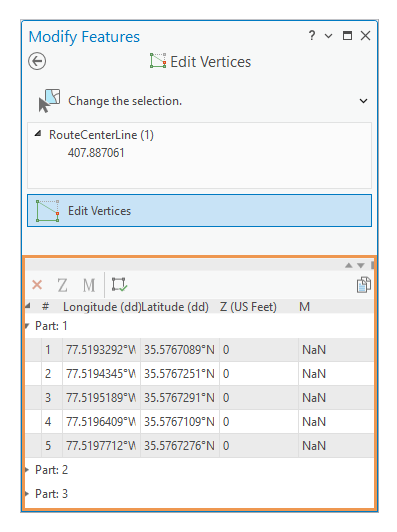
- Klicken Sie auf das Attributfeld mit dem M-Wert, geben Sie den M-Wert ein, und drücken Sie die Eingabetaste.
Um einen M-Wert auszuwählen und auf mehrere Stützpunkte anzuwenden, drücken Sie die Strg-Taste, während Sie die Stützpunktzeilen in der Tabelle mit den Geometrieeigenschaften auswählen. Klicken Sie auf der Werkzeugleiste auf M-Werte aktualisieren
 , geben Sie im Dialogfeld den Wert ein, und drücken Sie die Eingabetaste.
, geben Sie im Dialogfeld den Wert ein, und drücken Sie die Eingabetaste. 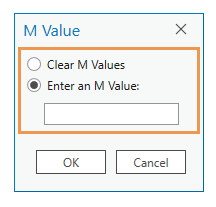
- Um die M-Werte für das ausgewählte Linien-Feature neu zu berechnen, klicken Sie mit der rechten Maustaste auf einen Stützpunkt oder ein Segment, klicken Sie auf M-Wert und wählen Sie den Befehl aus.
Hinweis:
M-Wert-Befehle sind deaktiviert, wenn ein Feature, das M-Werte unterstützt, nicht definierte M-Werte enthält, die im Bereich des Werkzeugs in der Tabelle der Geometrieeigenschaften als NaN angezeigt werden.
Die folgenden Befehle sind verfügbar, wenn sich der Zeiger in den Richtungs-Cursor des Stützpunktes
 oder den Segment-Cursor
oder den Segment-Cursor  geändert hat.
geändert hat.Stützpunkt bei M einfügen

Fügt einen Stützpunkt an einem bestimmten Messwert in aufsteigender Richtung der M-Werte ein.
Faktor übernehmen

Multipliziert alle M-Werte mit einem definierten Faktor.
Versatz

Summiert alle M-Werte mit einem bestimmten Versatz.
NaN berechnen

Ersetzt alle unbekannten (NaN) M-Werte durch einen aus vorhandenen M-Werten interpolierten oder extrapolierten Wert.
Messwerte entfernen
Setzt alle M-Werte auf unbekannt (NaN) zurück.
Als Entfernung einstellen

Weist allen Stützpunkten beginnend mit einem festgelegten Wert für Start-M M-Werte zu und interpolieren Sie die restlichen Werte für die geometrische Länge des Features.
Von/Nach einstellen

Weist am Anfang und Ende des Features die jeweils festgelegten Von- und Bis-M-Werte zu.
Richtung als M einstellen

Ändert die Geometrierichtung, damit sie der Richtung entspricht, in der die M-Werte ansteigen.
Hinweis:
Aktivieren Sie Stützpunkte bearbeiten auf der Segment-Konstruktionswerkzeugleiste, um Zugriff auf die M-Wert-Befehle im Kontextmenü zu erhalten, das beim Erstellen der Feature-Geometrie verfügbar ist.
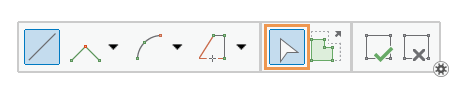
- Um das Feature fertig zu stellen, klicken Sie mit der rechten Maustaste, und wählen Sie Fertig stellen
 aus, oder drücken Sie die Taste F2.
aus, oder drücken Sie die Taste F2.