Teilen  teilt ein ausgewähltes Polygon-Feature in mehrere Features auf, die gleiche Flächen, proportionale Flächen oder gleiche Breiten aufweisen. Eine angeklickte Kante oder eine skizzierte Linie gibt den Winkel und die Seite, auf der das Polygon geteilt wird, an. Dieses Werkzeug ist im Bereich Features ändern verfügbar.
teilt ein ausgewähltes Polygon-Feature in mehrere Features auf, die gleiche Flächen, proportionale Flächen oder gleiche Breiten aufweisen. Eine angeklickte Kante oder eine skizzierte Linie gibt den Winkel und die Seite, auf der das Polygon geteilt wird, an. Dieses Werkzeug ist im Bereich Features ändern verfügbar.
Beachten Sie bei der Verwendung dieses Werkzeugs Folgendes:
- Beim Teilen eines Z-aktivierten Features werden Stützpunkte mit interpolierten Z-Werten hinzugefügt. Dabei wird die Winkelneigung der geteilten Segmente im 3D-Raum beibehalten.
- Attributwerte aus dem ursprünglichen Feature werden in die neuen Features kopiert. Attribute, die durch Attributdomänen eingeschränkt sind, werden durch die Teilungsmethode der Domäne festgelegt, die durch die Quell-Geodatabase definiert ist.
- Mit der optionalen Vorschau können Sie die Richtung und die Abschnitte auf dem Bildschirm anzeigen, bevor Sie das Feature ändern.
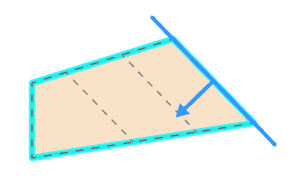
Beispiel für Vorschau
Hinweis:
Mit diesem Werkzeug können maximal 100 Features während eines einzelnen Vorgangs erstellt werden.
Festlegen proportionaler Flächen
Proportionale Fläche  teilt ein ausgewähltes Polygon in eine bestimmte Anzahl von Polygonen auf. Die Fläche für jedes neue Polygon wird vom Werkzeug berechnet.
teilt ein ausgewähltes Polygon in eine bestimmte Anzahl von Polygonen auf. Die Fläche für jedes neue Polygon wird vom Werkzeug berechnet.
- Bestätigen Sie im Bereich Inhalt, dass die Layer bearbeitet werden können und sichtbar sind.
Stellen Sie sicher, dass der Feature-Layer, den Sie bearbeiten, bearbeitbar ist, dass das der aktiven Karte zugewiesene Koordinatensystem für die Art der von Ihnen durchgeführten Bearbeitungen geeignet ist und dass das Fangen so konfiguriert ist, dass Sie effizient und genau arbeiten können.
- Klicken Sie auf dem Menüband auf die Registerkarte Bearbeiten. Klicken Sie in der Gruppe Features auf Ändern
 .
. - Klicken Sie im Bereich Features ändern auf Teilen
 .
.Um das Werkzeug zu finden, erweitern Sie Teilen, oder geben Sie Teilen in das Textfeld Suchen ein.
- Klicken Sie im Werkzeugbereich auf Wählen Sie mindestens ein Feature aus
 , und wählen Sie ein Polygon-Feature aus.
, und wählen Sie ein Polygon-Feature aus.Klicken Sie zum Ändern der Auswahlmethode auf den Dropdown-Pfeil.
Um Features aus der Auswahl in der Bereichsauswahlansicht zu entfernen, klicken Sie mit der rechten Maustaste auf ein Feature, und klicken Sie auf Auswahl aufheben,
 oder klicken Sie auf Nur dieses auswählen
oder klicken Sie auf Nur dieses auswählen  , um das Feature beizubehalten und alle anderen aus der Auswahl zu entfernen.Nach der Auswahl eines Features zeigt der Werkzeugbereich die Methoden-Registerkarten an, und die Gesamtlänge des ausgewählten Features wird am unteren Rand des Bereichs angezeigt.
, um das Feature beizubehalten und alle anderen aus der Auswahl zu entfernen.Nach der Auswahl eines Features zeigt der Werkzeugbereich die Methoden-Registerkarten an, und die Gesamtlänge des ausgewählten Features wird am unteren Rand des Bereichs angezeigt. - Aktivieren oder deaktivieren Sie Vorschau anzeigen.
Aktiviert
Vor dem Ändern des Features wird eine Vorschau der neuen Polygone auf dem Bildschirm angezeigt.
Deaktiviert
Es wird keine Vorschau vor dem Ändern des Features angezeigt.
- Klicken Sie im Abschnitt Methode auf Proportionale Fläche
 .
.Die Gesamtfläche des ausgewählten Features wird unten im Bereich angegeben. Die weiteren Informationen zu den resultierenden neuen Polygonen werden aktualisiert, wenn Sie Werte für jeden Parameter eingeben.
- Klicken Sie im Abschnitt Richtung auf ein Richtungswerkzeug, und führen Sie die in der folgenden Tabelle beschriebenen Schritte aus, um die Winkelrichtung und die Startkante anzugeben.
Polygonkante auswählen, um die Richtung festzulegen

Klicken Sie auf eine Kante des ausgewählten Polygons, um den Winkel und die Startkante anzugeben.
Linie zum Festlegen der Richtung zeichnen

Zeichnen Sie eine 2-Punkt-Linie, um den Winkel anzugeben.
- Klicken Sie auf den Pfeil Anzahl der Teile, um die Anzahl der zu erstellenden Polygone zu erhöhen oder zu verringern.
Klicken Sie alternativ in das Feld, löschen Sie den Inhalt, und geben Sie einen Wert ein.
- Klicken Sie auf Teilen.
Festlegen gleicher Flächen
Gleiche Fläche  teilt ein ausgewähltes Polygon in eine bestimmte Anzahl von Polygonen auf, die eine angegebene Fläche enthalten. Sie können die verbleibende Fläche gleichmäßig auf die neuen Polygone verteilen oder ein zusätzliches Teilelement erstellen.
teilt ein ausgewähltes Polygon in eine bestimmte Anzahl von Polygonen auf, die eine angegebene Fläche enthalten. Sie können die verbleibende Fläche gleichmäßig auf die neuen Polygone verteilen oder ein zusätzliches Teilelement erstellen.
- Bestätigen Sie im Bereich Inhalt, dass die Layer bearbeitet werden können und sichtbar sind.
Stellen Sie sicher, dass der Feature-Layer, den Sie bearbeiten, bearbeitbar ist, dass das der aktiven Karte zugewiesene Koordinatensystem für die Art der von Ihnen durchgeführten Bearbeitungen geeignet ist und dass das Fangen so konfiguriert ist, dass Sie effizient und genau arbeiten können.
- Klicken Sie auf dem Menüband auf die Registerkarte Bearbeiten. Klicken Sie in der Gruppe Features auf Ändern
 .
. - Klicken Sie im Bereich Features ändern auf Teilen
 .
.Um das Werkzeug zu finden, erweitern Sie Teilen, oder geben Sie Teilen in das Textfeld Suchen ein.
- Klicken Sie im Werkzeugbereich auf Wählen Sie mindestens ein Feature aus
 , und wählen Sie ein Polygon-Feature aus.
, und wählen Sie ein Polygon-Feature aus.Klicken Sie zum Ändern der Auswahlmethode auf den Dropdown-Pfeil.
Um Features aus der Auswahl in der Bereichsauswahlansicht zu entfernen, klicken Sie mit der rechten Maustaste auf ein Feature, und klicken Sie auf Auswahl aufheben,
 oder klicken Sie auf Nur dieses auswählen
oder klicken Sie auf Nur dieses auswählen  , um das Feature beizubehalten und alle anderen aus der Auswahl zu entfernen.Nach der Auswahl eines Features zeigt der Werkzeugbereich die Methoden-Registerkarten an, und die Gesamtlänge des ausgewählten Features wird am unteren Rand des Bereichs angezeigt.
, um das Feature beizubehalten und alle anderen aus der Auswahl zu entfernen.Nach der Auswahl eines Features zeigt der Werkzeugbereich die Methoden-Registerkarten an, und die Gesamtlänge des ausgewählten Features wird am unteren Rand des Bereichs angezeigt. - Aktivieren oder deaktivieren Sie Vorschau anzeigen.
Aktiviert
Vor dem Ändern des Features wird eine Vorschau der neuen Polygone auf dem Bildschirm angezeigt.
Deaktiviert
Es wird keine Vorschau vor dem Ändern des Features angezeigt.
- Klicken Sie im Abschnitt Methode auf Flächentreu
 .
.Die Gesamtfläche des ausgewählten Features wird unten im Bereich angegeben. Die weiteren Informationen zu den resultierenden neuen Polygonen werden aktualisiert, wenn Sie Werte für jeden Parameter eingeben.
- Klicken Sie im Abschnitt Richtung auf ein Richtungswerkzeug, und führen Sie die in der folgenden Tabelle beschriebenen Schritte aus, um die Winkelrichtung und die Startkante anzugeben.
Polygonkante auswählen, um die Richtung festzulegen

Klicken Sie auf eine Kante des ausgewählten Polygons, um den Winkel und die Startkante anzugeben.
Linie zum Festlegen der Richtung zeichnen

Zeichnen Sie eine 2-Punkt-Linie, um den Winkel anzugeben, und klicken Sie auf Wechseln, um die Seite der Linie auszuwählen, auf der das Polygon geteilt werden soll.
- Klicken Sie in das Feld Fläche, und geben Sie die Fläche ein, die jedes neue Polygon aufweisen soll.
- Klicken Sie auf den Pfeil Anzahl der Teile, um die Anzahl der zu erstellenden Polygone zu erhöhen oder zu verringern.
Klicken Sie alternativ in das Feld, löschen Sie den Inhalt, und geben Sie einen Wert ein.
- Aktivieren oder deaktivieren Sie Verbleibende Fläche gleichmäßig aufteilen.
Aktiviert
Die verbleibende Fläche wird gleichmäßig unter der angegebenen Anzahl an Teilen aufgeteilt.
Deaktiviert
Für die verbleibende Fläche wird ein zusätzliches Teilelement erstellt.
- Klicken Sie auf Teilen.
Festlegen gleicher Breiten
Gleiche Breite  teilt ein ausgewähltes Polygon in eine bestimmte Anzahl von Polygonen auf, die eine angegebene Breite aufweisen. Wenn die verbleibende Breite kleiner ist als die festgelegte Breite, können Sie den kleineren Teil mit dem benachbarten neuen Polygon zusammenführen oder ein zusätzliches Teilelement erstellen.
teilt ein ausgewähltes Polygon in eine bestimmte Anzahl von Polygonen auf, die eine angegebene Breite aufweisen. Wenn die verbleibende Breite kleiner ist als die festgelegte Breite, können Sie den kleineren Teil mit dem benachbarten neuen Polygon zusammenführen oder ein zusätzliches Teilelement erstellen.
Hinweis:
Ist Gelände-zu-Gitternetz-Korrekturen aktiviert, werden die eingegebenen Breitenwerte für die resultierenden Polygonbreiten skaliert.
- Bestätigen Sie im Bereich Inhalt, dass die Layer bearbeitet werden können und sichtbar sind.
Stellen Sie sicher, dass der Feature-Layer, den Sie bearbeiten, bearbeitbar ist, dass das der aktiven Karte zugewiesene Koordinatensystem für die Art der von Ihnen durchgeführten Bearbeitungen geeignet ist und dass das Fangen so konfiguriert ist, dass Sie effizient und genau arbeiten können.
- Klicken Sie auf dem Menüband auf die Registerkarte Bearbeiten. Klicken Sie in der Gruppe Features auf Ändern
 .
. - Klicken Sie im Bereich Features ändern auf Teilen
 .
.Um das Werkzeug zu finden, erweitern Sie Teilen, oder geben Sie Teilen in das Textfeld Suchen ein.
- Klicken Sie im Werkzeugbereich auf Wählen Sie mindestens ein Feature aus
 , und wählen Sie ein Polygon-Feature aus.
, und wählen Sie ein Polygon-Feature aus.Klicken Sie zum Ändern der Auswahlmethode auf den Dropdown-Pfeil.
Um Features aus der Auswahl in der Bereichsauswahlansicht zu entfernen, klicken Sie mit der rechten Maustaste auf ein Feature, und klicken Sie auf Auswahl aufheben,
 oder klicken Sie auf Nur dieses auswählen
oder klicken Sie auf Nur dieses auswählen  , um das Feature beizubehalten und alle anderen aus der Auswahl zu entfernen.Nach der Auswahl eines Features zeigt der Werkzeugbereich die Methoden-Registerkarten an, und die Gesamtlänge des ausgewählten Features wird am unteren Rand des Bereichs angezeigt.
, um das Feature beizubehalten und alle anderen aus der Auswahl zu entfernen.Nach der Auswahl eines Features zeigt der Werkzeugbereich die Methoden-Registerkarten an, und die Gesamtlänge des ausgewählten Features wird am unteren Rand des Bereichs angezeigt. - Aktivieren oder deaktivieren Sie Vorschau anzeigen.
Aktiviert
Vor dem Ändern des Features wird eine Vorschau der neuen Polygone auf dem Bildschirm angezeigt.
Deaktiviert
Es wird keine Vorschau vor dem Ändern des Features angezeigt.
- Klicken Sie im Abschnitt Methode auf Gleiche Breite
 .
.Die Gesamtfläche des ausgewählten Features wird unten im Bereich angegeben. Die weiteren Informationen zu den resultierenden neuen Polygonen werden aktualisiert, wenn Sie Werte für jeden Parameter eingeben.
- Klicken Sie im Abschnitt Richtung auf ein Richtungswerkzeug, und führen Sie die in der folgenden Tabelle beschriebenen Schritte aus, um die Winkelrichtung und die Startkante anzugeben.
Polygonkante auswählen, um die Richtung festzulegen

Klicken Sie auf eine Kante des ausgewählten Polygons, um den Winkel und die Startkante anzugeben.
Linie zum Festlegen der Richtung zeichnen

Zeichnen Sie eine 2-Punkt-Linie, um den Winkel anzugeben, und klicken Sie auf Wechseln, um die Seite der Linie auszuwählen, auf der das Polygon geteilt werden soll.
- Klicken Sie in das Feld Breite, und geben Sie die Breite ein, die jedes neue Polygon aufweisen soll.
- Klicken Sie auf den Pfeil Anzahl der Teile, um die Anzahl der zu erstellenden Polygone zu erhöhen oder zu verringern.
Klicken Sie alternativ in das Feld, löschen Sie den Inhalt, und geben Sie einen Wert ein.
- Aktivieren oder deaktivieren Sie Verbleibende Fläche zusammenführen.
Aktiviert
Das verbleibende Polygon wird mit dem benachbarten Teil zusammengeführt.
Hinweis:
Ist die verbleibende Breite größer oder gleich der angegebenen Breite, wird das verbleibende Polygon nicht zusammengeführt.
Deaktiviert
Für die verbleibende Breite wird ein zusätzliches Polygon erstellt.
- Klicken Sie auf Teilen.