Mit der Standard- oder Advanced-Lizenz verfügbar.
Mosaik-Datasets werden verwendet, um Bilddaten zu verwalten, anzuzeigen, zu veröffentlichen und zu verteilen. Sie können sie mit den Werkzeugen im Toolset "Mosaik-Dataset" in der Toolbox "Data Management" erstellen, bearbeiten und verwalten.
Wenn Sie ein Mosaik-Dataset erstellen, wird es als leerer Container in der Geodatabase mit einigen Standardeigenschaften definiert, dem Sie Bilddaten hinzufügen können. Sie müssen über Lesezugriff auf diese Geodatabase und eine ArcGIS AllSource Standard- oder ArcGIS Pro Advanced-Lizenz verfügen.
Erstellen eines Mosaik-Datasets und Hinzufügen von Daten zu einem Mosaik-Dataset
Gehen Sie wie folgt vor, um ein Mosaik-Dataset zu erstellen und ihm Daten hinzuzufügen:
- Erstellen Sie das Mosaik-Dataset.
- Klicken Sie mit der rechten Maustaste im Bereich Katalog auf die Geodatabase, und klicken Sie auf Neu > Mosaik-Dataset, um das Werkzeug Mosaik-Dataset erstellen zu öffnen. Alternativ können Sie das Werkzeug Mosaik-Dataset erstellen direkt über den Bereich Geoverarbeitung öffnen.
Wenn Sie keine Geodatabase für das Mosaik-Dataset haben, verwenden Sie das Werkzeug File-Geodatabase erstellen, um eine zu erstellen.
- Geben Sie die Werte für Name des Mosaik-Datasets und Koordinatensystem an.
Das Koordinatensystem muss nicht mit den Raster-Daten übereinstimmen, die Sie hinzufügen. Es wird jedoch verwendet, um weitere Komponenten wie Grenzen und Footprints zu erstellen. Zudem ist es der Standard-Raumbezug des Mosaik-Datasets, wenn darauf zugegriffen wird. Alle Raster-Datasets in einem anderen Raumbezug werden unmittelbar neu projiziert, um das mosaikierte Bild zu erstellen.
- Klicken Sie mit der rechten Maustaste im Bereich Katalog auf die Geodatabase, und klicken Sie auf Neu > Mosaik-Dataset, um das Werkzeug Mosaik-Dataset erstellen zu öffnen. Alternativ können Sie das Werkzeug Mosaik-Dataset erstellen direkt über den Bereich Geoverarbeitung öffnen.
- Fügen Sie dem Mosaik-Dataset Daten hinzu.
- Klicken Sie zum Hinzufügen von Bildern mit der rechten Maustaste auf das Mosaik-Dataset im Bereich Katalog, und klicken Sie auf Raster hinzufügen, um das Werkzeug Raster zu Mosaik-Dataset hinzufügen zu öffnen. Alternativ können Sie auf das Werkzeug Raster zu Mosaik-Dataset hinzufügen direkt über den Bereich "Geoverarbeitung" zugreifen und es öffnen. Geben Sie für den Parameter Eingabedaten die Option Datei an, um einzelne Bilddateien auszuwählen. Geben Sie Ordner an, um alle Bilddateien in einem Verzeichnis auszuwählen, oder Dataset, um die Raster-Datasets in einer Geodatabase aufzunehmen.
- Geben Sie die Werte für Mosaik-Dataset und Raster-Typ an.
- Aktivieren Sie Übersichten aktualisieren im Abschnitt Mosaik-Nachbearbeitung.
Das Werkzeug Raster zu Mosaik-Dataset hinzufügen fügt die Daten hinzu, berechnet die erforderlichen Informationen und generiert die Übersichten. Anschließend kann das Mosaik-Dataset verwendet oder veröffentlicht werden
Wenn Sie einer Karte ein Mosaik-Dataset hinzufügen, wird es als benutzerdefinierter Gruppen-Layer hinzugefügt. Standardmäßig sind Grenz-, Footprint- und Bild-Layer vorhanden. Weitere Informationen zu diesen benutzerdefinierten Gruppen-Layern finden Sie unter Layer-Typen in einem Mosaik-Dataset-Layer.
Hinweis:
Wenn das Raumbezugssystem der Daten und des Mosaik-Datasets auf anderen Sphäroiden basiert, müssen Sie möglicherweise eine bestimmte geographische Transformation definieren. Sie können die Veränderung an zwei Positionen definieren. Wenn Sie Bilddaten zum Mosaik-Dataset hinzufügen, die ein anderes Datum als das Mosaik-Dataset aufweisen, legen Sie den Wert Geographische Transformationen im Dialogfeld Umgebungseinstellungen fest. Wenn sich das Datum des Mosaik-Datasets von dem der Quellbilddaten unterscheiden soll, öffnen Sie über den Bereich Katalog die Eigenschaften des Mosaik-Datasets, klicken Sie auf die Registerkarte Standardeinstellungen, und legen Sie die Eigenschaft Transformationen des geographischen Koordinatensystems fest.
Tipp:
Ein referenziertes Mosaik-Dataset ist ein bestimmter Typ von Mosaik-Dataset. Dieses Mosaik-Dataset hat Einschränkungen und wird in der Regel verwendet, um ein Mosaik-Dataset zu verteilen, damit Benutzer die Eigenschaften des Originals nicht ändern können. Außerdem bietet es zusätzliche Möglichkeiten, Daten in einem Mosaik-Dataset anzuzeigen.
Weitere Informationen zu referenzierten Mosaik-Datasets finden Sie unter Source, derived, and referenced mosaic datasets.
Hinzugefügte Funktionen
Sie können ein Mosaik-Dataset erstellen, indem Sie den Namen und das Raumbezugssystem definieren (wie in den Schritten oben veranschaulicht). Es gibt jedoch weitere Parameter, mit denen Sie Mosaik-Dataset-Produkte erstellen können, die zu den Anforderungen Ihrer Anwendung passen. Dazu gehören der Pixeltyp, die Anzahl von Bändern und Informationen zur Bandwellenlänge. Darüber hinaus können Sie Mosaik-Datasets optimieren, indem Sie Eigenschaften wie die Standardeinstellungen der Anzeige und Verarbeitungsvorlagen definieren und die Eingaben beispielsweise durch Bearbeitung ihrer Footprints optimieren.
Optimieren des Mosaik-Datasets
In den Schritten im vorherigen Abschnitt haben Sie keine Eigenschaften festgelegt und die Werkzeugparameter nicht geändert. Es gibt weitere Parameter für das Werkzeug Mosaik-Dataset erstellen, mit denen Sie das Mosaik-Dataset anpassen können. Sie steuern die Produkteigenschaften und die Pixeleigenschaften des Mosaik-Datasets, die Einfluss auf die Merkmale des Mosaik-Datasets und die Ausgaben haben können.
Produkteigenschaften
Mit dem Parameter "Produktdefinition" können Sie das Mosaik-Dataset anpassen, damit es Daten mit einer bestimmten Anzahl von Bändern und Wellenlängen enthält. Die Produktdefinition steuert, wie dem Mosaik-Dataset die Daten hinzugefügt werden und wie es standardmäßig angezeigt wird. Außerdem unterstützt sie einen Teil der Verarbeitung.
Die am häufigsten verwendeten Produktdefinitionen sind:
- Natürliche Farbe: Erstellt ein Dreiband-Mosaik-Dataset mit roten, grünen und blauen Wellenlängenbereichen.
- Natürliche Farbe und Infrarot: Dies erstellt ein Vierband-Mosaik-Dataset mit roten, grünen, blauen und Nahinfrarot-Wellenlängenbereichen.
- Infrarotfarbe: Dies erstellt ein Dreiband-Mosaik-Dataset mit roten, grünen und Nahinfrarot-Wellenlängenbereichen.
Das Verwenden einer Produktdefinition ist beim Hinzufügen von Daten, die Wellenlängeninformationen in ihren Metadaten enthalten, hilfreich. Wenn die Wellenlängeninformationen anders in den Eingaben sortiert sind, werden sie alle ordnungsgemäß angeordnet, wenn sie dem Mosaik-Dataset hinzugefügt werden. Wenn Band 1 in einer QuickBird-Szene z. B. eine blaue Wellenlänge ist und Band 3 im Mosaik-Dataset die blauen Wellenlängen enthalten soll, wird dem blauen Band des Mosaik-Datasets das blaue Band der QuickBird-Szene zugeordnet. Ohne diese Produktdefinition würde das blaue Band der QuickBird-Szene möglicherweise dem roten Band des Mosaik-Datasets zugeordnet. Die richtige Reihenfolge ist unten aufgeführt.
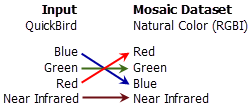
Mit weiteren Produktdefinitionen werden bestimmte Produkte für Satellitenbilder unterstützt, z. B. Sentinel, Landsat und WorldView. Darüber hinaus können Sie eine benutzerdefinierte Produktdefinition erstellen, in der Sie die Anzahl von Bändern, deren Reihenfolge und deren Wellenlängenbereiche definieren. Dazu bearbeiten sie den Parameter Produktbanddefinitionen.
Detailinformationen:
Wenn Sie ein Mosaik-Dataset mit einer Produktdefinition mit weniger Bändern als die Eingabe erstellen, werden die zusätzlichen Bänder aus dem Mosaik-Dataset ausgeschlossen. Wenn die Produktdefinition des Mosaik-Datasets beispielsweise "Natürliche Farbe" ist und die Eingabe fünf Bänder enthält, werden zwei der Bänder aus dem Mosaik-Dataset ausgeschlossen. Die ausgeschlossenen Bänder sind diejenigen, deren Wellenlängenbereiche am weitesten von den Bereichen entfernt sind, die für die natürlichen Farbbänder definiert sind: Rot, Grün, Blau (RGB).
Wenn es mehr Bänder im Mosaik-Dataset als in der Eingabe gibt, enthält das Mosaik-Dataset kein leeres Band. Das Band, dessen Wellenlänge dem zusätzlichen Band am nächsten liegt, wird verwendet. In diesem Fall werden die Bildbänder im Mosaik-Dataset dupliziert.
Wenn die Eingabe keine Informationen zur Wellenlänge aufweist, kann sie zum Mosaik-Dataset hinzugefügt werden, allerdings müssen Sie sicherstellen, dass die Bänder in der richtigen Reihenfolge hinzugefügt werden. Möglicherweise müssen Sie die Funktion "Bänder extrahieren" verwenden, um die Bänder in einer anderen Reihenfolge darzustellen, als sie in der Bildquelldatei gespeichert sind.
Pixeleigenschaften
Als Alternative zum Angeben einer Produktdefinition können Sie die Anzahl von Bändern und den Ausgabepixeltyp im Mosaik-Dataset definieren. Die Anzahl von Bändern und der Pixeltyp sind Eigenschaften des Mosaik-Datasets, vergleichbar mit einem Raster-Dataset. Sind sie nicht definiert, wenn Sie das Mosaik-Dataset erstellen, werden sie von der Anwendung ermittelt. Standardmäßig werden diese Informationen vom ersten Raster abgeleitet, das dem Mosaik-Dataset hinzugefügt wird. Sie können aber auch von Funktionen geändert werden, die Sie hinzufügen und die die Standardeinstellungen ändern.
Wenn Sie die Typen von Raster-Daten kombinieren, die im Mosaik-Dataset verwendet werden, sollten Sie diese Werte definieren. Wenn z. B. Raster-Daten aus einem Einzelband-Orthofoto und einem Dreiband-Orthofoto verwendet werden, müssen Sie drei Bänder angeben. Andernfalls wird nur das erste Band des Dreiband-Orthofotos hinzugefügt, wenn das Einzelband-Orthofoto zuerst hinzugefügt wird. Wenn Sie Datenquellen für Höhenangaben mischen, können die Eingaben zudem unterschiedliche Pixeltypen aufweisen. Durch Definieren eines Pixeltyps z. B. als 32-Bit-Gleitkommazahl gehen keine Informationen verloren, wenn die zuerst hinzugefügte Eingabe 8-Bit hat und alle übrigen Eingaben größer sind.
Hinzufügen von Daten zum Mosaik-Dataset
Das Werkzeug Raster zu Mosaik-Dataset hinzufügen bietet viele Optionen. Gängige Parameter und Standardwerte:
- Stellen Sie sicher, dass das Kontrollkästchen Zellengrößenbereiche aktualisieren aktiviert ist, wenn Sie Daten hinzufügen. Zellengrößenbereichewerden verwendet, um zu bestimmen, welche Raster verarbeitet werden, um aus dem Mosaik-Dataset ein mosaikiertes Bild zu erstellen, und müssen vorhanden sein. Wenn Sie sofort weitere Daten hinzufügen möchten, können Sie die Zellengrößen für alle Daten gleichzeitig berechnen, statt immer beim Hinzufügen von Daten, da die vorhandenen Daten und die neuen Daten analysiert werden, und die Werte (neu) berechnet werden. Sie können diese Option aktivieren, wenn Sie zum letzten Mal Daten zum Mosaik-Dataset hinzufügen. Sie können aber auch das Werkzeug Bereiche der Zellengröße berechnen verwenden.
- Stellen Sie sicher, dass das Kontrollkästchen Grenze aktualisieren aktiviert ist, wenn Sie Daten hinzufügen. Die Grenze ist die Ausdehnung aller Raster-Datasets, definiert durch die Footprints. Wenn Sie weitere Daten sofort hinzufügen, können Sie wie bei den vorherigen Parametern auswählen, dass die Grenze nach dem Hinzufügen aller Daten berechnet wird.
- Stellen Sie sicher, dass das Kontrollkästchen Übersichten aktualisieren aktiviert ist, wenn Sie Daten hinzufügen. Bei Übersichten handelt sich um Bilder mit einer geringeren Auflösung. So soll die Anzeigegeschwindigkeit beschleunigt und die Auslastung der CPU verringert werden, da weniger Raster untersucht werden, um das mosaikierte Bild anzuzeigen. Erstellen Sie die Übersichten, sobald alle Daten zum Mosaik-Dataset hinzugefügt wurden (wie bei den vorherigen Parametern). Deren Erstellung dauert Zeit. Für große Mosaik-Datasets sollten Sie sie daher erstellen, wenn Ihr System nicht mit anderen Operationen ausgelastet ist. Wenn Sie sie zu einer anderen Zeit erstellen, verwenden Sie das Werkzeug Übersichten erstellen.
- Stellen Sie sicher, dass das Kontrollkästchen Unterordner einbeziehen aktiviert ist, wenn sich die Daten in Unterordnern im angegebenen Ordner befinden. Diese Option erkundet die Unterordner rekursiv, die die Daten enthalten, die hinzugefügt werden.
- Wenn Ihr Workspace doppelte Daten enthält, können Sie den Parameter Nur neue Datasets hinzufügen ändern, um Duplikate auszuschließen. Dies kann nützlich sein, jedoch dauert es länger, da jedes neue Element mit bereits hinzugefügten abgeglichen werden muss.
- Wenn die Daten keine Statistiken aufweisen, können Sie Statistiken berechnen aktivieren. Dies ist für Daten nützlich, die bereits vorverarbeitet (erweitert) wurden. Wenn das Dataset bereits Statistiken enthält, werden sie nicht neu berechnet.
- Wenn die Daten keine Pyramiden aufweisen, können Sie Raster-Pyramiden erstellen aktivieren. Pyramiden reduzieren die Anzahl von Übersichten, die für das gesamte Mosaik-Dataset generiert werden. Wenn das Dataset bereits Pyramiden enthält, werden sie nicht neu berechnet. Pyramiden sind für die Raster-Typen CADRG/ECRG, CIB und DTED nicht erforderlich.
- Um die hinzugefügten Daten in Ihrem Workspace zu beschränken, können Sie für den Parameter Dateifilter einen Filter definieren, mit dem eine Dateinamensuche durchgeführt wird. Beispielsweise können Miniaturansicht-Bilder zusammen mit den Originaldaten gespeichert werden. Wenn Sie den Raster-Typ "Raster-Dataset" verwenden, können Sie die gültige Dateierweiterung angeben (z. B. *.tif), damit die Miniaturansichten (z. B. *.gif) nicht hinzugefügt werden.
Wenn Sie das Werkzeug ausführen, um die Daten zum Mosaik-Dataset hinzuzufügen, werden Footprints für jedes Raster-Dataset erstellt. Außerdem wird die Attributtabelle mit den einzelnen Rastern gefüllt. Abhängig von den ausgewählten Optionen werden Zellengrößen, Übersichten, Pyramiden, Statistiken und die Grenze erstellt.
Ändern der Eigenschaften
Eigenschaften können für das Mosaik-Dataset festgelegt werden, die Einfluss darauf haben, wie den Benutzern (oder Clients) das mosaikierte Bild angezeigt wird und wie sie damit interagieren könnten. Sie können auch die Performance des Servers oder des Image-Service beeinflussen, wenn das Mosaik-Dataset veröffentlicht wird.
Sie können auf das Dialogfeld Eigenschaften des Mosaik-Datasets über den Bereich Katalog, oder indem Sie mit der rechten Maustaste auf das Mosaik-Dataset klicken und Eigenschaften auswählen, zugreifen. Hier können Sie Änderungen zu diesen Eigenschaften vornehmen. Sie können die Werte im Dialogfeld bearbeiten, indem Sie auf den Wert neben der jeweiligen Eigenschaft klicken. Sie können entweder einen anderen Wert eingeben oder in einer Liste eine Auswahl treffen. Sie können auch das Werkzeug Mosaik-Dataset-Eigenschaften festlegen zum Ändern der Eigenschaften verwenden.
Zwei allgemeine Eigenschaften zum Festlegen der Komprimierungsmethode und der Mosaik-Methoden. Die Komprimierungsmethode kann sich auf die Übertragungsgeschwindigkeit auswirken. Es ist empfehlenswert, eine Komprimierungsmethode festzulegen, um das mosaikierte Bild schneller als ohne Komprimierung zu übertragen. Wenn Sie das Mosaik-Dataset als Image-Service bereitstellen, können Clients diese Einstellung bei Bedarf ändern, um das mosaikierte Bild zu dekomprimieren. Die Mosaik-Methode definiert die Reihenfolge, in der die Bilder zusammen mosaikiert werden, um das Bild zu erstellen. Sie können eine oder mehrere zulässige Mosaik-Methoden auswählen und festlegen, welche Methode die Standardmethode sein soll. Der Benutzer kann eine der von Ihnen festgelegten Methoden auswählen.
Für den Mosaik-Layer im Bereich Inhalt festgelegte Eigenschaften gelten nur für den Layer und werden nicht mit dem Mosaik-Dataset gespeichert, z. B. die Bandkombination oder die Mosaik-Methode. Wenn es mehrere Benutzer des Mosaik-Datasets gibt, werden sie nicht durch eine von einem anderen Benutzer verwendete Layer-Einstellung beeinträchtigt. Dies ist das gleiche Verhalten wie bei einem Dataset und Layer. Die Eigenschaften des Mosaik-Datasets können in der Karte oder durch Ändern der Standardwerte des Mosaik-Datasets konfiguriert werden.
Automatisieren des Workflow
Sie können ein Modell erstellen oder ein Skript schreiben, um das Mosaik-Dataset zu erstellen, die Daten hinzuzufügen und die Eigenschaften zu bearbeiten. Im folgenden Modell werden drei Werkzeuge verwendet: eins zum Erstellen der Geodatabase, eins zum Erstellen des Mosaik-Datasets und ein weiteres zum Hinzufügen der Bilder. Das Werkzeug Raster zu Mosaik-Dataset hinzufügen bietet Optionen zum Berechnen der Zellengrößenbereiche, zum Erstellen der Grenze und zum Generieren der Übersichten.
