Das Werkzeug Rechteck  erstellt mithilfe des Mauszeigers oder eingegebener Werte planare rechteckige oder quadratische Features. Dieses Werkzeug ist für Polygon-Feature-Layer in der Werkzeugleiste "Kartenansicht" verfügbar.
erstellt mithilfe des Mauszeigers oder eingegebener Werte planare rechteckige oder quadratische Features. Dieses Werkzeug ist für Polygon-Feature-Layer in der Werkzeugleiste "Kartenansicht" verfügbar.
Beachten Sie bei der Verwendung dieses Werkzeugs Folgendes:
- Stützpunkten für 3D-Features (mit Z-Wert-Unterstützung) werden Z-Werte basierend auf Ihren aktuellen Höheneinstellungen zugewiesen.
- Das Feature ist automatisch fertiggestellt, wenn die Position, Richtung und die Bemaßungen vollständig definiert sind.
- Klicken Sie auf die Schaltfläche Horizontal/am Gitternetz ausgerichtet
 , damit Rechtecke immer orthogonal zum Koordinatensystem der Karte oder zum Bearbeitungs-Gitternetz ausgerichtet werden. Diese Einstellung ist auch auf der Konstruktionswerkzeugleiste und im Kontextmenü verfügbar, wenn Sie mit der rechten Maustaste auf die Karte klicken.
, damit Rechtecke immer orthogonal zum Koordinatensystem der Karte oder zum Bearbeitungs-Gitternetz ausgerichtet werden. Diese Einstellung ist auch auf der Konstruktionswerkzeugleiste und im Kontextmenü verfügbar, wenn Sie mit der rechten Maustaste auf die Karte klicken.
Hinweis:
Wenn die aktive Karte auf ein geographisches Koordinatensystem eingestellt ist, werden Ihre angegebenen Entfernungen und Richtungen mit dem Nordazimutsystem (0 Grad) gemessen, was zu unerwarteten Ausrichtungs- oder Genauigkeitsfehlern führen kann.
Um diese Art von Fehlern zu vermeiden, empfiehlt es sich, der aktiven Karte ein projiziertes Koordinatensystem zuzuweisen, das mit dem Koordinatensystem des Layers oder der Layer übereinstimmt, die Sie bearbeiten.
Zeichnen oder Eingeben der Länge und Breite
Standardmäßig erstellt das Werkzeug Rechteck  ein Rechteck mit drei Mausklicks. Nachdem Sie auf zwei Positionen geklickt haben, um eine Ecke und eine Richtung anzugeben, können Sie mit der rechten Maustaste auf die Karte klicken und Längen- und Breitenwerte eingeben.
ein Rechteck mit drei Mausklicks. Nachdem Sie auf zwei Positionen geklickt haben, um eine Ecke und eine Richtung anzugeben, können Sie mit der rechten Maustaste auf die Karte klicken und Längen- und Breitenwerte eingeben.
Zum Zeichnen eines Rechtecks mit dem Mauszeiger führen Sie die folgenden Schritte aus:
- Fügen Sie Daten hinzu, und konfigurieren Sie die Bearbeitungseinstellungen.
Stellen Sie sicher, dass der Feature-Layer, den Sie bearbeiten, bearbeitbar ist, dass das der aktiven Karte zugewiesene Koordinatensystem für die Art der von Ihnen durchgeführten Bearbeitungen geeignet ist und dass das Fangen so konfiguriert ist, dass Sie effizient und genau arbeiten können.
- Klicken Sie auf der Registerkarte Karte in der Gruppe Features auf Bearbeiten
 .
. - Klicken Sie unter Inhalt auf einen Polygon-Layer.
- Klicken Sie in der Werkzeugleiste "Kartenansicht" auf das Werkzeug Rechteck
 .
. - Klicken Sie auf die Karte, um die erste Ecke zu erstellen.
Wenn Sie eine Koordinatenposition eingeben möchten, klicken Sie mit der rechten Maustaste auf die Karte, und klicken Sie dann auf Absolut X,Y,Z
 .
. - Bewegen Sie den Mauszeiger, und klicken Sie auf die Karte, um die Richtung des Features anzugeben.
Um einen Richtungswert einzugeben, klicken Sie mit der rechten Maustaste auf die Karte, und klicken Sie auf Richtung
 .
. - Bewegen Sie den Mauszeiger, um die Länge und Breite anzugeben, und klicken Sie auf die Karte.
Wenn Sie eine Koordinatenposition eingeben möchten, klicken Sie mit der rechten Maustaste auf die Karte, und klicken Sie dann auf Absolut X,Y,Z
 .
.Um Längen- oder Breitenwerte einzugeben, klicken Sie mit der rechten Maustaste, und klicken Sie auf den entsprechenden Befehl, der in der folgenden Tabelle beschrieben wird.
Schaltfläche Beschreibung Quadrat

Klicken Sie auf diese Einstellung und aktivieren Sie sie, um das Feature auf ein Quadrat zu beschränken. Ein eingegebener Wert für die Länge oder Breite wird auf die verbleibende Seite angewendet. Diese Schaltfläche ist auch in der Konstruktionswerkzeugleiste verfügbar.
Länge

Geben Sie den Längenwert ein. Wenn diese Bemaßung das Feature vollständig definiert, wird das Feature automatisch fertiggestellt.
Breite

Geben Sie den Breitenwert ein. Wenn diese Bemaßung das Feature vollständig definiert, wird das Feature automatisch fertiggestellt.
- Klicken Sie auf der Werkzeugleiste Kartenansicht auf Alle Änderungen speichern.
Sie können auch auf dem Menüband in der Gruppe Änderungen verwalten auf Alle Änderungen speichern
 klicken.
klicken. - Klicken Sie auf der Registerkarte Bearbeiten in der Gruppe Schließen auf Bearbeitungsmodus schließen
 .
.Sie können optional die Bearbeitung fortsetzen, bis Sie den Bearbeitungsmodus schließen möchten.
Sie können auch die Bearbeitung fortsetzen, bis Sie den Bearbeitungsmodus schließen möchten.
Bearbeitungsmodus ist aktiviert, und auf dem Menüband wird die Registerkarte Bearbeiten angezeigt.
Eingeben der Richtung und Größe
Über das Dialogfeld Richtung/Größe  kann ein Rechteck aus Werten erstellt werden, die Sie für Richtung, Länge und Breite eingeben. Um Richtungs- oder Entfernungseinheiten zu ändern, klicken Sie auf den Dropdown-Pfeil für einen Parameter.
kann ein Rechteck aus Werten erstellt werden, die Sie für Richtung, Länge und Breite eingeben. Um Richtungs- oder Entfernungseinheiten zu ändern, klicken Sie auf den Dropdown-Pfeil für einen Parameter.
Führen Sie die folgenden Schritte aus, um ein Rechteck anhand von Werten für Richtung und Größe zu erstellen:
- Fügen Sie Daten hinzu, und konfigurieren Sie die Bearbeitungseinstellungen.
Stellen Sie sicher, dass der Feature-Layer, den Sie bearbeiten, bearbeitbar ist, dass das der aktiven Karte zugewiesene Koordinatensystem für die Art der von Ihnen durchgeführten Bearbeitungen geeignet ist und dass das Fangen so konfiguriert ist, dass Sie effizient und genau arbeiten können.
- Klicken Sie auf der Registerkarte Karte in der Gruppe Features auf Bearbeiten
 .
. - Klicken Sie unter Inhalt auf einen Polygon-Layer.
- Klicken Sie in der Werkzeugleiste "Kartenansicht" auf das Werkzeug Rechteck
 .
. - Klicken Sie auf die Karte, um die erste Ecke zu erstellen.
Wenn Sie eine Koordinatenposition eingeben möchten, klicken Sie mit der rechten Maustaste auf die Karte, und klicken Sie dann auf Absolut X,Y,Z
 .
. - Klicken Sie mit der rechten Maustaste, klicken Sie auf Richtung/Größe
 , wählen Sie die Einheiten aus, geben Sie die Richtungs- und Entfernungswerte ein, und drücken Sie die Eingabetaste.
, wählen Sie die Einheiten aus, geben Sie die Richtungs- und Entfernungswerte ein, und drücken Sie die Eingabetaste.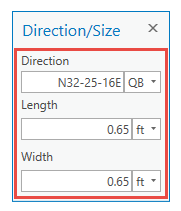
- Klicken Sie auf der Werkzeugleiste Kartenansicht auf Alle Änderungen speichern.
Sie können auch auf dem Menüband in der Gruppe Änderungen verwalten auf Alle Änderungen speichern
 klicken.
klicken. - Klicken Sie auf der Registerkarte Bearbeiten in der Gruppe Schließen auf Bearbeitungsmodus schließen
 .
.Sie können optional die Bearbeitung fortsetzen, bis Sie den Bearbeitungsmodus schließen möchten.
Sie können auch die Bearbeitung fortsetzen, bis Sie den Bearbeitungsmodus schließen möchten.
Bearbeitungsmodus ist aktiviert, und auf dem Menüband wird die Registerkarte Bearbeiten angezeigt.
Tastenkombinationen
Die in der folgenden Tabelle beschriebenen Tastenkombinationen bieten eine alternative Möglichkeit, Befehle dieses Werkzeugs auszuführen.
| Tastenkombination | Aktion | Hinweis |
|---|---|---|
Registerkarte | Horizontal/am Gitternetz ausgerichtet | Bei aktivierter Option wird das Feature vertikal oder horizontal mit 90-Grad-Winkel beschränkt. |
A | Eine Richtung | Das Dialogfeld Richtung öffnen. |
L | Eine Länge | Das Dialogfeld Länge öffnen |
W | Eine Breite | Das Dialogfeld Breite öffnen |
F6 | Absolut XYZ angeben | Das Dialogfeld Absolut X,Y,Z öffnen. |
UMSCHALT und Ziehen | Quadratische Form erstellen | Die Form auf ein Quadrat beschränken. Den ersten Punkt des Rechtecks erstellen, die Tastenkombination drücken und den Punkt ziehen. |
UMSCHALT | Quadrat aktivieren oder deaktivieren | Bei aktivierter Option wird die Form auf ein Quadrat beschränkt. |