Um eine Verbindung mit Oracle über Oracle-Clients auf ArcGIS-Client-Computern herzustellen, legen Sie Umgebungsvariablen fest, die auf den Oracle-Client verweisen, und erstellen Sie über ArcGIS eine Datenbankverbindung.
Um ArcGIS Server-Web-Services zu veröffentlichen, die auf die Daten in Ihrer Oracle-Datenbank verweisen, registrieren Sie die Datenbankverbindungsdatei bei den ArcGIS Server-Sites.
Installieren der Oracle-Client-Software
Die Oracle-Client-Software muss auf allen ArcGIS-Client-Computern installiert werden, die eine Verbindung mit der Datenbank herstellen. Wenn Sie nicht berechtigt sind, Software auf den Computern zu installieren, auf denen ArcGIS-Clients ausgeführt werden, muss der Oracle-Client von der IT-Abteilung installiert und konfiguriert werden.
Installieren Sie eine Version der Oracle-Client-Anwendung, die mit der Version der Datenbank kompatibel ist, mit der Sie eine Verbindung herstellen möchten.
Sie können den Oracle Instant, Runtime oder Administrator Client bei Oracle anfordern und entsprechend den Anweisungen in der Oracle-Dokumentation auf dem Client-Computer installieren.
Anhand der Informationen in der folgenden Tabelle kann die geeignete Oracle-Clientkonfiguration ermittelt werden:
| Installationskombinationen | Zu verwendende Konfiguration |
|---|---|
ArcGIS Server (Site mit einem Computer) und Oracle werden auf demselben Server installiert, ArcGIS AllSource wird auf unterschiedlichen Computern installiert. | Installieren Sie einen 64-Bit-Oracle-Client auf allen ArcGIS AllSource-Computern, und stellen Sie die PATH-Variable auf das Startverzeichnis des Oracle-Clients ein. Sie müssen keinen Oracle-Client auf dem Server installieren, da die zu verbindenden Dateien mit dem Oracle-Datenbankmanagementsystem installiert werden. Die Systemvariable LD_LIBRARY_PATH (Linux) oder PATH (Microsoft Windows) muss auf das Startverzeichnis von Oracle festgelegt sein. Wenn Sie einen TNS-Namen für den Oracle-Client festlegen, müssen Sie auf dem ArcGIS Server- und dem ArcGIS AllSource-Computer denselben Namen verwenden. |
ArcGIS Server wird auf mindestens einem Computer installiert, der vom DBMS getrennt ist. ArcGIS AllSource wird auf Computern installiert, die sowohl von Oracle als auch von ArcGIS Server getrennt sind. | Installieren Sie einen 64-Bit-Oracle-Client auf allen ArcGIS AllSource-Computern, und stellen Sie die PATH-Variable auf das Startverzeichnis des Oracle-Clients ein. Installieren Sie den 64-Bit-Client für Oracle auf allen ArcGIS Server-Computern, und stellen Sie sicher, dass die Systemvariable "PATH" (Windows) bzw. "LD_LIBRARY_PATH" (Linux) auf das Startverzeichnis des Oracle-Clients eingestellt ist. Wenn Sie einen TNS-Namen für den Oracle-Client festlegen, müssen Sie auf dem ArcGIS Server- und dem ArcGIS AllSource-Computer denselben Namen verwenden. |
ArcGIS Server und ArcGIS AllSource werden auf demselben Server und Oracle wird auf einem anderen Server installiert. | Installieren Sie den 64-Bit-Oracle-Client auf allen ArcGIS Server-Computern. Sowohl ArcGIS Server als auch ArcGIS AllSource verwenden diesen Client. Legen Sie für die Systemvariable "PATH" das Startverzeichnis des Oracle-Clients fest. |
ArcGIS Server, ArcGIS AllSource und Oracle werden auf einem Computer installiert. | ArcGIS Server und ArcGIS AllSource verwenden die mit dem Oracle-Datenbankmanagementsystem installierten 64-Bit-Client-Dateien, um die Verbindung herzustellen. Stellen Sie die PATH-Variable auf das Startverzeichnis des Oracle-Clients ein. Wenn die ArcGIS Server-Site zusätzliche Server umfasst, installieren Sie den 64-Bit-Oracle-Client auf jedem Server der Site, und stellen Sie die PATH-Variable auf das Startverzeichnis des Oracle-Clients ein. |
Herstellen einer Verbindung von ArcGIS AllSource
Legen Sie nach der Installation des Oracle-Clients auf dem ArcGIS AllSource-Computer für die PATH-Umgebungsvariable einen Speicherort auf dem Oracle-Client fest, und erstellen Sie eine Datenbankverbindung.
Festlegen der PATH-Variable
Legen Sie für die PATH-Umgebungsvariable auf dem ArcGIS AllSource-Computer den Speicherort der Oracle-Client-Installation fest. Die Anweisungen zum Festlegen der PATH-Umgebungsvariable finden Sie in der Microsoft Windows-Dokumentation.
Wenn ArcGIS AllSource auf dem Computer ausgeführt wurde, bevor Sie die PATH-Variable festgelegt haben, starten Sie es neu, damit die neue Einstellung wirksam wird.
Verbinden mit der Datenbank
Fügen Sie über das Dialogfeld Datenbankverbindung oder das Geoverarbeitungswerkzeug Datenbankverbindung erstellen eine Datenbankverbindung hinzu.
In den folgenden Schritten wird die Verwendung des Dialogfeldes Datenbankverbindung zur Herstellung einer Verbindung mit Oracle beschrieben.
- Öffnen Sie den Bereich Katalog in ArcGIS AllSource.
- Klicken Sie mit der rechten Maustaste auf Datenbanken oder einen Ordner unter Ordner, und klicken Sie dann auf Neue Datenbankverbindung.
- Wählen Sie aus der Dropdown-Liste Datenbankplattform den Eintrag Oracle aus.
- Wählen Sie eine der folgenden Verbindungsoptionen aus dem Dropdown-Menü Verbindungstyp aus:
- Standard: Wählen Sie diese Option, um eine Verbindung mit Oracle Easy Connect-Zeichenfolgen herzustellen.
Stellen Sie sicher, dass die Oracle-Instanz so konfiguriert wird, dass Easy Connect zulässig ist. Wenn der Oracle-Client vollständig installiert ist, Sie jedoch die Easy Connect-Syntax zum Herstellen der Verbindung verwenden möchten, müssen Sie sicherstellen, dass die Datei sqlnet.ora auf dem Client so konfiguriert ist, dass die Verwendung von Easy Connect zulässig ist, und dass der Oracle-Server so konfiguriert ist, dass die Easy Connect-Syntax zulässig ist.
- TNS: Wählen Sie diese Option, wenn Sie den Oracle-Client zum Verwenden von TNS-Verbindungen auf jedem ArcGIS-Client-Computer konfiguriert haben.
Geben Sie im Feld Net Service Name den Namen des Net Service an, den Sie in der tnsnames.ora-Datei definiert haben.
Im folgenden Beispiel ist der Net Service Name in der tnsnames.ora-Datei als "myoratnsname" definiert.

- Standard: Wählen Sie diese Option, um eine Verbindung mit Oracle Easy Connect-Zeichenfolgen herzustellen.
- Wenn Sie den Standard-Verbindungstyp verwenden, geben Sie die folgenden Informationen an:
- Wenn die Oracle-Instanz nicht die Standard-Oracle-Portnummer überwacht, geben Sie die Nicht-Standard-Portnummer in das Feld Port ein.
- Geben Sie eine der folgenden Optionen im Textfeld Hostname ein:
- den Namen des Oracle-Servers, zum Beispiel myserver
- die IP-Adresse des Oracle-Servers, zum Beispiel 10:10:10:10 Setzen Sie IPv6-Adressen in Klammern, z. B. [4000:ab5:0:0:f666:d191:77f5:e2bd].
- eine URL, die den Oracle-Servernamen enthält, z. B. //myserver
- Geben Sie den Oracle-Servicenamen oder die ID im Feld Datenbank ein.
Im folgenden Beispiel ist der Oracle-Servername "myserver", der Oracle-Servicename ist "myoracledb", und die Kommunikation findet über den Port 60000 statt.
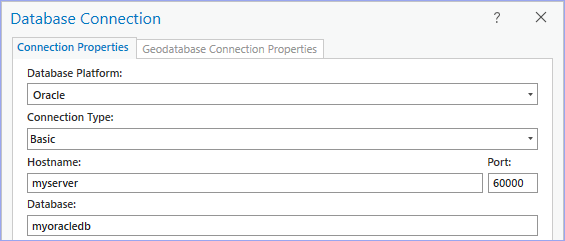
- Wählen Sie den Authentifizierungstyp, der für die Herstellung einer Verbindung mit der Datenbank verwendet werden soll: Datenbankauthentifizierung oder Betriebssystemauthentifizierung.
- Wenn Sie Betriebssystemauthentifizierung wählen, müssen Sie keinen Benutzernamen und kein Kennwort eingeben. Die Verbindung wird anhand des Anmeldenamens und des Kennwortes hergestellt, die zur Anmeldung beim Betriebssystem verwendet wurden. Falls es sich bei den Anmeldedaten für das Betriebssystem nicht um eine gültige Datenbankanmeldung handelt, kann keine Verbindung hergestellt werden. Die Betriebssystemauthentifizierung kann nicht in Kombination mit dem Oracle Instant Client verwendet werden.
Hinweis:
Wenn Sie die Betriebssystemauthentifizierung in Oracle verwenden, ist das Betriebssystem mit der Zeichenfolge "os_authent_prefix" (standardmäßig OPS$) als Präfix versehen und wird in der Tabelle "USERNAME" gespeichert. Beim Herstellen einer Verbindung mit der Geodatabase darf der Benutzername maximal 30 Zeichen umfassen. In diesen bestimmten Fällen gibt ArcGIS den Benutzernamen in Anführungszeichen an und übergibt ihn an die Datenbank. Diese Anführungszeichen werden bei den 30 Zeichen mitgezählt.
Wenn Sie Datenbankauthentifizierung auswählen, müssen Sie in den Textfeldern Benutzername und Kennwort einen gültigen Datenbankbenutzernamen und ein Kennwort angeben. Benutzernamen dürfen maximal 30 Zeichen lang sein.
Deaktivieren Sie die Option Benutzername und Kennwort speichern, wenn Sie die Anmeldeinformationen nicht als Teil der Verbindung speichern möchten. Dies erhöht die Sicherheit der Datenbank. Allerdings werden Sie in diesem Fall bei jedem Verbindungsaufbau zur Eingabe eines Benutzernamens und eines Kennwortes aufgefordert.
Hinweis:
Die Option Benutzername und Kennwort speichern muss für Verbindungsdateien aktiviert sein, die die Datenbankauthentifizierung verwenden und ArcGIS-Web-Services den Zugriff auf die Datenbank gewähren. Dies gilt auch, wenn Sie in ArcGIS AllSource nach Daten suchen möchten, auf die über diese Verbindungsdatei zugegriffen wird.
- Wenn Sie Betriebssystemauthentifizierung wählen, müssen Sie keinen Benutzernamen und kein Kennwort eingeben. Die Verbindung wird anhand des Anmeldenamens und des Kennwortes hergestellt, die zur Anmeldung beim Betriebssystem verwendet wurden. Falls es sich bei den Anmeldedaten für das Betriebssystem nicht um eine gültige Datenbankanmeldung handelt, kann keine Verbindung hergestellt werden. Die Betriebssystemauthentifizierung kann nicht in Kombination mit dem Oracle Instant Client verwendet werden.
- Geben Sie einen Namen für die Verbindungsdatei in das Feld Name der Verbindungsdatei ein.
Während Sie die Verbindungsinformationen eingeben, wird ein Standardname erstellt. Sie können den Standardnamen verwenden oder einen aussagekräftigeren Dateinamen eingeben.
Dies ist der Name, der im Bereich Katalog und in der Ansicht "Katalog" angezeigt wird, sowie der Name der auf der Festplatte gespeicherten .sde-Datei.
- Klicken Sie auf Überprüfen, um zu bestätigen, dass die Verbindungsinformationen gültig sind und auf die Datenbank zugegriffen werden kann.
Wenn die Datenbank eine Geodatabase enthält und die Verbindung gültig ist, ist die Registerkarte Geodatabase-Eigenschaften nun aktiv. Bei Bedarf können Sie die Eigenschaften der Geodatabase-Verbindung ändern, um eine Verbindung zu einer traditionellen Version und nicht zur Default-Version herzustellen, die Verbindung als Verbindung zu einer Verzweigungsversion zu konfigurieren oder eine Verbindung zu einem historischen Zeitpunkt herzustellen.
- Klicken Sie auf OK, um die Verbindungsdatei zu erstellen.
Unter Datenbanken im Bereich Katalog wird eine Datenbankverbindung angezeigt, und im Verzeichnis des .sde-Projekts wird eine Verbindungsdatei (ArcGIS AllSource) erstellt.
Herstellen einer Verbindung von ArcGIS Server
Legen Sie nach der Installation eines 64-Bit-Clients für Oracle auf allen Computer in der ArcGIS Server-Site Variablen fest, erstellen Sie eine Datenbankverbindungsdatei, gewähren Sie Berechtigungen, und registrieren Sie die Datenbank bei der ArcGIS Server-Site.
Erstellen einer Datenbankverbindungsdatei
Erstellen Sie wie oben beschrieben über das Dialogfeld Datenbankverbindung in ArcGIS AllSource eine Datenbankverbindungsdatei.
Alternativ können Sie auch das Werkzeug Datenbankverbindung erstellen in ArcGIS AllSource ausführen oder mithilfe von Python den Befehl Datenbankverbindung erstellen auf einem ArcGIS Server-Computer ausführen und eine Datenbankverbindungsdatei (.sde) erstellen, die eine Verbindung zu der Datenbank herstellt.
Die folgenden Informationen beziehen sich auf die Erstellung einer Datenbankverbindungsdatei zur Verwendung mit ArcGIS Server:
- Speichern Sie die Benutzerinformationen mit der Verbindungsdatei.
- Wenn Sie stattdessen die Betriebssystemauthentifizierung verwenden, müssen Sie ein Domänenkonto für das ArcGIS Server-Konto verwenden und dieses zur Oracle-Datenbank hinzufügen.
- Wenn Sie eine TNS-Verbindung verwenden, stellen Sie sicher, dass Sie denselben Net Service Name in der tnsnames.ora-Datei auf allen Computern in der ArcGIS Server-Site verwenden sowie in den ArcGIS AllSource-Clients, aus denen Sie veröffentlichen.
Gewähren von Berechtigungen
Dem Datenbankbenutzer, der Datenbankrolle bzw. dem ArcGIS Server-Konto (bei Verwendung der Betriebssystemauthentifizierung), die Sie zum Herstellen einer Datenbankverbindung verwenden, müssen Berechtigungen in der Datenbank erteilt werden, um auf die zu veröffentlichenden Daten zugreifen zu können. Die Berechtigungen und die Umstände, unter denen Sie den Benutzern diese Berechtigungen erteilen müssen, lauten wie folgt:
| Berechtigung | Grund |
|---|---|
CREATE SESSION | Ist erforderlich, um eine Verbindung mit der Datenbank herzustellen. |
CREATE TABLE | Auswahlsätze verursachen die Erstellung einer Protokolldateitabelle in der Geodatabase. Wenn ein Benutzer nicht über diese Berechtigung verfügt, werden im Schema des SDE-Benutzers Protokolldateitabellen erstellt. |
SELECT-Berechtigungen für zu veröffentlichende Datasets | Erteilen Sie dem Benutzer oder dem ArcGIS-Konto mindestens SELECT-Berechtigungen für die Datasets, die veröffentlicht werden sollen. |
INSERT-, UPDATE- oder DELETE-Berechtigungen für Daten, die in editierbaren Feature-Services veröffentlicht werden | Um Daten über einen Feature-Service zu bearbeiten, müssen die erforderlichen Berechtigungen für die Bearbeitung von Datasets gewährt werden. |
Die ersten beiden oben aufgeführten Berechtigungen müssen vom Datenbankadministrator gewährt werden. Wenn die Daten sich in einer Geodatabase befinden, muss der Datenbesitzer die erforderlichen Berechtigungen für die Datasets gewähren. Befinden sie sich in einer Datenbank, kann der Datenbesitzer Berechtigungen für Datasets aus ArcGIS erteilen, oder der Datenbankadministrator kann die erforderlichen Berechtigungen mithilfe von Datenbankwerkzeugen gewähren.
Weitere Informationen finden Sie unter Berechtigungen für Geodatabases in Oracle oder Berechtigungen zum Verwenden von ArcGIS mit einer Oracle-Datenbank.
Registrieren der Datenbank
Damit ArcGIS Server-Sites auf die Daten zugreifen können, müssen Sie mithilfe der erstellten Datenbankverbindungsdatei einen registrierten Data Store in ArcGIS AllSource hinzufügen oder ein Data-Store-Element im Portal hinzufügen.