Ein Web Feature Service (WFS) ist eine offene Spezifikation zum Bereitstellen von geographischen Features über das Web. Im Gegensatz zum Web Map Service (WMS) gibt ein WFS-Service tatsächliche Features mit Geometrie und Attributen zurück. Sie können in ArcGIS AllSource eine Verbindung mit einem WFS-Service von Open Geospatial Consortium (OGC) herstellen, indem Sie eine WFS-Service-Verbindung erstellen oder ein WFS-Element aus dem aktiven Portal hinzufügen.
Hinzufügen einer WFS-Serververbindung
Um eine WFS-Serververbindung hinzuzufügen, führen Sie die folgenden Schritte aus:
- Klicken Sie auf der Registerkarte Einfügen in der Gruppe Projekt auf die Schaltfläche Verbindungen. Klicken Sie dann auf Server und auf Neuer WFS-Server
 .
.Das Dialogfeld WFS-Server-Verbindung hinzufügen wird angezeigt.
- Geben Sie die URL der WFS-Server-Site, mit der Sie eine Verbindung herstellen möchten, in das Textfeld Server-URL ein.
Die URL variiert je nach Site-Konfiguration.
Eine Beispiel-URL ist: https://sampleserver6.arcgisonline.com/arcgis/services/SampleWorldCities/MapServer/WFSServer
- Wählen Sie im Dropdown-Menü Version die WFS-Version aus, mit der Sie eine Verbindung herstellen möchten.
Die Standardversion stellt eine Verbindung mit der Version mit der höchsten Nummer auf dem Server her.
- Wenn der WFS-Service, mit dem Sie eine Verbindung herstellen, über zusätzliche Funktionen verfügt oder wenn Sie eine ArcGIS AllSource-clientspezifische Eigenschaft für die WFS-Serververbindung festlegen möchten, müssen Sie im Abschnitt Parameter für benutzerdefinierte Anforderung benutzerdefinierte Namen und Werte für Anforderungsparameter hinzufügen.
Zu den häufig verwendeten reservierten Schlüsselwörtern, die für ArcGIS AllSource-Clients spezifisch sind, zählt PAGESIZE, mit dem das clientseitige Paging aktiviert wird, BBOX, mit dem Features auf einen bestimmten geographischen Bereich beschränkt werden, MAXFEATURES, mit dem die maximale Anzahl von in der Karte angezeigten Features festgelegt wird (standardmäßig wird 3000 als Grenzwert verwendet), sowie SWAPXY, mit dem die Achsenreihenfolge des Layers vertauscht wird. Diese Schlüsselwörter werden auf alle Layer angewendet, die in der WFS-Serververbindung aufgeführt sind. Wenn Sie die Eigenschaften einzelner Layer ändern möchten, können Sie sie auf der Registerkarte WFS in den Layer-Eigenschaften anzeigen und ändern. Beachten Sie, dass ArcGIS AllSource serverspezifische zusätzliche Parameter nicht überprüfen kann.
Führen Sie die folgenden Schritte aus, um benutzerdefinierte Parameter hinzuzufügen:
- Klicken Sie auf die erste Zelle.
- Geben Sie den Parameternamen in die Zelle unter der Spalte Parameter ein.
- Geben Sie den Parameterwert in die Zelle unter der Spalte Wert ein.
- Um weitere Parameter hinzuzufügen, klicken Sie auf die Schaltfläche Zeile hinzufügen, und wiederholen Sie die Schritte a bis c.
Führen Sie die folgenden Schritte aus, um benutzerdefinierte Parameter zu löschen:
- Wählen Sie die Zeile mit dem Parameter, der gelöscht werden soll.
- Klicken Sie auf Zeile entfernen, um die Zeile zu löschen.
- Wiederholen Sie die Schritte a und b für jeden Parameter, der gelöscht werden soll.
- Falls zutreffend, authentifizieren Sie den Service mit einer der folgenden Vorgehensweisen:
- Wenn der Service durch Standardauthentifizierung gesichert ist, klicken Sie im Dropdown-Menü Authentifizierung auf Server-Authentifizierung, und geben Sie den Benutzernamen und das Kennwort ein. Um den Benutzernamen und das Kennwort in der Windows-Anmeldeinformationsverwaltung oder in der Verbindungsdatei zu speichern, aktivieren Sie die Optionen unter der Überschrift Anmeldedaten speichern.
- Wenn der Service durch eine OAuth 2.0-basierte Authentifizierung gesichert ist, klicken Sie im Dropdown-Menü Authentifizierung auf die entsprechende Verbindung in der Dropdown-Liste. Unter Verbinden mit Authentifizierungsanbietern über ArcGIS Pro finden Sie Informationen, wie Sie eine Verbindung zu Authentifizierungsanbietern hinzufügen können, sofern noch keine vorhanden ist. Klicken Sie bei Bedarf auf Anmelden, um die Verbindung mit dem Anbieter zu authentifizieren.
- Klicken Sie auf OK.
Eine WFS-Verbindungsdatei (.wfs) wird erstellt und im Home-Verzeichnis des Projekts gespeichert. Ein Element mit Verweis auf diese Verbindungsdatei wird dem Projekt hinzugefügt und die Verbindung wird im Ordner Server auf der Registerkarte Projekt des Bereichs Katalog angezeigt.
- Erweitern Sie die WFS-Verbindung, um die Layer im WFS-Service anzuzeigen, klicken Sie mit der rechten Maustaste auf einen Layer, und klicken Sie auf eine Option im Dropdown-Menü Neuem Element hinzufügen, oder klicken Sie auf Zur aktuellen Karte hinzufügen
 , um den WFS-Layer zur Karte hinzuzufügen.
, um den WFS-Layer zur Karte hinzuzufügen.Sie haben auch die Möglichkeit, den Service per Drag & Drop in die Kartenansicht oder den Bereich Inhalt zu verschieben.
Das Dialogfeld WFS-Layer hinzufügen wird mit Layer-Optionen angezeigt, und der WFS-Layer wird zur Karte hinzugefügt. Es ist möglich, das Hinzufügen des Layers zur Karte abzubrechen, indem Sie im Fortschrittsdialogfeld auf Abbrechen klicken. Wenn die Daten nach dem Hinzufügen zur Karte nicht wie erwartet angezeigt werden, können Sie die WFS-Layer-Eigenschaften ändern.
WFS-Services ermöglichen das Hinzufügen eines oder mehrerer Layer. Sie können eine Gruppe von Layern auswählen, indem Sie die Umschalttaste gedrückt halten und auf den ersten und letzten hinzuzufügenden Sublayer der Gruppe klicken. Nicht aufeinanderfolgende Layer können Sie auswählen, indem Sie beim Klicken auf die einzelnen Layer die STRG-Taste gedrückt halten. Nach Auswahl der Layer klicken Sie mit der rechten Maustaste auf die ausgewählten Layer, um sie entweder der aktuellen Karte oder einer neuen Karte hinzuzufügen. Es nimmt mehr Zeit in Anspruch, mehrere Layer gleichzeitig hinzuzufügen, als nur einen Layer.
Hinzufügen eines WFS-Service aus der aktiven Portal-Verbindung
WFS-Services können auch dem Portal hinzugefügt werden. Es gibt die folgenden drei Quellen für WFS-Elemente im Portal:
- WFS-Services, die auf ArcGIS Server-Sites veröffentlicht werden, die Sie mit dem Portal verbunden haben, werden dem Portal automatisch als Elemente hinzugefügt.
- WFS-Services von Drittanbietern, die im Portal als Elemente hinzugefügt werden.
- Gehostete WFS-Services, die erstellt werden, indem ein WFS-Service aus einem gehosteten Feature-Layer veröffentlicht wird.
Jeder dieser WFS-Portal-Elementtypen kann der Karte anhand der folgenden Schritte hinzugefügt werden:
- Klicken Sie im Bereich Katalog auf die Registerkarte Portal.
- Navigieren Sie in den Sammlungen Eigene Inhalte, Eigene Gruppen oder ArcGIS Online zu den WFS-Elementen, die Sie verwenden möchten, bzw. suchen Sie sie dort.
Zeigen Sie mit der Maus auf ein Portal-Element, damit der Elementtyp angezeigt wird.
- Klicken Sie mit der rechten Maustaste auf das Element, und klicken Sie auf eine Option im Dropdown-Menü Neuem Element hinzufügen, oder klicken Sie auf Zu aktueller Karte hinzufügen
 , um den WFS-Layer der Karte hinzuzufügen.
, um den WFS-Layer der Karte hinzuzufügen.Sie haben auch die Möglichkeit, den Service per Drag & Drop in die Kartenansicht oder den Bereich Inhalt zu verschieben. Wenn der Service mehrere Layer enthält, werden Sie dazu aufgefordert, den Layer auszuwählen, der der Karte hinzugefügt werden soll.
Das Dialogfeld WFS-Layer hinzufügen wird mit Layer-Optionen angezeigt, und der WFS-Layer wird zur Karte hinzugefügt. Es ist möglich, das Hinzufügen des Layers zur Karte abzubrechen, indem Sie im Fortschrittsdialogfeld auf Abbrechen klicken. Wenn die Daten nach dem Hinzufügen zur Karte nicht wie erwartet angezeigt werden, können Sie die WFS-Layer-Eigenschaften ändern.
WFS-Services ermöglichen das Hinzufügen eines oder mehrerer Layer. Sie können eine Gruppe von Layern auswählen, indem Sie die Umschalttaste gedrückt halten und auf den ersten und letzten hinzuzufügenden Sublayer der Gruppe klicken. Nicht aufeinanderfolgende Layer können Sie auswählen, indem Sie beim Klicken auf die einzelnen Layer die STRG-Taste gedrückt halten. Nach Auswahl der Layer klicken Sie mit der rechten Maustaste auf die ausgewählten Layer, um sie entweder der aktuellen Karte oder einer neuen Karte hinzuzufügen. Es nimmt mehr Zeit in Anspruch, mehrere Layer gleichzeitig hinzuzufügen, als nur einen Layer.
Verwenden des Dialogfelds "WFS-Layer hinzufügen"
Im Dialogfeld WFS-Layer hinzufügen können Sie einige der optionalen Layer-Eigenschaften festlegen, die für WFS-Layer verfügbar sind. Dazu gehört das Festlegen der maximalen Anzahl an Features und einer Seitengröße sowie das Einschränken von Features auf einen Interessenbereich durch Angabe einer Ausdehnung. Sie können diese Eigenschaften auch im Dialogfeld WFS-Layer-Eigenschaften ändern.

- Maximal zurückzugebende Features festlegen: Legt die Gesamtzahl der Features fest, die der Karte hinzugefügt werden. Das Hinzufügen eines sehr großen Datasets zur Karte kann zu Performance-Problemen und Verlangsamung des Systems führen. Diese Option ermöglicht es Ihnen, die Anzahl der Features, die der Karte hinzugefügt werden, zu begrenzen. Bei der Verwendung mit dem Parameter Räumliche Ausdehnung verwenden wird die Anzahl der Features innerhalb der bereitgestellten Ausdehnung begrenzt.
- Seitengröße festlegen: Für WFS 2.0-Services, die das Paging unterstützen, können Sie die Anzahl der Features festlegen, die pro Ladeanforderung vom Server zurückgegeben werden sollen. Für eine WFS-GetFeature-Anforderung wird hiermit der Parameterwert count festgelegt, der in Verbindung mit dem Parameter startIndex für Paging-Anforderungen verwendet wird. ArcGIS AllSource wird versuchen, die beste Seitengröße basierend auf Ihren Service-Einstellungen zu ermitteln. Der optimale Wert kann jedoch von der Performance des Servers beim Zurückgeben von Features abhängen, bevor es zu einem Timeout kommt (ca. 15 Sekunden). Beispielsweise würden Server, die 25.000 Features vor dem Timeout zurückgeben können, eine viel schnellere Ladezeit der Karte erzielen, wenn die Seitengröße auf 25.000 festgelegt ist. Dadurch verringert sich die Gesamtzahl der Anforderungen, die vom Client an den Server gesendet werden. Einige Server mit geringerer Performance können jedoch möglicherweise nur 200 Features zurückgeben, bevor es zu einem Timeout kommt. In diesem Fall ist ein niedriger Wert für die Seitengröße erforderlich, um Ladefehler aufgrund von Timeouts zu vermeiden. Außerdem werden mehr Anforderungen zum Laden von Daten an den Server gesendet.
- Räumliche Ausdehnung verwenden: Wählen Sie diese Option, um die Anzahl der Features durch Angabe eines Interessenbereichs (räumliche Ausdehnung) einzuschränken.
- Aktiviert: Beschränkt die Anzahl der Features, die der Karte hinzugefügt werden, durch Angabe einer Ausdehnung. Um diese Funktionalität nutzen zu können, muss der WFS-Service den Parameter BBOX unterstützen. Geben Sie die zu verwendende Ausdehnung im Parameter Ausgewählte Ausdehnung an.
- Deaktiviert: Die Anzahl der der Karte hinzugefügten Features ist nicht räumlich begrenzt. Dies ist die Standardeinstellung.
- Ausgewählte Ausdehnung: Legt eine benutzerdefinierte Ausdehnung fest, um die der Karte hinzugefügten Daten einzuschränken. Sie können die Koordinaten manuell eingeben oder die Ausdehnung aus der aktuell sichtbaren Ausdehnung, der Ausdehnung der Daten in allen Layern oder der Ausdehnung eines bestimmten Layers übernehmen.
Die Eigenschaften im Dialogfeld WFS-Layer hinzufügen können auch auf der Registerkarte WFS im Dialogfeld Layer-Eigenschaften angezeigt oder geändert werden.
Das ArcGIS-Datenmodell lässt nur einen Geometrietyp pro Tabelle zu. Wenn ein Layer mit gemischter Geometrie zu einer Karte hinzugefügt wird, wird der Geometrietyp des Layers durch Abfrage des ersten Features im WFS-Service bestimmt. Wenn die erste Zeile in den Daten beispielsweise ein Polygon ist, wird der WFS-Layer als Polygon-Layer zur Karte hinzugefügt.
Verwenden benutzerdefinierter Anforderungsparameter
Das Formular für benutzerdefinierte Anforderungsparameter kann zur Eingabe zusätzlicher Funktionen verwendet werden, die vom WFS-Service unterstützt werden. Das eingegebene Schlüsselwertpaar kann ein benutzerdefinierter Parameter sein, der nur für Ihre WFS-Serverimplementierung gilt. Sie können aber auch eines der reservierten Schlüsselwörter verwenden, die vom ArcGIS AllSource-Client implementiert wurden.
Verwenden eines Schlüsselwertpaares
Einige WFS-Services können spezifische Schlüsselwertpaare aufweisen, mit denen eine benutzerdefinierte Abfrage für den Service ausgeführt wird. Die Schlüsselwertpaare werden nach dem Fragezeichen an die WFS-URL angehängt. Die WFS-URL lautet z. B. https://sampleserver6.arcgisonline.com/arcgis/services/SampleWorldCities/MapServer/WFSServer?. Wenn Sie einen benutzerdefinierten Parameter mit dem Namen myCustomKey haben, können Sie den Wert myCustomKey in die Zelle Parameter und den Wert in die Zelle Wert eingeben. Wenn ArcGIS AllSource eine Verbindung zum WFS-Service anfordert, wird das Schlüsselwertpaar an die WFS-URL angefügt, z. B. https://sampleserver6.arcgisonline.com/arcgis/services/SampleWorldCities/MapServer/WFSServer?request=GetCapabilities&service=WFS&myCustomKey=myValue.
Verwenden eines reservierten Schlüsselwortes
Der ArcGIS AllSource-WFS-Client bietet reservierte Schlüsselwörter, mit denen eine Verbindungseigenschaft für die WFS-Serververbindung angegeben werden kann. Der Wert, den Sie für diese Parameter festlegen, wird auf alle Layer des WFS-Service angewendet. Wenn Sie ein reserviertes Schlüsselwort auf einzelne Layer im WFS-Service anwenden möchten und nicht auf die gesamte Service-Verbindung, müssen Sie mehrere Verbindungen mit unterschiedlichen Parameterwerten erstellen oder in der Karte die WFS-Layer-Eigenschaften aktualisieren. In der folgenden Tabelle sind die Namen und Werte der benutzerdefinierten Parameter aufgeführt, anhand derer Sie die Eigenschaften der WFS-Serververbindungsdatei festlegen können:
| Schlüsselwort | Beschreibung |
|---|---|
BBOX | Geben Sie eine Rahmenausdehnung an, um die Ausdehnung der zurückgegebenen Features zu beschränken, z. B. -122.5,37.7,-122.3,37.8. Dieser Parameter ist nützlich, wenn Sie die Anzahl der Features, die in allen WFS-Layern zurückgegeben werden, auf einen bestimmten geographischen Bereich beschränken möchten. Dies gilt ausschließlich für den Snapshot-Modus. |
MAXFEATURES | Legen Sie die maximale Anzahl von Features fest, die für Layer in einer WFS-Serververbindung zurückgegeben werden. Durch die Festlegung dieses Wertes lassen sich Performance-Probleme vermeiden, wenn der Service über eine größere Anzahl von Features verfügt. Der Standardwert ist 3000. Wenn Ihre Daten umfangreich sind, können Sie diesen Wert auf eine hohe Zahl setzen, um mehr Features anzuzeigen. Wenn Ihr Service Paging unterstützt, können Sie den Parameter PAGESIZE anpassen, um Ihre Daten effizienter zu laden. |
MODE | Geben Sie die Auswahl des Verbindungsmodus für den Layer an. Standardmäßig lautet der Verbindungsmodus "Snapshot".
|
OUTPUTFORMAT | Geben Sie das Format an, in dem die Features angefordert werden sollen. WFS-Services können verschiedene Ausgabeformattypen unterstützen, standardmäßig wird jedoch das GML-Format verwendet. Verwenden Sie diese Option nur, wenn der Service das angegebene Ausgabeformat unterstützt. Sie können in der GetCapabilities-Antwort überprüfen, welche Ausgabeformate der Service unterstützt.
Die Eigenschaften SWAPXY und SWAPXYFILTER werden nicht verwendet, wenn das Ausgabeformat GeoJSON ist. |
PAGESIZE | Geben Sie die zu verwendende Seitengröße an, wenn mit einer GetFeature-Anforderung Daten in die Karte geladen werden sollen. Standardmäßig wird eine Seitengröße von 200 verwendet, insofern der Service Paging unterstützt. Verwenden Sie dieses Schlüsselwort, um die Anzahl der Features zu ändern, die pro Anforderung zurückgegeben werden sollen (unter Verwendung des WFS-Parameters count=). Der optimale Wert für die Seitengröße hängt von der Performance des Servers ab. Idealerweise wird dieser Wert auf die maximale Anzahl von Features festgelegt, die der Service in einer GetFeature-Anforderung zurückgeben kann, ohne dass es zu einem Timeout des Servers kommt (ca. 15 Sekunden). Für Server mit einer kurzen Reaktionszeit kann eine Seitengröße von 10.000 bis 50.000 die beste Lösung sein. Bei Servern mit einer längeren Reaktionszeit oder einer Begrenzung der Anzahl der Features, die pro Antwort zurückgegeben werden, kann ein Timeout-Fehler durch eine kleinere Seitengröße von 100 vermieden werden. Bei einem Service, der kein Paging unterstützt und über eine große Anzahl von Features verfügt, kann es beim Laden der Layer auf der Karte zu Performance-Einbußen kommen, da alle Features in einer einzigen Anforderung zurückgegeben werden. Dieses Schlüsselwort ist nur für WFS 2.0-Services geeignet, die die Parameter startIndex und count unterstützen. Das Schlüsselwort ist nicht anwendbar, wenn der Verbindungsmodus "Bei Bedarf" verwendet wird. |
STRINGLENGTH | Geben Sie die Länge für Textfelder im WFS-Layer an. Wenn ein Layer in der Karte geöffnet wird, wird die Länge aller Textfelder standardmäßig auf 255 Zeichen gekürzt. |
SWAPXY | Tauschen Sie die XY-Koordinaten für die Darstellung des Layers aus.
|
SWAPXYFILTER | Tauschen Sie die XY-Koordinaten für räumliche Filteranforderungen aus, die an den Server gesendet werden.
|
HTTPMETHOD | Geben Sie die HTTP-Methode an, die beim Senden von Anforderungen an den Server im Modus "Bei Bedarf" verwendet werden soll. Standardmäßig sendet ArcGIS AllSource POST-Anforderungen an den Server im Modus "Bei Bedarf". Dadurch können mehr erweiterte Filter an den Server gesendet werden. Einige WFS-Implementierungen unterstützen jedoch keine POST-Anforderungen. In diesem Fall können Sie HTTPMETHOD auf GET festlegen und auf die grundlegende Funktionalität des WFS-Layers im Modus "Bei Bedarf" zugreifen.
|
Hinweis:
Alle Schlüsselwörter außer BBOX, STRINGLENGTH, OUTPUTFORMAT und HTTPMETHOD weisen eine entsprechende Einstellung für den Layer in den WFS-Layer-Eigenschaften auf. Sie können auf die WFS-Layer-Eigenschaften zugreifen, indem Sie mit der rechten Maustaste im Bereich Inhalt auf den Layer klicken und Eigenschaften auswählen.
Neben den aufgeführten Schlüsselwörtern, die zum Angeben von Eigenschaften für WFS-Serververbindungen verwendet werden können, gibt es reservierte Schlüsselwörter, die nicht verwendet werden können, da sie für WFS-Services oder ArcGIS eine besondere Bedeutung haben. Dazu zählen: NAMESPACE, TYPENAME, VERSION, SERVICE, CRSNAME, REQUEST, USER, URL, PASSWORD, MODE, ANONYMOUS, HTTPTIMEOUT, CAPABILITIES_PARAMETERS und CONNECTIONPATH.
Verwenden des Werkzeugs "WFS in Feature-Class"
Sie können das Geoverarbeitungswerkzeug "WFS in Feature-Class" verwenden, um Daten aus einem WFS-Service in eine Geodatabase herunterzuladen. Das Werkzeug ermöglicht das Erstellen von Skripts für das Herunterladen von WFS-Daten und unterstützt komplexe WFS-Services.
Um mit dem Werkzeug Daten aus einem komplexen WFS-Service herunterzuladen, führen Sie die folgenden Schritte aus:
- Öffnen Sie das Geoverarbeitungswerkzeug WFS in Feature-Class.
Sie können das Werkzeug öffnen, indem Sie im Bereich Geoverarbeitung im Konvertierungswerkzeug unter dem Toolset Von WFS dorthin navigieren, oder Sie können über die Suchleiste anhand des Namens nach dem Werkzeug suchen.
Das Dialogfeld des Werkzeugs WFS in Feature-Class wird angezeigt.
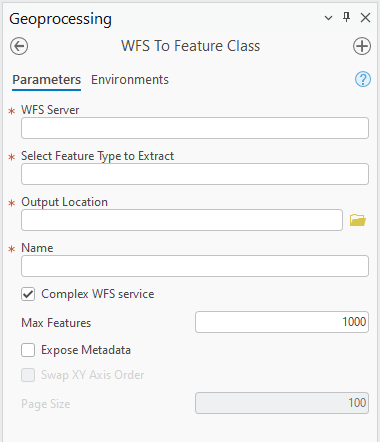
- Wenn es sich bei Ihrem WFS-Service um einen komplexen Service handelt, aktivieren Sie das Kontrollkästchen Komplexer WFS-Service.
- Fügen oder geben Sie die URL Ihres WFS-Service in den Parameter WFS-Server ein, und klicken Sie auf eine Stelle außerhalb des Parametertextfelds.
http://gisserver.example.com/geoserver/ows?
Dadurch wird das Dropdown-Menü des Parameters Zu extrahierenden Feature-Typ auswählen mit einer Liste der zum Herunterladen verfügbaren Layer befüllt.
- Wählen Sie einen Layer aus dem Dropdown-Menü aus.
- Geben Sie über den Parameter Ausgabeverzeichnis einen Speicherort für den Download an.
Wenn Komplexer WFS-Service aktiviert ist, erfolgt die Ausgabe als File-Geodatabase, weshalb der Speicherort ein Ordner sein muss.
Wenn Komplexer WFS-Service deaktiviert ist, erfolgt die Ausgabe als Feature-Class, weshalb der Speicherort eine Geodatabase oder ein Feature-Dataset in einer Geodatabase sein muss.
- Geben Sie im Parameter Name einen Namen für die Ausgabe-Feature-Class oder Geodatabase an.
- Zusätzlich können Sie einen Wert für den Parameter Max. Features eingeben, um die Anzahl der zurückgegebenen Features zu beschränken.
- Wenn Komplexer WFS-Service aktiviert ist, können optional auch die Service-Metadaten durch Aktivieren des Parameters Metadaten verfügbar machen zur Verfügung gestellt werden. Dadurch werden Metadatentabellen in der Ausgabe-Geodatabase erstellt und befüllt.
- Optional können Sie die Features auf einen Interessenbereich beschränken, indem Sie beim Ausführen des Werkzeugs einen Wert für die Ausdehnung für den Parameter Verarbeitungsausdehnung auf der Registerkarte Umgebungen angeben (oder die arcpy.env.extent-Umgebung festlegen, wenn Sie Python verwenden).
Codebeispiele für die Automatisierung dieses Prozesses in einem Python-Skript finden Sie in der Werkzeugdokumentation.