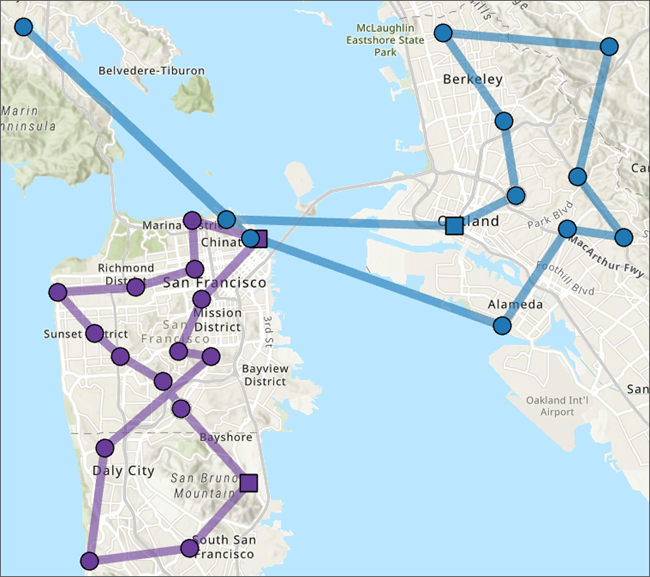Mit der Network Analyst-Lizenz verfügbar.
In dieser Übung suchen Sie die besten Routen für die Fahrzeugflotte eines Vertriebsunternehmens, das Waren von einem Vertriebszentrum an 25 Lebensmittelgeschäfte liefert. Jedes Geschäft hat einen bestimmten Warenbedarf und jeder Lastwagen verfügt über eine spezifische Ladekapazität. Die Hauptzielsetzung ist, Lastenwagen in der Flotte einer Teilmenge der Geschäfte zuzuweisen und die Lieferungen so zu strukturieren, dass die Gesamttransportkosten auf ein Minimum reduziert werden.
Dies kann durch die Berechnung eines Vehicle Routing Problem (VRP) erzielt werden. Sobald die Liefersequenz festgelegt ist, erstellen Sie Wegbeschreibungen für die resultierenden Routen, die elektronisch verteilt oder ausgedruckt und den Fahrern der Lieferwagen übergeben werden können.
Hinweis:
Beim Durcharbeiten dieses Lernprogramms kann als Netzwerkdatenquelle eine der folgenden Optionen verwendet werden: das für das Lernprogramm angegebene Netzwerk-Dataset, ArcGIS Online oder ein ArcGIS Enterprise-Routing-Service, der mit einem Netzwerk-Dataset veröffentlicht wurde, das die Geographie der Eingabedaten der Analyse abdeckt. Wenn Sie ArcGIS Online verwenden, werden Credits verbraucht. Weitere Informationen zur Netzwerkanalyse mit einem ServiceAbrufen der Daten
Die Daten für dieses Lernprogramm können online heruntergeladen werden.
- Wechseln Sie zur Daten-Download-Seite.
- Klicken Sie auf die Schaltfläche Herunterladen, um die Datei lokal zu speichern.
- Entzippen Sie die heruntergeladene Datei.
Erstellen einer Karte
Gehen Sie folgendermaßen vor, um eine Karte zu erstellen:
- Starten Sie ArcGIS AllSource.
- Erstellen Sie ein neues Projekt, indem Sie auf die Vorlage Karte klicken. Optional können Sie den Namen Ihres Projekts und den Speicherort ändern.
Ein neues Projekt mit einer Karte wird angezeigt.
Hinzufügen von Lernprogrammdaten zum Projekt
Ein Netzwerk-Dataset ist ein intelligentes Modell des Straßensystems. Es enthält nicht nur den Standort und die Attribute der Straßen, sondern auch Informationen darüber, inwiefern Straßen zusammenhängen. Zum Beispiel welche Straßen miteinander verbunden sind, auf welchen verbundenen Straßen das Wenden erlaubt ist und wo nicht, und andere Informationen, die beeinflussen können, welche Reisewege möglich sind und wie lange die Reise dauert. Der Routen-Solver verweist auf das Netzwerk-Dataset, um den kürzesten Pfad zwischen Stopps zu ermitteln.
Hinweis:
Wenn Sie mit ArcGIS Online eine Analyse durchführen, referenziert der Solver ein hochwertiges, weltweites Netzwerk-Dataset, das in der ArcGIS Online-Cloud gespeichert ist und ArcGIS Online-Credits verbraucht. Sie können auch Ihr eigenes Netzwerk-Dataset verwenden, das lokal auf Ihrem Computer gespeichert ist. Oder Sie verwenden ArcGIS Enterprise für die Veröffentlichung von Routing-Services, indem Sie Ihr eigenes Netzwerk-Dataset einsetzen und die Services mit Ihrem Enterprise-Portal so konfigurieren, dass sie von ArcGIS AllSource verwendet werden.Führen Sie die folgenden Schritte aus, um ein Netzwerk-Dataset zu einer Karte hinzuzufügen.
- Klicken Sie im Bereich Katalog, der sich standardmäßig auf der rechten Seite der Anwendung befindet, mit der rechten Maustaste auf Ordner, und wählen Sie Ordnerverbindung hinzufügen
 aus.
aus.Daraufhin wird das Dialogfeld Ordnerverbindung hinzufügen angezeigt.
- Navigieren Sie zu dem Ordner, in dem Sie die Lernprogrammdaten abgelegt haben, doppelklicken Sie auf Network Analyst und anschließend auf Lernprogramm, um den Ordner auszuwählen.
- Klicken Sie auf OK.
Es wird eine Verbindung zu dem Lernprogrammordner erstellt.
- Erweitern Sie im Bereich Katalog Ordner > Lernprogramm > SanFrancisco.gdb > Verkehr.
- Ziehen Sie Streets_ND, das ein Netzwerk-Dataset-Symbol aufweist
 , auf die Karte.
, auf die Karte.Das Netzwerk-Dataset wird dem Bereich Inhalt und der Karte hinzugefügt.
- Klicken Sie ggf. im Bereich Inhalt mit der rechten Maustaste auf Streets_ND, und wählen Sie Auf Layer zoomen
 aus, um den Bereich San Francisco anzuzeigen.
aus, um den Bereich San Francisco anzuzeigen.Standardmäßig werden in Netzwerk-Datasets mit Verkehrsdaten die Verkehrsbedingungen für die aktuelle Uhrzeit angezeigt, wenn sie der Karte hinzugefügt werden. Da dieses Netzwerk-Dataset historische Verkehrsdaten enthält, sehen Sie die typischen Verkehrsbedingungen für die aktuelle Uhrzeit und den Wochentag. Nicht alle Straßen in diesem Netzwerk-Dataset enthalten Verkehrsdaten, d. h., es werden standardmäßig nur Netzwerk-Datasets mit Verkehrsdaten angezeigt.
Das durch das Netzwerk-Dataset abgedeckte Gebiet ist dort, wo Sie Netzwerkanalysen vornehmen können.
Da das Netzwerk-Dataset nicht angezeigt werden muss, um eine Analyse durchzuführen, blenden Sie es als Nächstes aus.
- Deaktivieren Sie im Bereich Inhalt das Kontrollkästchen bei Streets_ND, um nur die Grundkarte anzuzeigen.
- Klicken Sie im Bereich Katalog auf Tutorial > SanFrancisco.gdb > Analysis.
- Klicken Sie im Bereich Katalog mit der rechten Maustaste auf den Layer Stores, und wählen Sie Zu aktueller Karte hinzufügen
 aus.
aus.Der Layer Stores wird dem Bereich Inhalt und der Karte hinzugefügt.
- Wiederholen Sie Schritt 9, um der Karte den Layer DistributionCenter hinzuzufügen.
Hinweis:
Sie können der Karte auch einen Layer hinzufügen, indem Sie ihn aus dem Bereich Katalog auf die Karte ziehen.
Fügen Sie als Nächstes eines der im Ordner enthaltenen Netzwerk-Datasets zu der Karte hinzu.
Hinweis:
Wenn Sie ArcGIS Online oder einen ArcGIS Enterprise-Routing-Service als Netzwerkdatenquelle verwenden möchten, ist es nicht erforderlich, der Karte ein Netzwerk-Dataset hinzuzufügen.
Erstellen des Vehicle Routing Problem-Layers
Ein VRP-Layer (Vehicle Routing Problem) bietet die Struktur und Eigenschaften, die zum Einrichten und Berechnen von Vehicle Routing Problems erforderlich sind. Er enthält außerdem die Ergebnisse nach einer Problemlösung.
- Klicken Sie auf der Registerkarte Analyse in der Gruppe Workflows auf Netzwerkanalyse > Vehicle Routing Problem
 .
.Der VRP-Layer wird dem Bereich Inhalt hinzugefügt. Er enthält mehrere Sublayer, die Eingaben und Ausgaben der Analyse enthalten.
Dieser verweist auf das Netzwerk-Dataset "San Francisco", weil sich das Netzwerk bei der Erstellung des VRP-Layers im Bereich Inhalt befand.
Hinweis:
Zum Ändern und Anzeigen der Netzwerkdatenquelle, die zum Erstellen des Netzwerkanalyse-Layers verwendet wird, können Sie auf der Registerkarte Analyse in der Gruppe Workflows auf das Dropdown-Menü Netzwerkanalyse klicken, um sie unter Netzwerkdatenquelle zu öffnen.
- Klicken Sie im Bereich Inhalt auf Vehicle Routing Problem, um den Gruppen-Layer auszuwählen.
Die Registerkarte VRP-Layer wird angezeigt.
- Klicken Sie auf VRP-Layer, um die Steuerelemente der Registerkarte anzuzeigen.

Sie verwenden diese Steuerelemente, um das VRP-Modell zu definieren, das Sie generieren möchten.
Tipp:
Die Registerkarte VRP-Layer wird nur dann angezeigt, wenn Sie einen VRP-Layer im Bereich Inhalt auswählen. Wenn mehrere VRP-Layer vorhanden sind, verfügen sie jeweils über eine eigene Registerkarte. Sie können die Einstellungen der Layer ändern oder mehrere Layer auswählen, um die Einstellungen für alle ausgewählten Layer zu bearbeiten, wenn sie auf dieselbe Netzwerkdatenquelle zugreifen.
Hinzufügen von Aufträgen
Sie fügen der Netzwerkanalyse-Klasse "Aufträge" die Standorte der Lebensmittelgeschäfte hinzu. Sie können sich die Aufträge wie auszuführende Befehle vorstellen. Jedes Lebensmittelgeschäft hat die Lieferung von Waren beim Vertriebszentrum angefordert. Die Elemente in der Klasse "Aufträge" werden letztendlich zu Stopps entlang den Routen der Fahrzeuge.
Die Standorte der Lebensmittelgeschäfte wurden dem Kartendokument bereits als Feature-Layer namens "Stores" hinzugefügt. Die Attribute für den Layer "Stores" enthalten Informationen zum Gesamtgewicht der in jedem Geschäft benötigten Waren (in Pfund), zum Zeitfenster, innerhalb dessen die Lieferung erfolgen muss, sowie zur Durchführungszeit (in Minuten), die in einem Geschäft für die Lieferung anfällt. Als Durchführungszeit wird die zum Entladen der Waren benötigte Zeit bezeichnet.
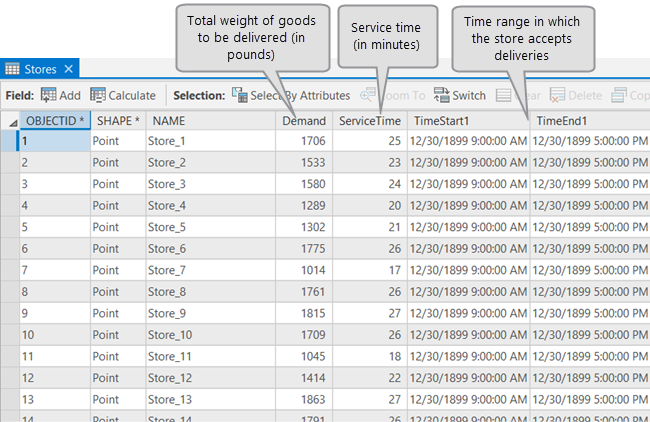
In der Tabelle wird als Datumswert der 30.12.1899 angezeigt. Dieser Datumswert bedeutet, dass nur die Uhrzeit angegeben wird. Wenn allen Uhrzeitwerten in den Uhrzeitfeldern dieses Datum zugeordnet ist, bestimmt der Solver anhand des Standarddatums das für die Berechnung zu verwendende Datum. In diesem Fall verwenden Sie für die Lösung einen generischen Montag, und dieser wird in jedem Uhrzeitfeld verwendet.
Weitere Informationen über Zeitfenster und das Angeben von Datumswerten
- Klicken Sie auf der Registerkarte VRP-Layer in der Gruppe Eingabedaten auf Aufträge importieren
 .
.Das Fenster Standorte hinzufügen wird angezeigt.
- Stellen Sie sicher, dass Eingabe-Netzwerkanalyse-Layer auf Vehicle Routing Problem und Sublayer auf Aufträge festgelegt ist.
- Klicken Sie auf den Dropdown-Pfeil für Eingabepositionen, und wählen Sie Stores aus.
Dies ist die Point-Feature-Class, die Sie vorher zur Karte hinzugefügt haben.
- Wählen Sie unter Feldzuordnungen in Eigenschaft den Eintrag Name aus, und stellen Sie sicher, dass NAME im Parameter Feldname automatisch zugeordnet wird.
- Ordnen Sie die folgenden Felder zu, wenn die Zuordnung nicht automatisch erfolgt ist.
- TimeWindowStart zu TimeStart1
- TimeWindowEnd zu TimeEnd1
- DeliveryQuantity_1 zu Demand
- Wählen Sie unter Feldzuordnungen in Eigenschaft den Eintrag MaxViolationTime aus, und geben Sie im Parameter Standardwert den Wert 0 ein.
Dies bedeutet, dass der Standort außerhalb des festgelegten Zeitfensters nicht besucht werden kann.
- Behalten Sie die Standardeinstellungen für die restlichen Parameter bei, und klicken Sie auf die Schaltfläche OK.
In der Attributtabelle für "Orders" sind insgesamt 25 Geschäfte aufgeführt, und diese werden auf der Karte als Aufträge angezeigt.
Hinzufügen von Depots
Die Waren werden von einem einzelnen Vertriebszentrum geliefert, dessen Standort im DistributionCenter-Feature-Layer angezeigt wird, der zuvor der Karte hinzugefügt wurde. Die Geschäftszeiten des Vertriebszentrums sind zwischen 8:00 und 17:00 Uhr. Sie fügen der Netzwerkanalyse-Klasse "Depots" dieses Punkt-Feature hinzu.
- Klicken Sie auf der Registerkarte VRP-Layer in der Gruppe Eingabedaten auf Depots importieren
 .
.Das Fenster Standorte hinzufügen wird angezeigt.
- Stellen Sie sicher, dass Eingabe-Netzwerkanalyse-Layer auf Vehicle Routing Problem und Sublayer auf Depots festgelegt ist.
- Klicken Sie auf den Dropdown-Pfeil für Eingabepositionen, und wählen Sie DistributionCenter aus.
- Wählen Sie unter Feldzuordnungen in Eigenschaft den Eintrag Name aus, und stellen Sie sicher, dass NAME im Parameter Feldname automatisch zugeordnet wird.
- Wählen Sie unter Feldzuordnungen in Eigenschaft den Eintrag TimeWindowStart aus, und geben Sie im Parameter Standardwert den Wert 8AM ein.
- Wählen Sie unter Feldzuordnungen in Eigenschaft den Eintrag TimeWindowEnd aus, und geben Sie im Parameter Standardwert den Wert 5PM ein.
- Behalten Sie die Standardeinstellungen für die restlichen Parameter bei, und klicken Sie auf die Schaltfläche OK.
Ein Vertriebszentrum wird in der Attributtabelle für "Depots" aufgeführt und als Depot auf der Karte angezeigt.
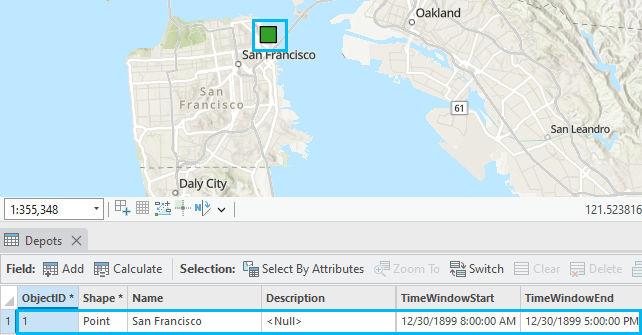
Hinzufügen von Routen
Das Vertriebszentrum verfügt über drei Lastwagen mit einer maximalen Ladekapazität von jeweils 15.000 Pfund. Sie fügen drei Routen (eine für jedes Fahrzeug) hinzu und legen die Eigenschaften für die Routen auf Grundlage der operationalen Verfahren des Zentrums fest.
- Klicken Sie auf der Registerkarte VRP-Layer in der Gruppe Eingabedaten auf den Dropdown-Pfeil Routen importieren, und wählen Sie Routen hinzufügen aus.
Das Fenster Routen für Flotten-Routing hinzufügen wird angezeigt.
- Stellen Sie sicher, dass Eingabe-Vehicle Routing Problem-Layer auf Vehicle Routing Problem festgelegt ist.
- Geben Sie für Anzahl der Routen den Wert 3 ein.
- Ändern Sie Präfix für den Routennamen in Lkw.
- Wählen Sie in den Dropdown-Listen Name des Startdepots und Name des Enddepots jeweils die Option San Francisco aus.
- Ändern Sie Früheste Startzeit und Späteste Startzeit in 8:00:00 Uhr.
- Ändern Sie Maximale Auftragsanzahl in 10.
- Geben Sie für Capacity_1 den Wert 15000 ein.
- Geben Sie für Routenbeschränkungen die folgenden Werte ein:
Parameter Wert Beschreibung Maximale Gesamtzeit
360
Aufgrund der Arbeitszeitbeschränkungen dürfen die Fahrer maximal sechs Stunden (360 Minuten) pro Schicht arbeiten.
Maximale Gesamtfahrzeit
120
Um trotz Einhaltung der Arbeitszeitbeschränkungen eine angemessene Anzahl von Geschäften zu beliefern, sollten unter Berücksichtigung der bei einem Geschäft benötigten Durchführungszeit pro Lastwagen nicht mehr als zwei Stunden (120 Minuten) Fahrzeit anfallen.
Maximale Gesamtentfernung
80
Zum Ausgleich der täglich anfallenden Treibstoff- und Wartungskosten innerhalb der Flotte sollte keiner der Lastwagen mehr als 80 Meilen auf seiner Route zurücklegen.
- Geben Sie für Kosten die folgenden Werte ein:
Parameter Wert Beschreibung Kosten pro Zeiteinheit
0,20
Dem Lastwagenfahrer werden 12 Dollar pro Stunde bezahlt, sein Lohn beträgt also $ 12,00/60 Minuten = $ 0,20 pro Minute.
Kosten pro Einheitenentfernung
1,5
Die durchschnittliche Betrag pro Meile (in Dollar) für den Kraftstoffverbrauch, die Lastwagenabschreibung und die Wartung.
- Behalten Sie die Standardeinstellungen für die restlichen Parameter bei, und klicken Sie auf die Schaltfläche OK.
Der Attributtabelle des Sublayers "Route" werden drei Routen hinzugefügt.
Festlegen der Eigenschaften des Analyse-Layers für das Vehicle Routing Problem
Das Menüband VRP-Layer enthält verschiedene Abschnitte, in denen Sie Parameter für den Layer festlegen können.
- Öffnen Sie auf der Registerkarte VRP-Layer in der Gruppe Reiseeinstellungen das Dialogfeld "Layer-Eigenschaften", indem Sie in der rechten Ecke des Abschnitts Reiseeinstellungen auf die Schaltfläche Reisemoduseigenschaften starten klicken.
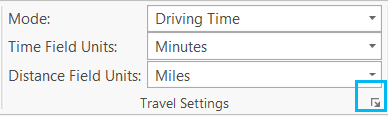
Das DialogfeldLayer Eigenschaften: Vehicle Routing Problem wird angezeigt.
- Blenden Sie den Abschnitt Wenden ein, und wählen Sie in der Dropdown-Liste Keine aus.
- Klicken Sie auf OK.
In der Dropdown-Liste Modus wird <Fahrzeit> angezeigt, um anzugeben, dass der Reisemodus angepasst ist.
- Stellen Sie sicher, dass in der Gruppe Reiseeinstellungen die Uhrzeitfeldeinheiten auf Minuten und die Entfernungsfeldeinheiten auf Meilen festgelegt sind.
Hinweis:
Die Einstellungen Uhrzeitfeldeinheiten und Entfernungsfeldeinheiten gelten für die Felder der VRP-Sublayer und wirken sich nicht auf die Richtungseinheiten aus. Die Richtungseinheiten werden immer im Standardsystem des verwendeten Gebietsschemas angegeben.
- Wählen Sie in der Gruppe Standarddatum in der Dropdown-Liste Standardmäßiger Datumstyp den Typ Wochentag aus.
- Wählen Sie in der resultierenden Dropdown-Liste der Wochentage Montag aus.
- Wählen Sie in der Gruppe Ausgabegeometrie in der Dropdown-Liste Linearer Shape-Typ der Ausgabegeometrie den Typ Gerade Linien aus.
Die Ausgabegeometrie Gerade Linien ist hilfreich, wenn Sie die der Route zugewiesenen Aufträge und die Reihenfolge, in der sie angefahren werden, ermitteln möchten. Um die genaue Route anzuzeigen, die von jedem Fahrzeug gefahren wird, verwenden Sie die Option Entlang Netzwerk.
Hinweis:
Die Optionen für die Ausgabegeometrie wirken sich nur auf die Anzeige der Routen und nicht auf die vom VRP-Solver ermittelten Ergebnisse aus. Diese Einstellung ist bei Verwendung von ArcGIS Online nicht verfügbar.
Das VRP-Menüband sollte dem folgenden Bild entsprechen.

Ausführen der Analyse
Führen Sie die VRP-Analyse aus, um die beste Routenzuweisung und Auftragssequenz zu bestimmen.
- Klicken Sie auf der Registerkarte VRP-Layer auf Ausführen

Der VRP-Solver berechnet die drei Routen, die zur Erfüllung der Aufträge erforderlich sind, und zeichnet Verbindungslinien zwischen den Aufträgen. Jede Route beginnt und endet am Vertriebszentrum und erfüllt eine Reihe von Aufträgen entlang des Wegs.

Bestimmen von Wegbeschreibungen für die Routen
Im Bereich Wegbeschreibung werden die detaillierten Manöverwegbeschreibungen angezeigt.
- Klicken Sie auf der Registerkarte VRP-Layer in der Gruppe Wegbeschreibung auf die Schaltfläche Wegbeschreibung anzeigen
 .
.Der Bereich Wegbeschreibung wird mit ausführlichen Wegbeschreibungen für jede Route angezeigt.
Hinweis:
Die Richtungseinheiten werden immer im metrischen oder britischen System entsprechend dem Standardsystem des verwendeten Gebietsschemas angegeben.
- Um mit den nachfolgenden, weiterführenden Abschnitten dieses Lernprogramms fortzufahren, schließen Sie den Bereich Wegbeschreibung. Speichern Sie andernfalls das Projekt, und beenden Sie ArcGIS AllSource.
Löschen einer vorhandenen Route
Die zuvor ermittelte VRP-Lösung hat dem Unternehmen gute Ergebnisse gebracht. Nach einigen Wochen nahm der "Truck2" zugewiesene Fahrer jedoch Urlaub. Das Vertriebsunternehmen muss jetzt die gleiche Anzahl von Geschäften mit nur zwei Lastwagen beliefern. Zum Ausgleich des zusätzlichen Arbeitsaufwands zahlte das Unternehmen den beiden anderen Fahrern Überstunden und gewährte ihnen eine bezahlte Pause pro Tag. Darüber hinaus erwarb das Vertriebsunternehmen zwei zusätzliche nebengeordnete Vertriebszentren. Diese Zentren können von den Lastwagen zum Wiederauffüllen der Ladung während der Auslieferung angefahren werden, anstatt hierfür jedes Mal zum Hauptvertriebszentrum zurückzukehren. Sie ändern nun die Lösung aus dem vorherigen Schritt entsprechend diesen Änderungen.
- Klicken Sie im Bereich Inhalt mit der rechten Maustaste auf Routen, und wählen Sie im Kontextmenü Attributtabelle aus.
Die Attributtabelle wird mit den Eingabe- und Ausgabefeldern für jede Route angezeigt.
- Wählen Sie in der Tabellensicht die Zeile für "Truck2" aus, und klicken Sie auf die Schaltfläche Auswahl löschen
 .
.Hierdurch werden die ausgewählte Zeile in der Tabelle und die entsprechende Route auf der Karte gelöscht.
- Klicken Sie auf die Registerkarte Bearbeiten, und in der Gruppe Änderungen verwalten auf die Schaltfläche Speichern
 .
. - Klicken Sie im Dialogfeld Änderungen speichern auf Ja.
Ändern von Routen zum Einbeziehen von Überstunden
Aufgrund der zusätzlichen Arbeitsauslastung möchte das Unternehmen die Beschränkungen hinsichtlich maximaler Zeit, maximaler Fahrzeit und maximaler Entfernung für die Routen entfernen. Da die Fahrer länger arbeiten müssen als zuvor, werden ihnen die Überstunden nach Ablauf der üblichen sechs Arbeitsstunden mit $ 18 pro Stunde vergütet. In diesem Schritt nehmen Sie die entsprechenden Änderungen an den Routen vor.
- Blättern Sie in der geöffneten Attributtabelle "Routen" zum Feld OvertimeStartTime, und doppelklicken Sie auf den Wert, um ihn zu bearbeiten.
- Bearbeiten Sie "Truck1" und "Truck3", sodass sie den Werten in der folgenden Tabelle entsprechen. Entfernen Sie für Attribute, die einen <NULL>-Wert aufweisen, den vorhandenen Wert.
Feldname Wert Beschreibung OvertimeStartTime
360
Den Fahrern werden die Überstunden bezahlt, wenn sie mehr als sechs Stunden (360 Minuten) arbeiten.
CostPerUnitOvertime
0,3
Dem Lastwagenfahrer werden $ 18 pro Stunde für die Überstunden bezahlt. Sein Lohn pro Minute beträgt also $ 18,00/60 Minuten = $ 0,30 pro Minute.
MaxOrderCount
20
Da den Fahrern die Überstunden bezahlt werden, wird von ihnen erwartet, dass sie eine größere Anzahl von Geschäften beliefern.
MaxTotalTime
<NULL>
Es gibt keine Beschränkungen hinsichtlich der Gesamtdauer einer Arbeitsschicht für den Fahrer.
MaxTotalTravelTime
<NULL>
Es gibt keine Beschränkungen hinsichtlich der Fahrtzeit.
MaxTotalDistance
<NULL>
Es gibt keine Beschränkungen hinsichtlich der von einem Lastwagen zurückgelegten Gesamtentfernung.

- Klicken Sie auf die Registerkarte Bearbeiten, und in der Gruppe Änderungen verwalten auf die Schaltfläche Speichern
 .
. - Klicken Sie im Dialogfeld Änderungen speichern auf Ja.
- Schließen Sie die Attributtabelle "Routen".
Hinzufügen von Lagern zum Be-/Entladen
Das Unternehmen hat zwei nebengeordnete Vertriebszentren in 800 Brush Street und 100 Old County Road erworben, die als Standorte zum Be-/Entladen für die Lastwagen genutzt werden. Die Lastwagen können ihre Ladung auffüllen, indem sie diese Standorte zum Be-/Entladen besuchen und Zeit sparen, da sie nicht zum Startdepot zurückkehren müssen. Sie fügen der Netzwerkanalyse-Klasse "Depots" die Standorte zum Be-/Entladen hinzu, indem Sie deren Adressen geokodieren. Die Routen, die einen Standort zum Be-/Entladen zum Wiederauffüllen der Ladung nutzen können, sowie die Durchführungszeit für das Be-/Entladen werden in der Netzwerkanalyse-Klasse "Lager (Be-/Entladen)" angegeben.
In der ersten Gruppe von Schritten werden die Standorte zum Be-/Entladen in den Sublayer "Depots" eingefügt.
- Klicken Sie auf die Registerkarte Karte, und klicken Sie in der Gruppe Abfrage auf die Schaltfläche Suchen
 .
.Daraufhin wird der Bereich Suchen geöffnet.
- Klicken Sie neben dem Suchfeld auf den Dropdown-Pfeil Optionen, und wählen Sie Provider-Einstellungen aus.
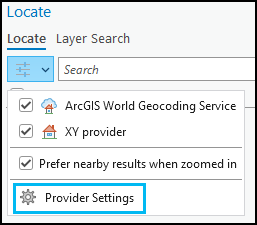
- Klicken Sie auf die Schaltfläche Locator zu Projekt hinzufügen
 .
.Das Dialogfeld Adressen-Locator auswählen wird angezeigt.
- Navigieren Sie zum Speicherort der Lernprogrammdaten, und wählen Sie SanFranciscoLocator.loc aus.
- Klicken Sie im Dialogfeld Vorhandenen Locator auswählen auf OK.
Dem Bereich Provider-Einstellungen wird "SanFranciscoLocator.loc" hinzugefügt.
- Klicken Sie auf die Schaltfläche Zurück zum Bereich "Suchen".
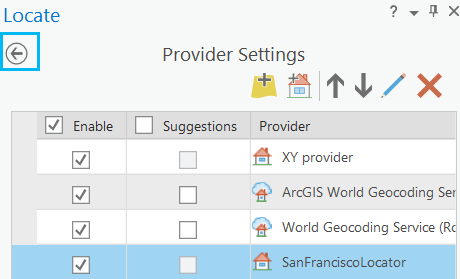
- Geben Sie 800 Brush St. gefolgt von einem Leerzeichen im Feld Suchen ein. Wählen Sie aus der angezeigten Liste der Vorschläge unter der Überschrift SanFranciscoLocator den Eintrag 800 Brush St, Oakland, California, 94607 aus.
Es werden möglicherweise zahlreiche Vorschläge für die verschiedenen Locators im Projekt angezeigt.
- Klicken Sie im Bereich mit der Kandidatenliste unter SanFranciscoLocator mit der rechten Maustaste auf 800 Brush St, Oakland, California, 94607, und wählen Sie im Kontextmenü Zu Feature-Class hinzufügen
 aus.
aus.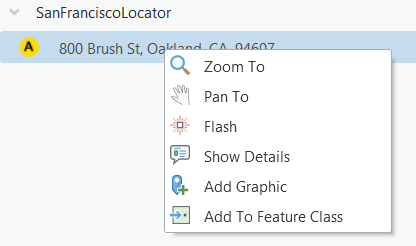
Hinweis:
Durch die Verwendung des World Geocoding Service als Locator werden Credits verbraucht.
- Blenden Sie im Dialogfeld Zu Feature-Class hinzufügen die Option Vehicle Routing Problem : Depots ein, und wählen Sie Depots aus.
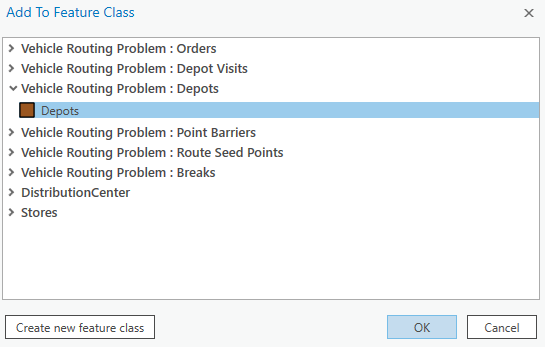
- Klicken Sie auf OK.
Der Attributtabelle "Depots" und der Karte wird ein Depot hinzugefügt.
- Wiederholen Sie die Schritte 7 bis 10 für die Adresse 100 Old County Rd, Brisbane, California, 94005.
- Schließen Sie den Bereich Suchen.
- Klicken Sie im Bereich Inhalt mit der rechten Maustaste auf den Sublayer Depots, und wählen Sie im Kontextmenü Attributtabelle aus.
- Doppelklicken Sie in der Attributtabelle "Depots" auf das Feld Name, um die neu hinzugefügten Depotnamen 800 Brush St depot und 100 Old County Rd depot in Brush St bzw. Old County Rd zu ändern.
Diese Namen müssen in der nächsten Gruppe von Schritten zum Hinzufügen der Informationen über das Lagern zum Be-/Entladen genau übereinstimmen.
- Klicken Sie auf der Registerkarte Bearbeiten in der Gruppe Änderungen verwalten auf die Schaltfläche Speichern
 .
. - Klicken Sie im Dialogfeld Änderungen speichern auf Ja.
- Schließen Sie die Attributtabelle "Depots".
- Klicken Sie im Bereich Inhalt mit der rechten Maustaste auf Lager (Be-/Entladen), und klicken Sie auf Öffnen.
Die Tabelle ist leer.
- Klicken Sie auf die Zeile Klicken Sie hier, um eine neue Zeile hinzuzufügen.
- Fügen Sie in der Attributtabelle die folgenden Informationen hinzu:
RouteName DepotName ServiceTime Truck1
Brush St
30
Truck3
Brush St
30
Truck1
Old County Rd
30
Truck3
Old County Rd
30
Stellen Sie sicher, dass Sie die gleiche Schreibweise wie in den Feldern Name der Tabellen "Depots" und "Routen" verwenden. Die Attributtabelle sollte wie in der folgenden Abbildung aussehen:
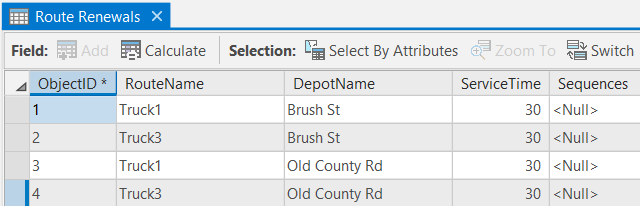
- Klicken Sie auf der Registerkarte Bearbeiten in der Gruppe Änderungen verwalten auf die Schaltfläche Speichern
 .
. - Klicken Sie im Dialogfeld Änderungen speichern auf Ja.
- Schließen Sie die Attributtabelle "Lager (Be-/Entladen)".
Hinzufügen von Pausenzeiten
Da die Fahrer länger arbeiten müssen, benötigen sie während ihrer Arbeitsschicht eine halbe Stunde Pause. In diesem Schritt geben Sie die Pausenzeiten für jede Route an.
- Klicken Sie auf der Registerkarte VRP-Layer in der Gruppe Eingabedaten auf den Dropdown-Pfeil für Pausen importieren, und wählen Sie Pausenzeiten hinzufügen aus.
Das Fenster Pausenzeiten für Flotten-Routing hinzufügen wird angezeigt.
- Stellen Sie sicher, dass der Parameter Eingabe-Vehicle Routing Problem-Layer auf Vehicle Routing Problem festgelegt ist.
- Lassen Sie Name der Zielroute leer.
Damit geben Sie an, dass die von Ihnen eingerichteten Pausenzeiten für alle Routen gelten und Einträge für jede Route derzeit in der Attributtabelle "Routen" vorgenommen werden.
- Stellen Sie sicher, dass Pausenzeitentyp auf Zeitfensterpause festgelegt ist.
- Aktivieren Sie das Kontrollkästchen Bezahlt.
Die Fahrer werden für diese Zeit bezahlt, sodass die Kosten für die Pausenzeiten in die Gesamtkosten der Route aufgenommen werden.
- Legen Sie Pausendauer auf 30 fest.
Den Fahrern wird eine Mittagspause von 30 Minuten gewährt.
- Legen Sie Beginn des Zeitfensters auf 12:30 Uhr fest.
- Legen Sie Ende des Zeitfensters auf 13:30 Uhr fest.
- Legen Sie Maximal zulässiger Zeitverstoß auf 0 fest.
Die Pausen müssen zwischen 12:30 Uhr und 13:30 Uhr beginnen. Der Wert 0 gibt an, dass die Pause nicht später als 13:30 Uhr beginnen darf,
- Behalten Sie die Standardeinstellungen für die restlichen Parameter bei, und klicken Sie auf die Schaltfläche OK.
In der Attributtabelle "Pausenzeiten" werden jetzt zwei Einträge angezeigt: für jede Route ("Truck1" und "Truck3") eine bezahlte Mittagspause zwischen 12:30 Uhr und 13:30 Uhr.

Ausführen der Analyse
Führen Sie die folgenden Schritte aus, um die Analyse auszuführen:
- Klicken Sie auf der Registerkarte VRP-Layer auf die Schaltfläche Ausführen
 .
. Der VRP-Solver berechnet die beiden Routen, die zur Erfüllung der Aufträge verwendet werden können, und zeichnet gerade Verbindungslinien zwischen den Aufträgen. Jede Route beginnt und endet am Vertriebszentrum, erfüllt eine Gruppe von Aufträgen entlang des Weges, sucht einen Standort zum Be-/Entladen des Lastwagens auf, erfüllt die verbleibenden Aufträge und kehrt zum Vertriebszentrum zurück.
Der Attributtabelle Depotstopps können Informationen dazu entnommen werden, welche Menge zu Beginn des Arbeitstages und bei den Stopps an den Standorten zum Be-/Entladen geladen wurden. In ihr werden auch die erwarteten Ankunftszeiten an diesen Standorten angezeigt.