In diesem Thema werden die Feature-Classes und Analyse-Eigenschaften des Routenanalyse-Layers beschrieben.
Weitere Informationen zum Routen-Solver
Feature-Class "Stops"
Die Feature-Class "Stops" speichert zunächst die zu erreichenden Standorte der Ausgabe-Route(n). Nachdem die Analyse ausgeführt wurde, werden die Standorte gespeichert, die von der Route erreicht wurden, diejenigen, die nicht erreicht wurden (sowie der Grund dafür, dass sie nicht erreicht wurden), und die Reihenfolge, in der die Stopps erreicht wurden sowie alle sonstigen Informationen.
In der folgenden Tabelle werden Eingabefelder, Eingabe-/Ausgabefelder und die Ausgabefelder der Feature-Class "Stops" beschrieben:
Stopps: Eingabefelder
| Eingabefeld | Beschreibung | Datentyp |
|---|---|---|
ObjectID | Das vom System verwaltete ID-Feld. | Object ID |
Shape | Das Geometriefeld, das die geographische Position des Netzwerkanalyse-Objekts angibt. | Geometrie |
Name | Der Name des Stopps. Ein Name wird automatisch zugewiesen, wenn der Stopp zur Karte hinzugefügt wird. Der Name kann bearbeitet werden. | Text |
RouteName |
Der Name der Route, zu der der Stopp gehört. Stopps mit demselben RouteName-Wert werden gruppiert. Durch Verwendung dieses Feldes können Stopps in verschiedene Routen gruppiert werden, und die Ausgabe versucht, eine Route für jede Gruppe von Stopps zu erstellen.
| Text |
TimeWindowStart | In diesem Feld wird der früheste Zeitpunkt gespeichert, zu dem der Stopp erreicht werden kann. Wenn TimeWindowStart auf 10:00 Uhr festgelegt ist und die Route den Stopp um 09:50 Uhr erreicht, wird zur Gesamtzeit eine Wartezeit von 10 Minuten hinzugefügt. Wenn das Netzwerk-Dataset ein Zeitzonenattribut enthält, beziehen sich die Datums- und Uhrzeitfelder standardmäßig auf die gleiche Zeitzone wie diejenige der Kante oder Straße, auf der sich der Stopp befindet. Wenn Sie für Datum und Uhrzeit die UTC-Zeitzone verwenden möchten, ändern Sie mit der timeZoneUsageForTimeFields-Klasse in Python die RouteSolverProperties-Eigenschaft des Routenanalyse-Layers. Die Zeitzone für die Zeitfensterfelder kann mit dem Parameter time_zone_for_time_fields im Geoverarbeitungswerkzeug Routenanalyse-Layer erstellen angegeben werden. | Datum |
TimeWindowEnd | Dieses Feld speichert den spätesten Zeitpunkt, zu dem der Stopp erreicht werden kann. Die Felder TimeWindowStart und TimeWindowEnd ergeben zusammen das Zeitfenster, in dem eine Route den Stopp erreichen kann. Wenn ein Standort für TimeWindowEnd einen Wert von 11:00 Uhr besitzt und der Stopp auf einer Route frühestens um 11:25 Uhr erreicht werden kann, wird ein Verstoß von 25 Minuten aufgezeichnet. Darüber hinaus wird der Stopp mit einem entsprechenden Symbol versehen, das auf diesen Verstoß hinweist. Wenn das Netzwerk-Dataset ein Zeitzonenattribut enthält, beziehen sich die Datums- und Uhrzeitfelder standardmäßig auf die gleiche Zeitzone wie diejenige der Kante oder Straße, auf der sich der Stopp befindet. Wenn Sie für Datum und Uhrzeit die UTC-Zeitzone verwenden möchten, ändern Sie mit der timeZoneUsageForTimeFields-Klasse in Python die RouteSolverProperties-Eigenschaft des Routenanalyse-Layers. Die Zeitzone für die Zeitfensterfelder kann mit dem Parameter time_zone_for_time_fields im Geoverarbeitungswerkzeug Routenanalyse-Layer erstellen angegeben werden. | Datum |
Attr_[Kosten] (z. B. "Attr_Minutes", wobei "Minutes" Reisekosten bezeichnet) | In diesem Feld wird die zusätzlich benötigte Zeit oder zurückgelegte Strecke an dem Stopp angegeben. Die Einheiten des Feldes werden gemäß den Einheiten des Netzwerkkostenattributs festgelegt, das in dem Feldnamen angegeben ist. Wenn beispielsweise ein DriveTime-Kostenattribut mit der Einheit "Minuten" vorhanden ist, wird Attr_DriveTime in Minuten angegeben. Ein 0 oder NULL-Wert weist darauf hin, dass der Stopp keine Durchführungszeit oder zusätzlich zurückgelegte Strecke erfordert. Sie können zusätzliche Zeit für einen Stopp hinzufügen, um darzustellen, wie viel Zeit eine Lieferung, die Installation von Ausrüstungsteilen oder die Durchführung anderer Aufgaben an dem Stopp in Anspruch nimmt. Analog dazu ist das Hinzufügen von zusätzlich zurückgelegter Strecke nützlich, um einen langen Fahrweg oder eine andere Straße zu berücksichtigen, die nicht durch Ihr Netzwerk-Dataset dargestellt wird. Wenn Sie über mehrere Netzwerkkostenattribute verfügen, werden mehrere Attr_[Kosten]-Felder angezeigt. Demzufolge sind möglicherweise mehrere zeit- oder entfernungsbasierte Attr_[Kosten]-Felder vorhanden. Die eingegebenen Feldwerte werden nur referenziert, wenn das im Feldnamen referenzierte Kostenattribut in der Analyse verwendet wird, beispielsweise zum Minimieren oder Akkumulieren der Zeit oder Entfernung. | Double |
CurbApproach | Das CurbApproach-Feld gibt die Richtung an, in der ein Fahrzeug an einem Netzwerkstandort ankommt bzw. von diesem wegfährt. Der kürzeste Weg zwischen zwei Punkten kann sich je nach Fahrrichtung, die für die Ankunft an bzw. die Abfahrt von einem Standort zulässig ist, ändern. Es sind vier Optionen (ihre codierten Werte werden in Klammern angegeben) verfügbar:
| Long |
LocationType | In diesem Feld wird der Stopp-Typ beschrieben.
| Long |
Hinweis:
Ein Zeitfenster gibt nur an, wann ein Fahrzeug an einem Stopp ankommen kann, nicht wann die Attr_[Kosten] abgeschlossen sein müssen. Wenn die Durchführungszeit und das Abfahren des Fahrzeugs vor Ablauf des Zeitfensters berücksichtigt werden sollen, subtrahieren Sie Attr_[Kosten] vom Feld TimeWindowEnd.Stopps: Eingabe-/Ausgabefelder
| Eingabe-/Ausgabefeld | Beschreibung | Datentyp |
|---|---|---|
Sequence | Als Eingabefeld gibt diese Zahl die Reihenfolge an, in der die Stopps durchlaufen werden. Sie können den Parameter Reihenfolge auf der Registerkarte Routen-Layer verwenden, um festzulegen, ob die Ausgabe-Route der Reihenfolge folgt, die in diesem Feld angegeben ist, oder ihn überschreibt, um eine optimale Reihenfolge zu erstellen, bei der das Zurückfahren auf Routenteilen auf ein Minimum reduziert wird. Innerhalb einer Route (d. h. für Stopps mit demselben RouteName-Feldwert) sollte die Sequenznummer größer sein als Null, die Gesamtzahl der Stopps jedoch nicht übersteigen. Zudem darf bei Stopps mit demselben RouteName-Feldwert keine Sequenznummer doppelt vorhanden sein. | Long |
Status | Gibt den Status des Punktes in Bezug auf seine Position im Netzwerk und das Ergebnis der Analyse an. Die möglichen Werte lauten wie folgt:
| Long |
|
Netzwerkstandortfelder
|
Zusammen beschreiben diese Eigenschaften den Punkt im Netzwerk, an dem sich das Objekt befindet. Weitere Informationen zur Suche nach Eingaben in einem Netzwerk |
|
Stopps: Ausgabefelder
| Ausgabefeld | Beschreibung | Datentyp |
|---|---|---|
ArriveCurbApproach | Gibt an, auf welcher Seite des Fahrzeugs sich die Bordsteinkante befindet, wenn sich das Fahrzeug dem Stopp nähert. Wenn der Wert für CurbApproach des Stopps auf "Rechte Seite des Fahrzeugs" festgelegt wird, dann hat ArriveCurbApproach nach dem Berechnen den Wert "Rechte Seite des Fahrzeugs". Wenn der Wert für CurbApproach jedoch auf "Beide Seiten des Fahrzeugs" oder "Wendeverbot" festgelegt wird, kann ArriveCurbApproach den Wert "Rechte Seite des Fahrzeugs" oder "Linke Seite des Fahrzeugs" haben, je nachdem, welcher Wert den insgesamt kürzesten Pfad ergibt. | Long |
DepartCurbApproach | Gibt an, auf welcher Seite des Fahrzeugs sich die Bordsteinkante befindet, wenn das Fahrzeug vom Stopp wegfährt. Wenn der Wert für CurbApproach des Netzwerkstandorts auf "Rechte Seite des Fahrzeugs" festgelegt wird, dann hat DepartCurbApproach nach dem Berechnen den Wert "Rechte Seite des Fahrzeugs". Wenn der Wert für CurbApproach jedoch auf "Beide Seiten des Fahrzeugs" oder "Wendeverbot" festgelegt wird, kann DepartCurbApproach den Wert "Rechte Seite des Fahrzeugs" oder "Linke Seite des Fahrzeugs" haben, je nachdem, welcher Wert den insgesamt kürzesten Pfad ergibt. | Long |
Cumul_[Kosten] (z. B. Cumul_Minutes, wobei Minutes die Reisekosten für das Netzwerk bezeichnet) | Dieses Feld entspricht der gesamten Fahrzeit, Strecke bzw. anderen Reisekosten, die aufgewendet werden, um den Stopp zu erreichen. Dies beinhaltet die Reisekosten, die zum Erreichen des Stopps benötigt werden, die Kosten am Stopp und die Kosten aller vorhergehenden Stopps. Wenn ein Routenanalyse-Layer ermittelt, dass zwei Stopps in 10 Minuten erreicht werden, und der zweite Stopp einen Attr_Minutes-Wert von 5 aufweist, beträgt der Cumul_Minutes-Wert 15 Minuten. | Double |
Wait_[Kosten] (z. B. Wait_Minutes, wobei Minutes Reisekosten bezeichnet) | Dieses Feld speichert die Zeit, die auf das Öffnen des Zeitfensters (TimeWindowStart) gewartet wurde, wenn der Stopp der Route zu früh erreicht wurde. | Double |
CumulWait_[Kosten] (z. B. CumulWait_Minutes, wobei Minutes Reisekosten bezeichnet) | Dieses Feld speichert, wie lange insgesamt auf das Öffnen aller Zeitfenster (TimeWindowStart) gewartet wurde (TimeWindowStart). Der Leerlaufzeitraum wird gemessen. Er beinhaltet die Wartezeit des aktuellen Stopps und aller zuvor in der Route aufgesuchten Stopps. | Double |
Violation_[Kosten] | Dieses Feld gibt die Verspätung der Route nach dem Schließen des Zeitfensters (TimeWindowEnd) an. Es wird die Zeit zwischen dem Ende des Zeitfensters und der Ankunftszeit der Route am Stopp gespeichert. | Double |
CumulViolation_[Kosten] | Dieses Feld speichert die kumulierten Zeitüberschreitungen (Violation_[Kosten]) des aktuellen Stopps und aller vorherigen von der Route aufgesuchten Stopps. | Double |
ArriveTime | Der Datums- und Uhrzeitwert, der die Ankunftszeit am Stopp angibt. Wenn Verkehrsdaten verwendet werden, die mehrere Zeitzonen umfassen, wird die Zeitzone für diesen Uhrzeitwert von dem Netzwerkelement übernommen, auf dem sich der Auftrag befindet. | Datum |
DepartTime | Der Datums- und Uhrzeitwert, der die Abfahrtszeit vom Stopp angibt. Wenn Verkehrsdaten verwendet werden, die mehrere Zeitzonen umfassen, wird die Zeitzone für diesen Uhrzeitwert von dem Netzwerkelement übernommen, auf dem sich der Auftrag befindet. | Datum |
ArriveTimeUTC | Der Datums- und Uhrzeitwert zur Angabe der Ankunftszeit in koordinierter Weltzeit (Coordinated Universal Time, UTC). | Datum |
DepartTimeUTC | Der Datums- und Uhrzeitwert zur Angabe der Abfahrtszeit in koordinierter Weltzeit (Coordinated Universal Time, UTC). | Datum |
Routes-Feature-Class
In der Feature-Class "Routes" werden die resultierende Route bzw. Routen aus der Analyse gespeichert. Es ist eine reine Ausgabeklasse. Der Routenanalyse-Layer überschreibt oder löscht alle Routen-Features, während die Analyse ausgeführt wird.
In der folgenden Tabelle werden die Ausgabefelder der Feature-Class "Routes" aufgeführt:
Routen: Ausgabefelder
| Ausgabefeld | Beschreibung | Datentyp |
|---|---|---|
ObjectID | Das vom System verwaltete ID-Feld. | Object ID |
Name | Der Name der Route wird beim Berechnen des Routen-Layers automatisch zugewiesen. Dies erfolgt, indem der Wert des Feldes RouteName der Feature-Class "Stopps" gelesen wird oder, wenn der Wert NULL beträgt, indem der Name des ersten Stopps und der Name des letzten Stopps in der Route integriert werden, z. B. "Stopp 1 – Stopp 8". | Text |
Shape | Das Geometriefeld, das die geographische Position des Netzwerkanalyse-Objekts angibt. | Geometrie |
FirstStopID | Der ObjectID-Wert des ersten Stopps der Route. | Long |
LastStopID | Der ObjectID-Wert des letzten Stopps der Route. | Long |
StopCount | Die Anzahl der auf der Route liegenden Stopps. | Long |
Total_[Kosten] (z. B. Total_Minutes, wobei Minutes die Reisekosten für das Netzwerk bezeichnet) | Die Gesamtstrecke, -zeit oder Reisekosten vom Anfang des ersten Stopps zum Ende des letzten Stopps. Die Gesamtreisekosten und Attr_[Kosten] für die durchlaufenen Stopps sind in diesem Wert enthalten. | Double |
TotalWait_[Kosten] (z. B. TotalWait_Minutes, wobei Minutes die Reisekosten des Netzwerks bezeichnet) | In diesem Feld wird die Summe aller Wartezeiten für die Route gespeichert, d. h. die Zeit, für die an den Stopps auf das Öffnen eines Zeitfensters gewartet wurde. | Double |
TotalViolation_[Kosten] (z. B. TotalViolation_Minutes, wobei Minutes die Reisekosten des Netzwerks bezeichnet) | In diesem Feld wird die Summe aller Zeitüberschreitungen für die Route an den Stopps gespeichert. Ein Zeitverstoß wird hinzugefügt, wenn die Route einen Stopp nach Ablauf des Zeitfensters erreicht. Der Zeitverstoß ist die Differenz zwischen ArriveTime und TimeWindowEnd. | Double |
StartTime | Die Zeit, zu der die Route beginnt. | Datum |
EndTime | Die Zeit, zu der die Route abgeschlossen ist. | Datum |
StartTimeUTC | Die Startzeit der Route in koordinierter Weltzeit (Coordinated Universal Time, UTC). | Datum |
EndTimeUTC | Die Endzeit der Route in koordinierter Weltzeit (Coordinated Universal Time, UTC). | Datum |
Eigenschaften von Routenanalyse-Layern
In den folgenden Teilabschnitten werden die Eigenschaften aufgeführt, die Sie für den Routenanalyse-Layer festlegen können. Sie befinden sich auf der Registerkarte Routen-Layer, die nur dann verfügbar ist, wenn der Routen-Layer oder einer seiner Sublayer im Bereich Inhalt ausgewählt wird.
Analyse
Verwenden Sie die Optionen in diesem Abschnitt, um die Credit-Anzahl zu schätzen und die Analyse auszuführen.

Ausführen
Nachdem Sie Eingabe-Features geladen und Analyseeigenschaften festgelegt haben, klicken Sie auf die Schaltfläche Ausführen, um die Analyse auszuführen. Wenn für die Analyse Credits verwendet werden und die geschätzte Anzahl der Credits für die Berechnung die Anzahl verfügbarer Credits überschreitet, wird eine Fehlermeldung, die die Berechnung blockiert, oder eine Warnmeldung angezeigt. Die Warnmeldung lässt Sie auswählen, ob mit der Berechnung fortgefahren werden soll.
Abhängig von der Quelle des Netzwerk-Datasets kann die Schaltfläche "Ausführen" unterschiedlich dargestellt werden.
 : Der Netzwerkanalyse-Layer referenziert eine lokale Netzwerkdatenquelle.
: Der Netzwerkanalyse-Layer referenziert eine lokale Netzwerkdatenquelle. : Der Netzwerkanalyse-Layer referenziert eine Netzwerkdatenquelle in ArcGIS Online.
: Der Netzwerkanalyse-Layer referenziert eine Netzwerkdatenquelle in ArcGIS Online. : Der Netzwerkanalyse-Layer referenziert eine Netzwerkdatenquelle in einem ArcGIS Enterprise-Portal.
: Der Netzwerkanalyse-Layer referenziert eine Netzwerkdatenquelle in einem ArcGIS Enterprise-Portal.
Credit-Anzahl schätzen
Mit der Schaltfläche Credit-Anzahl schätzen kann geschätzt werden, wie viele Service-Credits beim Ausführen der Analyse im ausgewählten Netzwerkanalyse-Layer verbraucht werden. Wenn diese Schaltfläche aktiviert ist, gibt sie an, dass der Netzwerkanalyse-Layer beim Berechnen Credits verbraucht.

Die Schaltfläche Credit-Anzahl schätzen ist aktiviert, wenn Folgendes zutrifft:
- Die Netzwerkdatenquelle des Netzwerkanalyse-Layers wird in ArcGIS Online gehostet.
- Die Routing-Services Ihres ArcGIS Enterprise-Portals sind in ArcGIS Online konfiguriert.

Die Schaltfläche Credit-Anzahl schätzen ist deaktiviert, wenn Folgendes zutrifft:
- Die Netzwerkdatenquelle des Netzwerkanalyse-Layers wird auf einem lokalen Computer gespeichert.
- Sie verwenden eigene Services, die in Ihrem ArcGIS Enterprise-Portal veröffentlicht wurden.
Wenn Sie auf die Schaltfläche Credit-Anzahl schätzen klicken, wird ein Dialogfeld mit einer Schätzung der Anzahl der Credits angezeigt, die wahrscheinlich durch das Berechnen der aktuellen Analyse verbraucht werden. Die geschätzte Credit-Anzahl basiert auf der Anzahl der in der Analyse verwendeten Eingabepositionen. Die tatsächlich verbrauchte Credit-Anzahl kann sich entsprechend der durch den Solve-Vorgang generierten Ausgabe ändern. Je nachdem, wie Ihre Organisation die Einstellungen für die Credit-Budgetierung und -Zuweisung eingerichtet hat, werden die verfügbaren Credits möglicherweise nicht angezeigt. Außerdem kann die Credit-Anzahl möglicherweise nicht immer geschätzt werden, wenn die Netzwerkdatenquelle ein ArcGIS Enterprise-Portal ist und die Routing-Services in ArcGIS Online konfiguriert wurden.
Weitere Informationen zur Credit-Nutzung nach Analysetyp
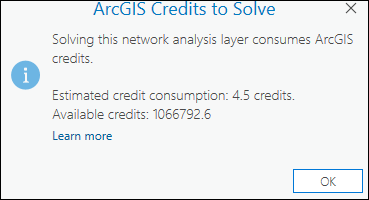
Hinweis:
Wenn die geschätzte Credit-Anzahl die Anzahl der verfügbaren Credits überschreitet, wird abhängig von der Konfiguration des ArcGIS Online-Organisationskontos und dem angemeldeten Benutzer das Berechnen der Analyse blockiert oder eine Warnung angezeigt.
Eingabedaten
Mit den Optionen in diesem Abschnitt können Sie die Eingabe-Features importieren, die für die Analyse verwendet werden sollen.

Stopps importieren
Verwenden Sie Stopps importieren  , um Features aus einer anderen Datenquelle, wie einem Punkt-Feature-Layer, in die Feature-Class "Stopps" zu laden.
, um Features aus einer anderen Datenquelle, wie einem Punkt-Feature-Layer, in die Feature-Class "Stopps" zu laden.
Barrieren importieren
Verwenden Sie die Schaltfläche Punkt-Barrieren importieren  , Linien-Barrieren importieren
, Linien-Barrieren importieren  oder Polygon-Barrieren importieren
oder Polygon-Barrieren importieren  , um Features aus einer anderen Datenquelle, wie einem Feature-Layer, in eine der Feature-Classes für Barrieren (Punkt-Barrieren, Linien-Barrieren oder Polygon-Barrieren) zu laden.
, um Features aus einer anderen Datenquelle, wie einem Feature-Layer, in eine der Feature-Classes für Barrieren (Punkt-Barrieren, Linien-Barrieren oder Polygon-Barrieren) zu laden.
Erstellen von Features
Verwenden Sie die Schaltfläche Features erstellen  , um den Bereich Features erstellen zu öffnen. Wählen Sie eine der verfügbaren Vorlagen, um Features in der aktuellen Karte zu erstellen.
, um den Bereich Features erstellen zu öffnen. Wählen Sie eine der verfügbaren Vorlagen, um Features in der aktuellen Karte zu erstellen.
Reiseeinstellungen
Verwenden Sie die Optionen im Abschnitt "Reiseeinstellungen", um den Reisemodus auszuwählen und die Route zu optimieren.
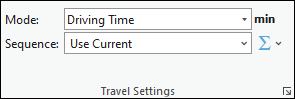
Modus
In der Dropdown-Liste Modus können Sie einen Reisemodus auswählen. Dies ist eine Gruppe von Einstellungen, die zusammen die Bewegung von Fußgängern, Autos, Lkw usw. oder andere Reisemodi modellieren. Die in der Dropdown-Liste verfügbaren Optionen sind von den Reisemodi abhängig, die in der Netzwerkdatenquelle konfiguriert wurden, auf die der Netzwerkanalyse-Layer verweist.
Reihenfolge
Der Routen-Solver findet den kürzesten Weg zwischen zwei Stopps. Sie können jedoch die Gesamtroute potenziell kürzen, indem Sie die beste Reihenfolge der Stopps berechnen, bei der das Zurückfahren auf Routenteilen auf ein Minimum reduziert wird. Die Optimierung der Reihenfolge von Stopps wird auch als TSP bezeichnet.
Reihenfolge bietet die folgenden Optionen, um alle, einige oder keine der Reihenfolgen von Stopps beizubehalten:
Aktuelle verwenden
 – Behält die relative Stopp-Reihenfolge bei, die im Feld Sequence der Stopps angegeben ist.
– Behält die relative Stopp-Reihenfolge bei, die im Feld Sequence der Stopps angegeben ist.Stopps, die über Sequence-Felder mit NULL-Werten verfügen, werden nach denen mit Nicht-NULL-Werten eingefügt.
Beste suchen
 – Mit dieser Option wird die Reihenfolge der Stopps nicht beibehalten, d. h. die Route kann an jeder beliebigen Stopp-Position beginnen. Alle Stopps werden neu angeordnet, um die kürzeste Route zu finden.
– Mit dieser Option wird die Reihenfolge der Stopps nicht beibehalten, d. h. die Route kann an jeder beliebigen Stopp-Position beginnen. Alle Stopps werden neu angeordnet, um die kürzeste Route zu finden.Ersten und letzten Stopp beibehalten
 – Die Route startet und endet am ersten bzw. am letzten Stopp. Die Zwischenstopps werden neu angeordnet, um die kürzeste Route zu finden.
– Die Route startet und endet am ersten bzw. am letzten Stopp. Die Zwischenstopps werden neu angeordnet, um die kürzeste Route zu finden.Wenn die Eingabe-Stopps über eine Mischung aus Sequence-Feldern mit NULL-Werten und Nicht-NULL-Werten verfügen, beginnt die Route an dem Stopp mit dem niedrigsten Nicht-NULL-Wert und endet am letzten Stopp in der Feature-Class, der einen NULL-Wert aufweist.
Ersten Stopp beibehalten
 – Die Route startet am ersten Stopp. Die nachfolgenden Stopps werden neu angeordnet, um die kürzeste Route zu finden.
– Die Route startet am ersten Stopp. Die nachfolgenden Stopps werden neu angeordnet, um die kürzeste Route zu finden.Wenn die Eingabe-Stopps über eine Mischung aus Sequence-Feldern mit NULL-Werten und Nicht-NULL-Werten verfügen, beginnt die Route an dem Stopp mit dem niedrigsten Nicht-NULL-Wert und fährt mit den anderen Stopps fort, die, unabhängig davon, ob sie NULL- oder Nicht-NULL-Werte aufweisen, optimal neu angeordnet werden.
Letzten Stopp beibehalten
 – Die Route endet am letzten Stopp. Die vorherigen Stopps werden neu angeordnet, um die kürzeste Route zu finden.
– Die Route endet am letzten Stopp. Die vorherigen Stopps werden neu angeordnet, um die kürzeste Route zu finden.Wenn die Eingabe-Stopps über eine Mischung aus Sequence-Feldern mit NULL-Werten und Nicht-NULL-Werten verfügen, endet die Route am letzten Stopp in der Feature-Class, der einen NULL-Wert aufweist. Alle vorherigen Stopps werden zum Zwecke der Optimierung neu angeordnet, und zwar unabhängig davon, ob sie NULL-Werte oder Nicht-NULL-Werte aufweisen.
Kostenattribute akkumulieren
Im Dropdown-Menü Kostenattribute akkumulieren  können akkumulierte Kostenattribute konfiguriert werden. Das Dropdown-Menü ist nicht verfügbar, wenn die Netzwerkdatenquelle ein Service ist, die Ausgabegeometrietypen keine Linien enthalten oder es keine Kostenattribute gibt. Die Attribute sind nach Einheitsdomäne gruppiert, die als Gruppenkopf angezeigt wird (z. B. Zeit oder Entfernung). Ein aktiviertes Kontrollkästchen weist darauf hin, dass der Analyse-Layer das aktivierte Attribut während der Berechnung akkumuliert.
können akkumulierte Kostenattribute konfiguriert werden. Das Dropdown-Menü ist nicht verfügbar, wenn die Netzwerkdatenquelle ein Service ist, die Ausgabegeometrietypen keine Linien enthalten oder es keine Kostenattribute gibt. Die Attribute sind nach Einheitsdomäne gruppiert, die als Gruppenkopf angezeigt wird (z. B. Zeit oder Entfernung). Ein aktiviertes Kontrollkästchen weist darauf hin, dass der Analyse-Layer das aktivierte Attribut während der Berechnung akkumuliert.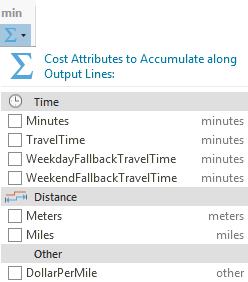
Wenn mehrere Analyse-Layer desselben Layer-Typs mit unterschiedlicher Attributaktivierung ausgewählt werden, zeigt das Kontrollkästchen einen gemischten Aktivierungsstatus an. In der folgenden Abbildung ist das Attribut WeekendFallbackTravelTime für mehrere Layer ausgewählt, daher ist das Kontrollkästchen aktiviert:
Wenn alle ausgewählten Layer den gleichen Aktivierungsstatus für ein Attribut aufweisen, zeigt das Kontrollkästchen diesen Status an.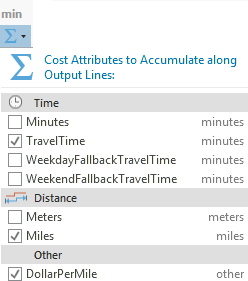
Datum und Uhrzeit
Verwenden Sie die Optionen im Abschnitt "Datum und Uhrzeit", um die in der Analyse zu verwendenden Informationen für Datum, Uhrzeit und Tag anzugeben.
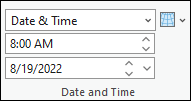
Weitere Informationen zu Datum und Uhrzeit
Datum-Uhrzeit-Typ für Ankunft/Abfahrt
Die Dropdown-Liste Datum-Uhrzeit-Typ für Ankunft/Abfahrt wird aktiviert, wenn die Kosteneinheiten zeitbasiert sind. Geben Sie in der Dropdown-Liste an, ob ein bestimmter Zeit- oder Datumswert angegeben werden soll, um die Uhrzeit für die Abfahrt vom ersten Stopp bzw. von den ersten Stopps auf der Route anzuzeigen. Der Hauptgrund für die Festlegung eines bestimmten Zeit- oder Datumswertes ist die Berechnung der Analyse anhand von dynamischen Verkehrsbedingungen oder Fahrplänen des öffentlichen Verkehrs. Um jedoch Verkehrsdaten oder Fahrpläne des öffentlichen Verkehrs in der Analyse verwenden zu können, muss das Netzwerk-Dataset oder der Routen-Service Verkehrsdaten oder Fahrpläne des öffentlichen Verkehrs einbeziehen.
Die Dropdown-Liste enthält die folgenden Optionen:
Zeit wird nicht verwendet: Die Ergebnisse basieren auf statischen Reisezeiten, unabhängig davon, ob die Netzwerkdatenquelle zeitbasierte Daten enthält; die Reisezeiten entlang einer Netzwerkkante variieren während des Tages nicht. Die Textfelder Uhrzeit und Datum sind nicht verfügbar.
Datum und Uhrzeit: Geben Sie den Zeitwert als Uhrzeit und Kalenderdatum an. Die Textfelder Uhrzeit und Datum stehen für die Eingabe dieser Informationen zur Verfügung.
Wochentag: Geben Sie eine Uhrzeit und einen Wochentag an. Die Textfelder Uhrzeit und Datum stehen für die Eingabe dieser Informationen zur Verfügung.
Heute: Geben Sie eine Uhrzeit an (als Datum wird der heutige Tag zugrunde gelegt). Das Textfeld Uhrzeit ist für die Eingabe der Uhrzeit verfügbar, und das Textfeld Datum ist auf Heute festgelegt und nicht verfügbar, damit es nicht geändert werden kann.
Jetzt: Wenn Sie die Analyse ausführen, werden die Uhrzeit und das Datum auf den jeweils aktuellen Datums- und Uhrzeitwert eingestellt. Dies ist hilfreich, wenn das Netzwerk-Dataset mit Live-Verkehrsdaten konfiguriert ist und die Routen an Fahrer verteilt werden, um unmittelbar nach der Ausführung der Analyse durchgeführt werden zu können. Das Textfeld Uhrzeit und das Textfeld Datum sind nicht verfügbar, damit sie nicht geändert werden können.
Zeitpunkt
Geben Sie die Abfahrtszeit des Tages an.
Im Abschnitt "Datum-Uhrzeit-Typ für Ankunft/Abfahrt" können Sie überprüfen, wann diese Option aktiviert ist.
Datum
Geben Sie den Abfahrtstag der Woche an, indem Sie einen der folgenden Werte in das Textfeld Datum eingeben:
- Montag
- Dienstag
- Mittwoch
- Thursday
- Friday
- Saturday
- Sunday
Im Abschnitt "Datum-Uhrzeit-Typ für Ankunft/Abfahrt" können Sie überprüfen, wann diese Option aktiviert ist.
Bezugszeitzone
In der Dropdown-Liste Bezugszeitzone  können Sie die Zeitzone für die Analyse auswählen. Die folgenden Optionen sind verfügbar:
können Sie die Zeitzone für die Analyse auswählen. Die folgenden Optionen sind verfügbar:
- Lokale Zeit an Standorten
- Koordinierte Weltzeit (UTC)
Ausgabegeometrie
Mit den Optionen im Dropdown-Menü können Sie auswählen, wie die Ausgabe in der Karte angezeigt werden soll.
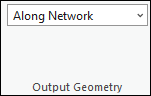
Linearer Shape-Typ der Ausgabegeometrie
Die Routenanalyse berechnet immer die kostengünstigsten Routen im Netzwerk anhand der angegebenen Einstellungen. Sie können jedoch nicht nur diese absoluten Pfade im Netzwerk auf der Karte anzeigen, sondern können auch die Routen auf einer Karte darstellen, indem Sie einfache gerade Linien zwischen Stopps oder gar keine Linien verwenden.
- Keine Linien: Keine linearen Shapes werden generiert.
- Gerade Linien: In gerade Linien vereinfachte Geometrie wird ausgegeben.
- Entlang Netzwerk: Absolute Pfade werden entlang des Netzwerks auf der Karte generiert.
Darstellung
Mit der Schaltfläche Symbolisierung  können Sie auf den Bereich "Symbolisierung" für den aktiven Netzwerkanalyse-Layer zugreifen. Sie können die Symbolisierung für die Sublayer des aktiven Netzwerkanalyse-Layers konfigurieren, indem Sie eine der folgenden Optionen auswählen:
können Sie auf den Bereich "Symbolisierung" für den aktiven Netzwerkanalyse-Layer zugreifen. Sie können die Symbolisierung für die Sublayer des aktiven Netzwerkanalyse-Layers konfigurieren, indem Sie eine der folgenden Optionen auswählen:
- Einzelfarbe: Diese Option steht für alle Netzwerkanalyse-Layer-Typen zur Verfügung. In allen Feature-Layern im aktiven Netzwerkanalyse-Layer, mit Ausnahme von Barrieren, wird dasselbe einzelne Symbol mit der angegebenen Farbe verwendet. Wenn Sie z. B. Blau für einen Layer vom Typ "Route" wählen, werden alle Stopps und Routen-Features in dasselbe Blau umgewandelt.
- Farbverknüpft: Diese Option ist für Route-, Last-Mile-Delivery-, Vehicle Routing Problem- und Waste-Collection-Analyse-Layer verfügbar. Mit ihr wird ein Farbschema auf die Sublayer angewendet, sodass zugehörige Features mit derselben Farbe symbolisiert werden. Durch diese Symbolisierungskonfiguration werden zugehörige Features mit derselben Farbe symbolisiert. So wird es einfacher, verschiedene Routen und ihre zugehörigen Features in der Karte optisch zu unterscheiden. Bei einem Layer vom Typ "Route" mit mehreren Routen werden beispielsweise jeder Route und den dieser Route zugeordneten Stopps übereinstimmende Farben zugewiesen.
Weitere Informationen zur Symbolisierung von Netzwerkanalyse-Layern
Filtern
Sie können die Netzwerkanalyse-Sublayer filtern, um nur Features anzuzeigen, die einen Bezug zu den ausgewählten Features im primären Layer aufweisen.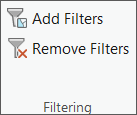
Filter hinzufügen
 : Wendet Filter auf Sublayer des ausgewählten Netzwerkanalyse-Layers an, um nur Features anzuzeigen, die einen Bezug zu dem ausgewählten Feature des primären Sublayers aufweisen. Definitionsabfragen werden automatisch erstellt und auf die relevanten Sublayer angewendet. Bei jedem Klicken auf die Schaltfläche Filter hinzufügen wird eine neue Definitionsabfrage mit demselben Namen erstellt, die die vorherige Definitionsabfrage ersetzt.
: Wendet Filter auf Sublayer des ausgewählten Netzwerkanalyse-Layers an, um nur Features anzuzeigen, die einen Bezug zu dem ausgewählten Feature des primären Sublayers aufweisen. Definitionsabfragen werden automatisch erstellt und auf die relevanten Sublayer angewendet. Bei jedem Klicken auf die Schaltfläche Filter hinzufügen wird eine neue Definitionsabfrage mit demselben Namen erstellt, die die vorherige Definitionsabfrage ersetzt.Wenn ein Feature im primären Sublayer "Routes" ausgewählt wird, werden eine Definitionsabfrage mit dem Namen "Routes" für den Sublayer "Routes" (primärer Layer) und der zugehörige Sublayer "Stops" erstellt.
Filter entfernen
 : Löscht die Definitionsabfrage für den primären Sublayer und die zugehörigen Sublayer.
: Löscht die Definitionsabfrage für den primären Sublayer und die zugehörigen Sublayer.
Wegbeschreibung
Mit den Optionen im Abschnitt "Wegbeschreibung" können Sie angeben, ob eine Wegbeschreibung generiert werden soll.
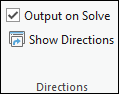
Ausgabe bei Berechnung
Aktivieren Sie diese Option, wenn Sie Wegbeschreibungen für den aktuellen Netzwerkanalyse-Layer bei der Berechnung erstellen möchten.
Wegbeschreibung anzeigen
Wenn die Option Ausgabe bei Berechnung aktiviert ist und Sie auf die Schaltfläche Wegbeschreibung anzeigen  klicken, wird im Bereich Wegbeschreibung eine detaillierte Wegbeschreibung für jede Route in der Lösung angezeigt.
klicken, wird im Bereich Wegbeschreibung eine detaillierte Wegbeschreibung für jede Route in der Lösung angezeigt.
Freigeben als
Geben Sie die Ausgabe der Analyse mithilfe der verfügbaren Option von Routen-Layern frei.

Als Routen-Layer freigeben
Mit der Schaltfläche Routen-Layer  können Sie die Ergebnisse der Analyse als Routen-Layer freigeben. Diese Schaltfläche öffnet das Geoverarbeitungswerkzeug Als Routen-Layer freigeben. Nach der Ausführung werden die Ergebnisse der Analyse als Routen-Layer-Elemente im Portal freigegeben.
können Sie die Ergebnisse der Analyse als Routen-Layer freigeben. Diese Schaltfläche öffnet das Geoverarbeitungswerkzeug Als Routen-Layer freigeben. Nach der Ausführung werden die Ergebnisse der Analyse als Routen-Layer-Elemente im Portal freigegeben.