Mit der Network Analyst-Lizenz verfügbar.
Der Start-Ziel-Kostenmatrix-Solver sucht und misst die kostengünstigsten Routen im Netzwerk von mehreren Startpunkten zu mehreren Zielen. Der beste Pfad im Straßennetz wird für jedes Start-Ziel-Paar berechnet, und die Reisezeiten und -entfernungen werden als Attribute der Ausgabelinien gespeichert. In diesem Lernprogramm verwenden Sie dieses Werkzeug zum Erstellen einer Start-Ziel-Kostenmatrix für die Fahrtzeit von Patienten zu Krankenhäusern und verwenden die Ergebnisse, um Patienten mit schlechtem Zugang zu Krankenhäusern zu identifizieren.
Hinweis:
Beim Durcharbeiten dieses Lernprogramms kann als Netzwerkdatenquelle eine der folgenden Optionen verwendet werden: das für das Lernprogramm angegebene Netzwerk-Dataset, ArcGIS Online oder ein ArcGIS Enterprise-Routing-Service, der mit einem Netzwerk-Dataset veröffentlicht wurde, das die Geographie der Eingabedaten der Analyse abdeckt. Wenn Sie ArcGIS Online verwenden, werden Credits verbraucht. Weitere Informationen zur Netzwerkanalyse mit einem ServiceAbrufen der Daten
Die Daten für dieses Lernprogramm können online heruntergeladen werden.
- Wechseln Sie zur Daten-Download-Seite.
- Klicken Sie auf die Schaltfläche Herunterladen, um die Datei lokal zu speichern.
- Entzippen Sie die heruntergeladene Datei.
Erstellen einer Karte
Gehen Sie folgendermaßen vor, um eine Karte zu erstellen:
- Starten Sie ArcGIS AllSource.
- Erstellen Sie ein neues Projekt, indem Sie auf die Vorlage Karte klicken. Optional können Sie den Namen Ihres Projekts und den Speicherort ändern.
Ein neues Projekt mit einer Karte wird angezeigt.
Hinzufügen von Lernprogrammdaten zum Projekt
Ein Netzwerk-Dataset modelliert das Straßensystem. Es enthält nicht nur den Standort und die Attribute der Straßen, sondern auch Informationen darüber, inwiefern Straßen zusammenhängen – zum Beispiel welche Straßen miteinander verbunden sind, auf welchen verbundenen Straßen das Wenden erlaubt ist und wo nicht, und andere Informationen, die mögliche Reisewege und die Reisedauer beeinflussen können. Der Start-Ziel-Kostenmatrix-Solver referenziert das Netzwerk-Dataset zum Berechnen der Reisezeit oder Reisestrecke von Startpunkten zu Zielpunkten.
Hinweis:
Wenn Sie mit ArcGIS Online eine Analyse durchführen, referenziert der Solver ein hochwertiges, weltweites Netzwerk-Dataset, das in der ArcGIS Online-Cloud gespeichert ist und ArcGIS Online-Credits verbraucht. Sie können auch Ihr eigenes Netzwerk-Dataset verwenden, das lokal auf Ihrem Computer gespeichert ist. Oder Sie verwenden ArcGIS Enterprise für die Veröffentlichung von Routing-Services, indem Sie Ihr eigenes Netzwerk-Dataset einsetzen und die Services mit Ihrem Enterprise-Portal so konfigurieren, dass sie von ArcGIS AllSource verwendet werden.Führen Sie die folgenden Schritte aus, um ein Netzwerk-Dataset zu einer Karte hinzuzufügen.
- Klicken Sie im Bereich Katalog, der sich standardmäßig auf der rechten Seite der Anwendung befindet, mit der rechten Maustaste auf Ordner, und wählen Sie Ordnerverbindung hinzufügen
 aus.
aus.Daraufhin wird das Dialogfeld Ordnerverbindung hinzufügen angezeigt.
- Navigieren Sie zu dem Ordner, in dem Sie die Lernprogrammdaten abgelegt haben, doppelklicken Sie auf Network Analyst und anschließend auf Lernprogramm, um den Ordner auszuwählen.
- Klicken Sie auf OK.
Es wird eine Verbindung zu dem Lernprogrammordner erstellt.
- Erweitern Sie im Bereich Katalog Ordner > Lernprogramm > SanFrancisco.gdb > Verkehr.
- Ziehen Sie Streets_ND, das ein Netzwerk-Dataset-Symbol
 aufweist, auf die Karte.
aufweist, auf die Karte.Das Netzwerk-Dataset wird dem Bereich Inhalt und der Karte hinzugefügt.
- Navigieren Sie im Bereich Katalog zu Tutorial > SanFrancisco.gdb > Analysis.
- Klicken Sie mit der rechten Maustaste auf den Layer Patients, und wählen Sie Zu aktueller Karte
 hinzufügen aus.
hinzufügen aus.Der Layer Patients wird dem Bereich Inhalt und der Karte hinzugefügt.
- Klicken Sie mit der rechten Maustaste auf den Layer Hospitals, und wählen Sie Zu aktueller Karte hinzufügen
 aus.
aus.Der Layer Hospitals wird dem Bereich Inhalt und der Karte hinzugefügt.
Fügen Sie als Nächstes eines der im Ordner enthaltenen Netzwerk-Datasets zu der Karte hinzu.
Hinweis:
Wenn Sie ArcGIS Online oder einen ArcGIS Enterprise-Routing-Service als Netzwerkdatenquelle verwenden möchten, ist es nicht erforderlich, der Karte ein Netzwerk-Dataset hinzuzufügen.
Erstellen einer Start-Ziel-Kostenmatrix zwischen Patienten und Krankenhäusern
In diesem Abschnitt führen Sie eine Start-Ziel-Kostenmatrix-Analyse durch, um die Fahrzeit zwischen jedem Patienten und jedem Krankenhaus zu berechnen. Sie werden den Start-Ziel-Kostenmatrix-Layer erstellen, Patienten als Startpunkte und Krankenhäuser als Zielpunkte laden, die Analyse berechnen und die Ergebnisse untersuchen.
Erstellen des Layers "Start-Ziel-Kostenmatrix"
Im Layer der Start-Ziel-Kostenmatrix-Analyse werden alle Eingaben, Parameter und Ergebnisse der Start-Ziel-Kostenmatrix-Analyse gespeichert.
- Klicken Sie auf der Registerkarte Analyse in der Gruppe Workflows auf Netzwerkanalyse > Start-Ziel-Kostenmatrix
 .
.Der Layer "Start-Ziel-Kostenmatrix" wird Ihrer Karte und dem Bereich Inhalt hinzugefügt. Er enthält mehrere Sublayer mit Eingaben und Ausgaben der Analyse.
Der Layer "Start-Ziel-Kostenmatrix" verweist auf das Netzwerk-Dataset "San Francisco", da dieses Netzwerk bei der Erstellung des Layers als Netzwerkdatenquelle der Karte festgelegt wurde.
Hinweis:
Zum Ändern und Anzeigen der Netzwerk-Dataset-Quelle, die zum Erstellen des Netzwerkanalyse-Layers verwendet wird, können Sie auf der Registerkarte Analyse in der Gruppe Workflows auf den Dropdown-Pfeil unter Netzwerkanalyse klicken, um sie unter Netzwerkdatenquelle zu öffnen. Das Ändern dieses Wertes hat keine Auswirkungen auf die Netzwerkdatenquelle vorhandener Netzwerkanalyse-Layer. Es werden nur die Netzwerkanalyse-Layer aktualisiert, die nach der Netzwerkdatenquelle neu erstellt wurden. - Klicken Sie im Bereich Inhalt auf Start-Ziel-Kostenmatrix, um den Gruppen-Layer auszuwählen.
Die Registerkarte Start-Ziel-Kostenmatrix-Layer wird angezeigt.
- Klicken Sie auf die Registerkarte Start-Ziel-Kostenmatrix-Layer, um die Steuerelemente der Registerkarte anzuzeigen.
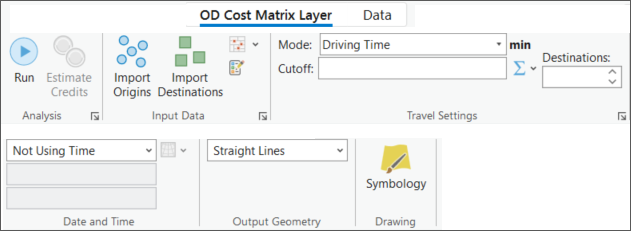
Sie verwenden diese Steuerelemente, um die Einstellungen für die Start-Ziel-Kostenmatrix, die Sie generieren möchten, zu konfigurieren.
Tipp:
Die Registerkarte Start-Ziel-Kostenmatrix-Layer wird nur dann angezeigt, wenn Sie den Layer "Start-Ziel-Kostenmatrix" oder einen seiner Sublayer im Bereich Inhalt auswählen. Auch wenn mehrere Start-Ziel-Kostenmatrix-Layer vorhanden sind, können Sie die Einstellungen der Layer ändern oder mehrere Layer auswählen, um die Einstellungen für alle ausgewählten Layer zu bearbeiten, wenn sie auf dieselben Netzwerkdatenquellen zugreifen.
- Stellen Sie sicher, dass auf der Registerkarte Start-Ziel-Kostenmatrix-Layer in der Gruppe Reiseeinstellungen Driving Time als Modus ausgewählt ist.
Mit dieser Start-Ziel-Kostenmatrix wird die Fahrzeit zwischen Startpunkten und Zielen berechnet.
Hinzufügen von Startpunkten
Da das Ziel darin besteht, die Fahrtzeit von Patienten zu Krankenhäusern zu berechnen, sollten Sie die Feature-Class Patients als Startpunkte für die Start-Ziel-Kostenmatrix verwenden. Dazu müssen Sie die Daten aus der Feature-Class Patients in den Sublayer Startpunkte des Start-Ziel-Kostenmatrix-Layers laden.
- Klicken Sie auf der Registerkarte Start-Ziel-Kostenmatrix-Layer in der Gruppe Eingabedaten auf Startpunkte importieren
 .
.Das Fenster Standorte hinzufügen wird angezeigt.
- Stellen Sie sicher, dass der Eingabe-Netzwerkanalyse-Layer auf Start-Ziel-Kostenmatrix und der Sublayer auf Startpunkte eingestellt ist.
- Klicken Sie auf das Dropdown-Menü unter Eingabepositionen und wählen Sie Patients aus.
- Wählen Sie unter Feldzuordnungen die Name-Eigenschaft aus, bei der Feldname auf PatientID festgelegt ist.
Verwenden Sie Feldzuordnungen, um Feldwerte aus den Eingabedaten in die Felder im Schema des Netzwerkanalyse-Layers zu übertragen. Durch die Zuordnung des Feldes PatientID zur Eigenschaft Name des Sublayers Startpunkte können Sie die Werte im Feld Name später verwenden, um die Ergebnisse wieder mit den ursprünglichen Eingabedaten zu verbinden.
Tipp:
Das Feld PatientID in der Feature-Class Patients ist ein Textfeld, so wie das Feld Name im Sublayer Startpunkte auch. Deshalb können Sie, wenn Sie das Feld Name mit Werten des Feldes PatientID füllen, Werte aus der Tabelle Startpunkte wieder mit der ursprünglichen Feature-Class Patients verbinden. Wenn jedoch Ihre Daten eine eindeutige Kennung eines anderen Datentyps haben, dann funktionieren Verbindungen vom Startpunkte-Feld Name nicht, da in diesem Fall die Felddatentypen nicht übereinstimmen.
Sie können aber ein beliebiges Feld aus der Eingabe-Feature-Class in einen Sublayer des Netzwerkanalyse-Layers übertragen, das dann für Verbindungen verwendet werden kann:
- Verwenden Sie das Werkzeug Feld zu Analyse-Layer hinzufügen, um im Sublayer des Netzwerkanalyse-Layers ein Feld hinzuzufügen.
- Verwenden Sie dann beim Laden der Eingabedaten mit dem Werkzeug Standorte hinzufügen die Feldzuordnungen, um den Feldern, die Sie im vorherigen Schritt hinzugefügt haben, die Felder aus den Eingabedaten zuzuordnen.
- Wenn die Analyse abgeschlossen ist, dann können Sie die hinzugefügten Felder für Verbindungen oder andere Analyseschritte verwenden.
- Behalten Sie die Standardeinstellungen für die restlichen Parameter bei, und klicken Sie auf die Schaltfläche OK.
Zehn Patienten werden als Startpunkte geladen.
Hinzufügen von Zielen
Da das Ziel darin besteht, die Fahrtzeit von Patienten zu Krankenhäusern zu berechnen, sollten Sie die Feature-Class Hospitals als Ziele für die Start-Ziel-Kostenmatrix verwenden. Dazu müssen Sie die Daten aus der Feature-Class Hospitals in den Sublayer Ziele des Start-Ziel-Kostenmatrix-Layers laden.
- Klicken Sie auf der Registerkarte Start-Ziel-Kostenmatrix-Layer in der Gruppe Eingabedaten auf Ziele importieren
 .
.Das Fenster Standorte hinzufügen wird angezeigt.
- Stellen Sie sicher, dass der Eingabe-Netzwerkanalyse-Layer auf Start-Ziel-Kostenmatrix und der Sublayer auf Ziele eingestellt ist.
- Klicken Sie auf das Dropdown-Menü unter Eingabepositionen und wählen Sie Hospitals aus.
- Wählen Sie unter Feldzuordnungen die Eigenschaft Name aus, und überprüfen Sie, ob ihm das Feld NAME aus der Eingabe-Feature-Class Hospitals automatisch zugeordnet wurde.
Verwenden Sie Feldzuordnungen, um Feldwerte aus den Eingabedaten in die Felder im Schema des Netzwerkanalyse-Layers zu übertragen.
- Behalten Sie die Standardeinstellungen für die restlichen Parameter bei, und klicken Sie auf die Schaltfläche OK.
Zweiundzwanzig Krankenhäuser werden als Ziele geladen.
Ausführen der Analyse zum Erstellen der Start-Ziel-Kostenmatrix
Um die Analyse auszuführen, führen Sie die folgenden Schritte aus:
- Klicken Sie auf der Registerkarte Start-Ziel-Kostenmatrix-Layer auf Ausführen
 .
.Wenn der Berechnungsprozess abgeschlossen ist, werden die Start-Ziel-Linien auf der Karte angezeigt. Zwischen jedem Startpunkt und jedem Ziel wird eine gerade Linie angezeigt. Obwohl dies gerade Linien sind, wurden die Fahrzeiten, die Sie als Nächstes untersuchen werden, als Reise entlang des Straßennetzes berechnet.
- Blenden Sie im Bereich Inhalt den Gruppen-Layer Start-Ziel-Kostenmatrix ein, falls er noch nicht eingeblendet ist.
- Klicken Sie mit der rechten Maustaste auf den Sublayer Start-Ziel-Kostenmatrix:Linien, und klicken Sie auf Attributtabelle.
In der Attributtabelle des Sublayers Linien wird die Start-Ziel-Kostenmatrix von jedem Patienten zu jedem Krankenhaus dargestellt. Jede Zeile in der Tabelle stellt ein Start-Ziel-Paar dar. Das Feld Total_TravelTime zeigt die Fahrzeit in Minuten von jedem Startpunkt zu jedem Ziel, da für den Reisemodus Fahrzeit (Driving Time), der für die Analyse verwendet wird, das Kostenattribut TravelTime verwendet wird, das in Minuteneinheiten angegeben ist. Die anderen Felder mit Namen, die mit Total_ beginnen, sind mit anderen Kostenattributen des Netzwerk-Datasets, die in dieser Analyse nicht verwendet wurden, verknüpft.
Weitere Informationen zum Schema eines Start-Ziel-Kostenmatrix-Layers
- Schließen Sie die Attributtabelle.
Bestimmen der Patienten mit schlechtem Zugang zu Krankenhäusern
Eine Start-Ziel-Kostenmatrix wird beim Untersuchen des Zugangs zu Zielen häufig verwendet. Im nächsten Teil dieses Lernprogramms werden Sie bestimmen, welche Patienten innerhalb einer Fahrzeit von 10 Minuten kein Krankenhaus erreichen können, und mit diesen Informationen ein Feld in der Feature-Class Patients aktualisieren. Sie werden den Start-Ziel-Kostenmatrix-Layer mit aktualisierten Einstellungen berechnen und Verbindungen verwenden, um die Ergebnisse wieder in die Feature-Class Patients zu übertragen.
Aktualisieren der Analyseeinstellungen und erneutes Berechnen
Die vorherige Start-Ziel-Kostenmatrix-Analyse enthielt die Fahrzeit von jedem Patienten zu jedem Krankenhaus. Für diese Analyse werden Sie die Einstellungen des Start-Ziel-Kostenmatrix-Layers so aktualisieren, dass in den Ergebnissen für jeden Patienten nur das nächstgelegene Krankenhaus innerhalb einer Fahrzeit von 10 Minuten enthalten ist.
- Legen Sie auf der Registerkarte Start-Ziel-Kostenmatrix-Layer in der Gruppe Reiseeinstellungen das Textfeld Ziele auf 1 fest.
Diese Einstellung begrenzt die Anzahl der Ziele, die für jeden Startpunkt gesucht werden sollen. Damit wird in den Ergebnissen der Start-Ziel-Kostenmatrix statt der Fahrzeit zu allen Krankenhäusern nur noch die Fahrzeit eines Patienten zum nächstgelegenen Krankenhaus enthalten sein.
- Legen Sie auf der Registerkarte Start-Ziel-Kostenmatrix-Layer in der Gruppe Reiseeinstellungen das Textfeld Grenzwert auf 10 fest.
Mit dieser Einstellung werden die Ergebnisse so eingeschränkt, dass in ihnen nur die Datensätze enthalten sind, bei denen die Fahrzeit eines Patienten zum Krankenhaus kleiner als oder gleich der angegebenen Zeitbegrenzung ist.
Für den Reisemodus Fahrzeit (Driving Time) wird das Kostenattribut TravelTime verwendet, das in Minuteneinheiten angegeben ist. Der Grenzwert wird daher auch in Minuteneinheiten interpretiert.
- Klicken Sie auf der Registerkarte Start-Ziel-Kostenmatrix-Layer auf Ausführen
 , um die Analyse erneut zu berechnen.
, um die Analyse erneut zu berechnen.Wenn der Berechnungsprozess abgeschlossen ist, werden wegen der festgelegten Limits weniger Linien auf der Karte als zuvor angezeigt. Außerdem erfahren Sie, dass das Werkzeug Berechnen eine Warnmeldung zurückgegeben hat, die Sie darüber informiert, dass eine Teillösung generiert wird, da für zwei der Startpunkte keine Ziele gefunden wurden. Der Grund hierfür ist, dass der Solver innerhalb des für diese zwei Startpunkte (Patienten) festgelegten Grenzwerts von 10 Minuten Fahrzeit keine Ziele (Krankenhäuser) finden konnte.
- Klicken Sie mit der rechten Maustaste auf den Sublayer Start-Ziel-Kostenmatrix:Linien, und klicken Sie auf Attributtabelle.
In der Tabelle wird für jeden Startpunkt nicht mehr als eine Zeile angezeigt. Für die zwei Startpunkte, die in den Warnmeldungen angegeben wurden, werden keine Zeilen angezeigt, da sie mit keinen Zielen verbunden waren.
- Schließen Sie die Attributtabelle.
Verbinden der Ergebnisse der Start-Ziel-Kostenmatrix mit den Originaldaten
Das Ziel der Analyse besteht darin, zu bestimmen, welche Patienten schlechten Zugang zu Krankenhäusern haben. In diesem Abschnitt werden Sie die Ergebnisse der Start-Ziel-Kostenmatrix-Analyse mit der Feature-Class "Patients" verbinden und ein Feld zum Kennzeichnen der Patienten, die innerhalb einer Fahrzeit von 10 Minuten kein Krankenhaus erreichen können, berechnen.
- Klicken Sie mit der rechten Maustaste auf den Sublayer Start-Ziel-Kostenmatrix:Startpunkte, und klicken Sie dann auf Verbindungen und Beziehungen > Verbindung hinzufügen.
Das Werkzeug Verbindung hinzufügen wird angezeigt.
- Überprüfen Sie, ob der Parameter Eingabetabelle auf Startpunkte festgelegt ist.
- Legen Sie den Parameter Eingabefeld auf ObjectID fest.
- Legen Sie den Parameter Join-Tabelle auf OD Cost Matrix\Lines (Start-Ziel-Kostenmatrix\Linien) fest.
- Legen Sie den Parameter Join-Feld auf OriginID fest.
Das Feld OriginID im Sublayer Linien entspricht dem Feld ObjectID im Sublayer Startpunkte. Deshalb kann es für Verbindungen verwendet werden.
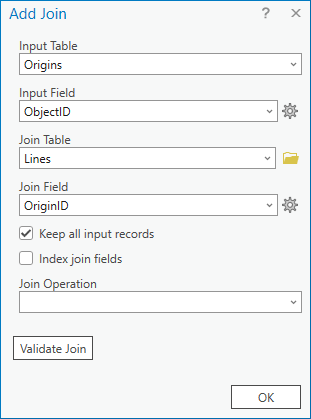
- Behalten Sie die Standardeinstellungen für die restlichen Parameter bei, und klicken Sie auf die Schaltfläche OK.
Die Daten aus dem Sublayer Linien werden mit dem Sublayer Startpunkte verbunden.
- Klicken Sie mit der rechten Maustaste auf den Sublayer Start-Ziel-Kostenmatrix:Startpunkte, und klicken Sie dann auf Attributtabelle.
Die Attributtabelle des Sublayers Startpunkte enthält die verbundenen Daten aus dem Sublayer Linien.
- Suchen Sie das Feld Total_TravelTime, und überprüfen Sie die Werte.
Für zwei Startpunkte hat dieses Feld den Wert Null, da kein Datensatz im Sublayer Linien mit diesen Startpunkten verknüpft wurde. Dies sind die Patienten, die innerhalb einer Fahrzeit von maximal 10 Minuten kein Krankenhaus erreichen können.
- Schließen Sie die Attributtabelle.
- Klicken Sie mit der rechten Maustaste auf den Layer Patients, und klicken Sie dann auf Verbindungen und Beziehungen > Verbindung hinzufügen.
Das Werkzeug Verbindung hinzufügen wird angezeigt.
- Überprüfen Sie, ob der Parameter Eingabetabelle auf Patients festgelegt ist.
- Legen Sie den Parameter Eingabefeld auf PatientID fest.
- Legen Sie den Parameter Join-Tabelle auf OD Cost Matrix\Origins (Start-Ziel-Kostenmatrix\Startpunkte) fest.
- Legen Sie den Parameter Join-Feld auf Name fest.
Vorsicht:
Die verbundene Tabelle Startpunkte enthält zwei Felder mit dem Namen Name. Das eine Feld stammt aus dem Sublayer Startpunkte, und das andere Feld ist ein verbundenes Feld aus dem Sublayer Linien. Verwenden Sie das Feld Name aus dem Sublayer Startpunkte. Die Liste der Felder im Parameter Join-Feld kann noch zusätzlichen Text neben dem Feldnamen enthalten, der angibt, aus welcher Tabelle das Feld stammt. Dieser Text ist der automatisch generierte Feature-Class-Name für den Sublayer Startpunkte, der sich in der Regel aus dem Text Startpunkte und einigen beliebigen Zeichen zusammensetzt.Da Sie das Feld PatientID zuvor dem Feld Name des Sublayers Startpunkte zugeordnet haben, können die Werte für Verbindungen verwendet werden.
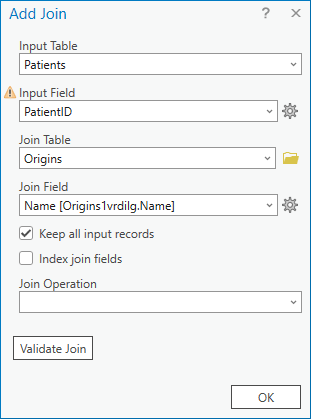
- Behalten Sie die Standardeinstellungen für die restlichen Parameter bei, und klicken Sie auf die Schaltfläche OK.
Die Daten aus der Start-Ziel-Kostenmatrix sind mit dem Layer Patients verbunden.
- Klicken Sie mit der rechten Maustaste auf den Layer Patients, und klicken Sie dann auf Attributtabelle.
Die Daten aus der Kombination der Sublayer Linien und Startpunkte des Start-Ziel-Kostenmatrix-Layers sind in der Attributtabelle Patients enthalten.
- Suchen Sie das Feld Total_TravelTime, und überprüfen Sie die Werte.
Wie Sie es bereits nach dem Verbinden des Sublayers Linien mit dem Sublayer Startpunkte gesehen haben, hat in zwei Zeilen in der Tabelle Patients das Feld Total_TravelTime den Wert Null, da innerhalb der 10 Minuten kein Krankenhaus erreicht werden kann. Dies sind die Patienten mit schlechtem Zugang zu Krankenhäusern, die für Folgeaktionen gekennzeichnet werden sollten.
- Klicken Sie auf der Registerkarte Karte in der Gruppe Auswahl auf die Schaltfläche Nach Attributen auswählen
 .
.Das Werkzeug Layer nach Attributen auswählen wird geöffnet.
- Legen Sie den Parameter Eingabezeilen auf Patients fest.
- Konfigurieren Sie den Parameter Ausdruck so, dass die Patienten ausgewählt werden, bei denen das Feld Total_TravelTime den Wert Null hat.
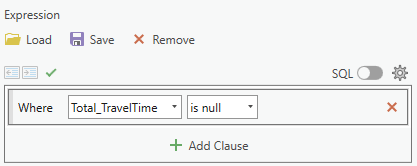
- Behalten Sie die Standardeinstellungen für die restlichen Parameter bei, und klicken Sie auf die Schaltfläche OK.
Es werden die Patienten ohne Zugang zu einem Krankenhaus innerhalb von 10 Minuten ausgewählt.
- Suchen Sie in der Attributtabelle für Patients das Feld PoorAccess.
- Klicken Sie mit der rechten Maustaste auf den Kopf des Feldes PoorAccess, und klicken Sie auf Feld berechnen.
Das Werkzeug Feld berechnen wird geöffnet.
- Überprüfen Sie, ob der Parameter Eingabetabelle auf Patients festgelegt ist und der Parameter Feldname auf PoorAccess festgelegt ist.
- Konfigurieren Sie den Parameter Ausdruck so, dass für das Feld PoorAccess der Wert 1 berechnet wird, indem Sie das Textfeld mit der Beschriftung Patients.PoorAccess = auf 1 festlegen.
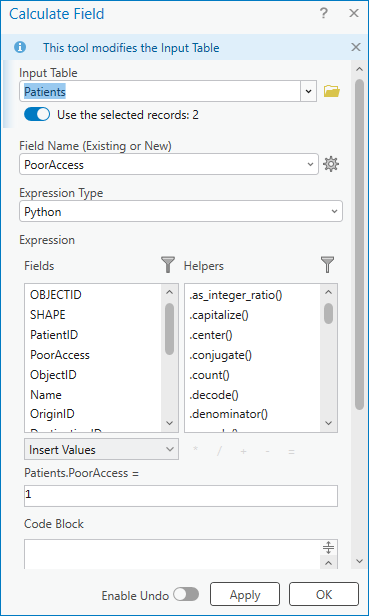
- Behalten Sie die Standardeinstellungen für die restlichen Parameter bei, und klicken Sie auf die Schaltfläche OK.
Das Feld PoorAccess wird für die ausgewählten Zeilen auf 1 festgelegt.
- Klicken Sie mit der rechten Maustaste auf den Layer Patients, und klicken Sie dann auf Verbindungen und Beziehungen > Alle Verbindungen entfernen.
Die verbundenen Daten werden aus dem Layer Patients entfernt.