Mit der Network Analyst-Lizenz verfügbar.
Location-Allocation unterstützt Sie bei der Suche der besten Standorte für Einrichtungen, die verschiedene Bedarfspositionen abdecken. Die Standorte können entweder die größtmögliche Nachfrage abdecken, Kosten für eine bestimme Nachfrage minimieren oder den Marktanteil maximieren. Dieses Lernprogramm zeigt, wie sich die besten Einzelhandelsstandorte zur Deckung der Kundennachfrage ermitteln lassen.
Hinweis:
Beim Durcharbeiten dieses Lernprogramms kann als Netzwerkdatenquelle eine der folgenden Optionen verwendet werden: das für das Lernprogramm angegebene Netzwerk-Dataset, ArcGIS Online oder ein ArcGIS Enterprise-Routing-Service, der mit einem Netzwerk-Dataset veröffentlicht wurde, das die Geographie der Eingabedaten der Analyse abdeckt. Wenn Sie ArcGIS Online verwenden, werden Credits verbraucht. Weitere Informationen zur Netzwerkanalyse mit einem ServiceAbrufen der Daten
Die Daten für dieses Lernprogramm können online heruntergeladen werden.
- Wechseln Sie zur Daten-Download-Seite.
- Klicken Sie auf die Schaltfläche Herunterladen, um die Datei lokal zu speichern.
- Entzippen Sie die heruntergeladene Datei.
Erstellen einer Karte
Gehen Sie folgendermaßen vor, um eine Karte zu erstellen:
- Starten Sie ArcGIS AllSource.
- Erstellen Sie ein neues Projekt, indem Sie auf die Vorlage Karte klicken. Optional können Sie den Namen Ihres Projekts und den Speicherort ändern.
Ein neues Projekt mit einer Karte wird angezeigt.
Hinzufügen von Lernprogrammdaten zum Projekt
Ein Netzwerk-Dataset ist ein intelligentes Modell des Straßensystems. Es enthält nicht nur den Standort und die Attribute der Straßen, sondern auch Informationen darüber, inwiefern Straßen zusammenhängen – zum Beispiel welche Straßen miteinander verbunden sind, auf welchen verbundenen Straßen das Wenden erlaubt ist und wo nicht, und andere Informationen, die mögliche Reisewege und die Reisedauer beeinflussen können. Der Location-Allocation-Solver berechnet das Netzwerk-Dataset, um die Kosten-/Entfernungsmatrix der kürzesten Pfade zwischen Einrichtungen und Bedarfspositionen zu bestimmen. Anschließend werden anhand der Kosten-/Entfernungsmatrix verschiedene Standorte gesucht, denen der Bedarf zugewiesen wird.
Hinweis:
Wenn Sie mit ArcGIS Online eine Analyse durchführen, referenziert der Solver ein hochwertiges, weltweites Netzwerk-Dataset, das in der ArcGIS Online-Cloud gespeichert ist und ArcGIS Online-Credits verbraucht. Sie können auch Ihr eigenes Netzwerk-Dataset verwenden, das lokal auf Ihrem Computer gespeichert ist. Oder Sie verwenden ArcGIS Enterprise für die Veröffentlichung von Routing-Services, indem Sie Ihr eigenes Netzwerk-Dataset einsetzen und die Services mit Ihrem Enterprise-Portal so konfigurieren, dass sie von ArcGIS AllSource verwendet werden.Führen Sie die folgenden Schritte aus, um ein Netzwerk-Dataset zu einer Karte hinzuzufügen.
- Klicken Sie im Bereich Katalog, der sich standardmäßig auf der rechten Seite der Anwendung befindet, mit der rechten Maustaste auf Ordner, und wählen Sie Ordnerverbindung hinzufügen
 aus.
aus.Daraufhin wird das Dialogfeld Ordnerverbindung hinzufügen angezeigt.
- Navigieren Sie zu dem Ordner, in dem Sie die Lernprogrammdaten abgelegt haben, doppelklicken Sie auf Network Analyst und anschließend auf Lernprogramm, um den Ordner auszuwählen.
- Klicken Sie auf OK.
Es wird eine Verbindung zu dem Lernprogrammordner erstellt.
- Erweitern Sie im Bereich Katalog Ordner > Lernprogramm > SanFrancisco.gdb > Verkehr.
- Ziehen Sie Streets_ND, das ein Netzwerk-Dataset-Symbol aufweist
 , auf die Karte.
, auf die Karte.Das Netzwerk-Dataset wird dem Bereich Inhalt und der Karte hinzugefügt.
- Klicken Sie ggf. im Bereich Inhalt mit der rechten Maustaste auf Streets_ND, und wählen Sie Auf Layer zoomen
 aus, um den Bereich San Francisco anzuzeigen.
aus, um den Bereich San Francisco anzuzeigen.Standardmäßig werden in Netzwerk-Datasets mit Verkehrsdaten die Verkehrsbedingungen für die aktuelle Uhrzeit angezeigt, wenn sie der Karte hinzugefügt werden. Da dieses Netzwerk-Dataset historische Verkehrsdaten enthält, sehen Sie die typischen Verkehrsbedingungen für die aktuelle Uhrzeit und den Wochentag. Nicht alle Straßen in diesem Netzwerk-Dataset enthalten Verkehrsdaten, d. h., es werden standardmäßig nur Netzwerk-Datasets mit Verkehrsdaten angezeigt.
Das durch das Netzwerk-Dataset abgedeckte Gebiet ist dort, wo Sie Netzwerkanalysen vornehmen können.
Da das Netzwerk-Dataset nicht angezeigt werden muss, um eine Analyse durchzuführen, blenden Sie es als Nächstes aus.
- Deaktivieren Sie im Bereich Inhalt das Kontrollkästchen bei Streets_ND, um nur die Grundkarte anzuzeigen.
- Navigieren Sie im Bereich Katalog zu Tutorial > SanFrancisco.gdb > Analysis.
- Klicken Sie im Bereich Katalog mit der rechten Maustaste auf den Layer CandidateStores, und wählen Sie Zu aktueller Karte hinzufügen
 aus.
aus.Der Layer CandidateStores wird dem Bereich Inhalt und der Karte hinzugefügt.
- Wiederholen Sie Schritt 9, um dem Bereich Inhalt und der Karte die folgenden Layer hinzuzufügen.
- TractCentroids
- ExistingStore
- CompetitorStores
Hinweis:
Sie können der Karte auch einen Layer hinzufügen, indem Sie ihn aus dem Bereich Katalog auf die Karte ziehen.
Fügen Sie als Nächstes eines der im Ordner enthaltenen Netzwerk-Datasets zu der Karte hinzu.
Hinweis:
Wenn Sie ArcGIS Online oder einen ArcGIS Enterprise-Routing-Service als Netzwerkdatenquelle verwenden möchten, ist es nicht erforderlich, der Karte ein Netzwerk-Dataset hinzuzufügen.
Erstellen des Location-Allocation-Layers
Ein Location-Allocation-Layer bietet die benötigte Struktur und die benötigten Eigenschaften, um das Standortproblem zu organisieren und zu lösen. Er enthält außerdem die Ergebnisse nach einer Problemlösung.
- Klicken Sie auf der Registerkarte Analyse in der Gruppe Workflows auf Netzwerkanalyse > Location-Allocation
 .
.Der Location-Allocation-Layer wird dem Bereich Inhalt hinzugefügt. Er enthält die Sublayer, die Eingaben und Ausgaben der Analyse enthalten.
Location-Allocation verweist auf das Netzwerk-Dataset "San Francisco", weil sich das Netzwerk bei der Erstellung des Location-Allocation-Layers im Bereich Inhalt befand.
Hinweis:
Zum Ändern und Anzeigen der Netzwerk-Dataset-Quelle, die zum Erstellen des Netzwerkanalyse-Layers verwendet wird, können Sie auf der Registerkarte Analyse in der Gruppe Workflows auf das Dropdown-Menü unter Netzwerkanalyse klicken, um sie unter Netzwerkdatenquelle zu öffnen.
- Klicken Sie im Bereich Inhalt auf Location-Allocation, um den Gruppen-Layer auszuwählen.
Die Registerkarte Location-Allocation-Layer wird angezeigt.
- Klicken Sie auf Location-Allocation-Layer, um die Steuerelemente der Registerkarte anzuzeigen.

Sie verwenden diese Steuerelemente, um die Location-Allocation-Ergebnisse zu definieren, die Sie generieren möchten.
Tipp:
Die Registerkarte Location-Allocation-Layer wird nur dann angezeigt, wenn Sie einen Location-Allocation-Layer im Bereich Inhalt auswählen. Auch wenn mehrere Location-Allocation-Layer vorhanden sind, können Sie die Einstellungen der Layer ändern oder mehrere Layer auswählen, um die Einstellungen für alle ausgewählten Layer zu bearbeiten, wenn sie auf dieselben Netzwerkdatenquellen zugreifen.
Hinzufügen geeigneter Einrichtungen
Geeignete Einrichtungen sind potenzielle Standorte für die Eröffnung eines Geschäfts. Sie verwenden die Feature-Class "Candidate Stores", um der Netzwerkanalyse-Klasse "Einrichtungen" diese geeigneten Positionen hinzuzufügen. Die Lösung des Location-Allocation-Prozesses beinhaltet einen Teil dieser Geschäfte.
- Klicken Sie auf der Registerkarte Location-Allocation-Layer in der Gruppe Eingabedaten auf Einrichtungen importieren
 .
.Das Fenster Standorte hinzufügen wird angezeigt.
- Stellen Sie sicher, dass der Eingabe-Netzwerkanalyse-Layer auf Location-Allocation und der Sublayer auf Einrichtungen eingestellt ist.
- Klicken Sie auf den Dropdown-Pfeil unter Eingabepositionen, und wählen Sie CandidateStores aus. Dies ist die Punkt-Feature-Class, die Sie vorher zur Karte hinzugefügt haben.
- Behalten Sie die Standardeinstellungen für die restlichen Parameter bei, und klicken Sie auf die Schaltfläche OK.
Die 16 geeigneten Geschäfte werden als Einrichtungen geladen. Diese Positionen werden auf der Karte mit dem Symbol für geeignete Einrichtungen dargestellt.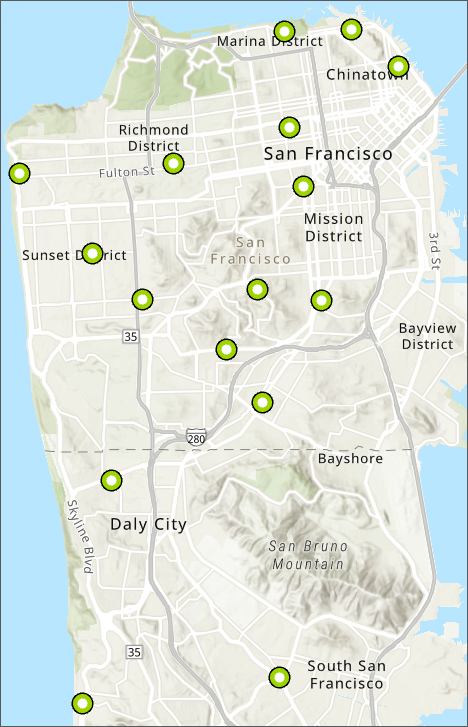
Hinzufügen von Bedarfspunkten
Die Geschäfte müssen so positioniert werden, dass die Bevölkerung optimal versorgt wird. Die Punkt-Feature-Class "TractCentroids" dient als Bedarf. Die Lösung des Location-Allocation-Prozesses weist diese Bedarfspositionen dem ausgewählten Geschäft zu.
- Klicken Sie auf der Registerkarte Location-Allocation-Layer in der Gruppe Eingabedaten auf Bedarfspunkte importieren
 .
.Das Fenster Standorte hinzufügen wird angezeigt.
- Stellen Sie sicher, dass der Eingabe-Netzwerkanalyse-Layer auf Location-Allocation und der Sublayer auf Bedarfspunkte eingestellt ist.
- Klicken Sie auf den Dropdown-Pfeil für Eingabepositionen, und wählen Sie TractCentroids aus. Dies ist die Punkt-Feature-Class, die Sie vorher zur Karte hinzugefügt haben.
- Wählen Sie unter Feldzuordnung > Eigenschaft Weight aus.
- Wählen Sie in der Dropdown-Liste Feldname den Eintrag POP2000 aus.
- Behalten Sie die Standardeinstellungen für die restlichen Parameter bei, und klicken Sie auf die Schaltfläche OK.
Die 208 Bezirksschwerpunkte werden als Bedarf geladen und die Bevölkerung an den einzelnen Standorten wird der Gewichtungseigenschaft für den Bedarf zugeordnet. Diese Positionen werden auf der Karte mit dem Bedarfssymbol dargestellt.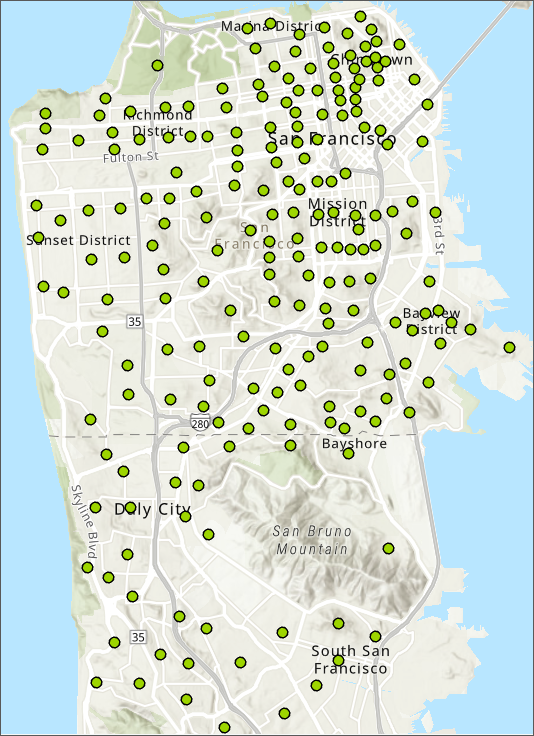
Einrichten der Eigenschaften der Location-Allocation-Analyse
Das Menüband Location-Allocation-Layer enthält den Abschnitt Problemtyp, in dem Sie Eigenschaften für die Positionen festlegen können.
- Klicken Sie auf der Registerkarte Location-Allocation-Layer in der Gruppe Problemtyp auf den Pfeil unter Typ
 , und wählen Sie Erreichbarkeit maximieren aus.
, und wählen Sie Erreichbarkeit maximieren aus.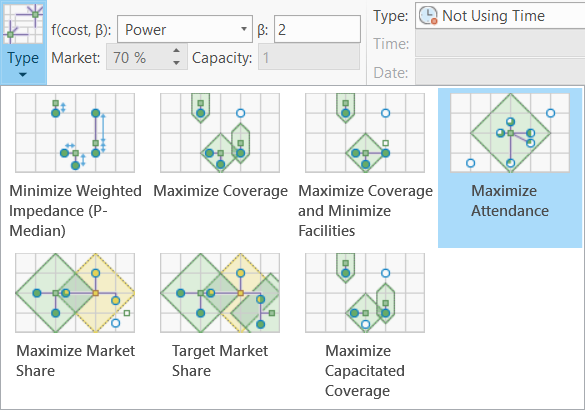
"Erreichbarkeit maximieren" ist ein geeigneter Problemtyp für die Auswahl der Standorte von Einzelhandelsgeschäften. Es wird davon ausgegangen, dass alle Geschäfte gleich attraktiv sind und mit hoher Wahrscheinlichkeit in nahe gelegenen Geschäften eingekauft wird.
- Klicken Sie in der Gruppe Reiseeinstellungen auf den Aufwärtspfeil Einrichtungen, bis der Wert 3 angezeigt wird. Dadurch werden 3 der 16 geeigneten Geschäfte für eine optimale Abdeckung der 208 Bedarfspunkte ausgewählt.
- Geben Sie auf der Registerkarte Location-Allocation-Layer in der Gruppe Reiseeinstellungen im Textfeld Grenzwert den Wert 5 ein.
Dies legt die Annahme zugrunde, dass Personen für ihren Einkauf in diesen Geschäften nicht mehr als 5 Minuten Weg zurücklegen möchten. Die Einheiten für diesen Grenzwert entsprechen den Einheiten des aktuellen Impedanzattributs. Als Einheit werden Minuten verwendet, da die aktuelle Impedanz der TravelTime in Minuten angegeben ist.
Für den Reisemodus Fahrzeit (Driving Time) wird das Kostenattribut TravelTime verwendet, das in Minuteneinheiten angegeben ist. Der Grenzwert wird daher auch in Minuteneinheiten interpretiert.
Weitere Informationen zum Kostenattribut
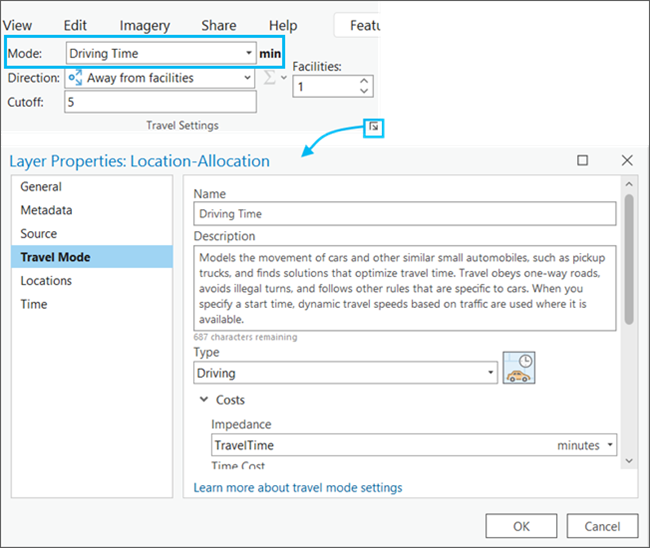
Ausführen der Analyse zur Bestimmung der besten Geschäftsstandorte
- Klicken Sie auf der Registerkarte Location-Allocation-Layer auf Ausführen

Die angezeigten Ergebnisse zeigen die ausgewählten Geschäfte, die mit geraden Linien mit dem Bedarf verbunden sind, den sie abdecken. Diese Linien werden auch in der Linien-Feature-Class angezeigt.
- Klicken Sie im Bereich Inhalt mit der rechten Maustaste auf den Layer Einrichtungen, und klicken Sie auf Attributtabelle, um die Attributtabelle zu öffnen.
- Klicken Sie im Bereich Inhalt mit der rechten Maustaste auf den Layer Bedarfspunkte, und klicken Sie auf Attributtabelle, um die Attributtabelle zu öffnen.
Überprüfen Sie die Attribute der Tabelle Einrichtungen. Für drei Features ist der Wert des Feldes FacilityType auf Ausgewählt anstatt auf den Standardstatus Kandidat festgelegt.
In der Spalte "DemandCount" ist die Anzahl der Bedarfspunkte aufgeführt, die jeder ausgewählten Einrichtung zugewiesen sind. Beachten Sie, dass von den 208 Bedarfspunkten nur 115 Bedarfspunkte den ausgewählten Einrichtungen zugewiesen wurden, da einige Punkte weiter entfernt waren als der Grenzwert von fünf Minuten.
In der Spalte "DemandWeight" ist der Bedarf aufgeführt, der jeder ausgewählten Einrichtung zugeordnet ist. Diese Werte stellen die Anzahl der Personen dar, die wahrscheinlich in dem Geschäft einkaufen werden.
Überprüfen Sie die Attribute der Tabelle "Bedarfspunkte". Die Spalte FacilityID hat einen Wert von <Null>, wenn sich der Bedarfspunkt außerhalb des Grenzwerts von fünf Minuten befindet. Ist jedoch ein numerischer Wert vorhanden, gibt dieser die ID der ausgewählten Einrichtung an, der der Bedarfspunkt zugeordnet ist.
Die Spalte "Weight" enthält die Bevölkerungsanzahl, die aus der Feature-Class für den Zählbezirk geladen wurde. Die Spalte AllocatedWeight enthält die Bedarfsmenge, die der entsprechenden Einrichtung zugeordnet wurde. Die zugeordnete Gewichtung basiert auf der linearen Entfernungsabnahme und dem Grenzwert von fünf Minuten, die Sie festgelegt haben.
Hinzufügen einer erforderlichen Einrichtung
Im vorherigen Abschnitt haben Sie Ergebnisse für den Standort von drei neuen Geschäften generiert. In diesem Abschnitt berechnen Sie mittels Location-Allocation ein Geschäftserweiterungsszenario, in dem Sie mit einem vorhandenen Geschäft beginnen und im Idealfall zwei weitere Geschäfte positionieren.
- Klicken Sie auf der Registerkarte Location-Allocation-Layer in der Gruppe Eingabedaten auf Einrichtungen importieren
 .
.Das Fenster Standorte hinzufügen wird angezeigt.
- Stellen Sie sicher, dass der Eingabe-Netzwerkanalyse-Layer auf Location-Allocation und der Sublayer auf Einrichtungen eingestellt ist.
- Klicken Sie auf das Dropdown-Menü unter Eingabepositionen, und wählen Sie ExistingStore aus. Dies ist die Punkt-Feature-Class, die Sie vorher zur Karte hinzugefügt haben.
- Wählen Sie im Abschnitt Feldzuordnung > Eigenschaft FacilityType aus.
- Wählen Sie im Dropdown-Menü Standardwert Erforderlich aus.
Hierdurch wird sichergestellt, dass wenn das Geschäft als Einrichtung geladen wird, der Status Erforderlich angezeigt wird. Erforderliche Einrichtungen müssen immer Teil der Lösung sein.
- Klicken Sie auf die Schaltfläche OK.
Ausführen des Prozesses zum Bestimmen der besten Geschäftsstandorte mit der erforderlichen Einrichtung
- Klicken Sie im Bereich Inhalt auf Location-Allocation, um den Gruppen-Layer auszuwählen.
Die Registerkarte Location-Allocation-Layer wird angezeigt.
- Stellen Sie sicher, dass auf der Registerkarte Location-Allocation-Layer der auf Erreichbarkeit maximieren festgelegte Problemtyp mit einem Grenzwert von fünf Minuten und drei zu verortenden Einrichtungen angezeigt wird.
- Klicken Sie auf der Registerkarte Location-Allocation-Layer auf Ausführen

Nachdem der Berechnungsprozess abgeschlossen ist, werden Verbindungslinien zwischen den ausgewählten Geschäften und den Bedarfspunkten angezeigt. Beachten Sie, dass sich die ursprüngliche Lösung geändert hat und dass der Standort "ExistingStore" jetzt Teil der Lösung ist. Die beiden anderen beiden ausgewählten Einrichtungen befinden sich nun an einer anderen Position.
Hinzufügen von Mitbewerbseinrichtungen
Mittels Location-Allocation können neue Geschäfte so positioniert werden, dass der Marktanteil im Vergleich zu Mitbewerbsgeschäften erhöht wird. Der Marktanteil wird mithilfe eines Huff- oder Schwerkraftmodells berechnet. Ein Huff-Modell geht davon aus, dass die Wahrscheinlichkeit eines Ladenbesuchs an einem Bedarfspunkt auf bestimmten Eigenschaften des Geschäfts sowie auf der Entfernung des Geschäfts basiert.
- Klicken Sie auf der Registerkarte Location-Allocation-Layer in der Gruppe Eingabedaten auf Einrichtungen importieren
 .
.Das Fenster Standorte hinzufügen wird angezeigt.
- Stellen Sie sicher, dass der Eingabe-Netzwerkanalyse-Layer auf Location-Allocation und der Sublayer auf Einrichtungen eingestellt ist.
- Klicken Sie auf das Dropdown-Menü unter Eingabepositionen und auf CompetitorStores. Dies ist die Punkt-Feature-Class, die Sie vorher zur Karte hinzugefügt haben.
- Klicken Sie im Abschnitt Feldzuordnung auf FacilityType, und wählen Sie im Dropdown-Menü Standardwert Mitbewerber aus.
Hierdurch wird sichergestellt, dass das Geschäft den Status "Mitbewerber" hat, wenn es als Einrichtung geladen wird. Mitbewerbereinrichtungen werden nur von den Problemtypen "Marktanteil maximieren" und "Ziel-Marktanteil" verwendet.
- Klicken Sie auf die Schaltfläche OK, um das Laden der Mitbewerbereinrichtungen in den Analyse-Layer zu beenden.
Einrichten der Eigenschaften zur Maximierung des Marktanteils mit Mitbewerbereinrichtungen
Ändern Sie die Eigenschaften des Location-Allocation-Analyse-Layers, sodass für die Berechnung der Problemtyp "Marktanteil maximieren" verwendet wird.
- Klicken Sie im Bereich Inhalt auf Location-Allocation, um den Gruppen-Layer auszuwählen.
Die Registerkarte Location-Allocation-Layer wird angezeigt.
- Klicken Sie auf der Registerkarte Location-Allocation-Layer in der Gruppe Problemtyp auf den Pfeil unter Typ, und wählen Sie Marktanteil maximieren aus. Mit Marktanteil maximieren wird die Wahrscheinlichkeit berechnet, mit der Kunden Ihre Einrichtungen und Mitbewerbereinrichtungen besuchen. Anschließend werden verschiedene Einrichtungen zum Maximieren Ihres Marktanteils ausgewählt.
- Klicken Sie auf der Registerkarte Location-Allocation-Layer in der Gruppe Problemtyp auf den Pfeil unter Kostentransformationsfunktion, und ändern Sie sie von Linear in Potenz. Der Solver verwendet nun eine Potenzfunktion für die Entfernungsabhängigkeit, um die Wahrscheinlichkeit zu ermitteln, mit der Personen ein Geschäft aufsuchen.
- Ändern Sie den Funktionsparameter der Kostentransformation von 1 in 2.
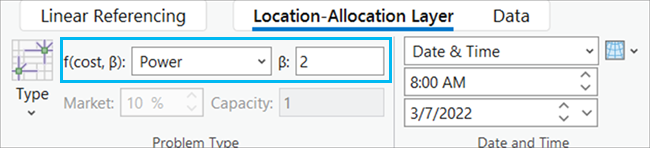
Bei einem Impedanzparameter von 2 und einer Potenz als Impedanztransformation nimmt die Wahrscheinlichkeit, mit der ein Geschäft aufgesucht wird, proportional zum Quadrat der Entfernung zwischen einem Bedarfspunkt und dem Einrichtungsstandort ab. Normalerweise wird ein genauer Wert des Impedanzparameters anhand anderer Analysen berechnet, z. B. aus Analysen mit Esri Business Analyst Online.
Ausführen des Prozesses zur Bestimmung der besten Geschäftsstandorte bei gleichzeitiger Maximierung des Marktanteils
- Klicken Sie auf der Registerkarte Location-Allocation-Layer auf Ausführen

Die Ergebnisse zeigen gerade Linien, die den Bedarf mit den ausgewählten Geschäften und den Mitbewerbergeschäften verbinden. Wie Sie sehen können, wurden die ausgewählten Geschäfte so geändert, dass die Bedarfsmenge in Relation zu den drei Mitbewerbern maximiert wurde.
Die Linien überschneiden einander stärker als bei den vorherigen Lösungen, da jeder Bedarfspunkt in dem Problemtyp "Marktanteil maximieren" mit allen Einrichtungen innerhalb des Impedanzgrenzwerts interagieren kann.
- Klicken Sie im Bereich Inhalt mit der rechten Maustaste auf den Layer Einrichtungen, und klicken Sie auf Attributtabelle, um die Attributtabelle zu öffnen.
Überprüfen Sie die Attribute der Tabelle "Einrichtungen". Drei Einrichtungen weisen den FacilityType-Wert Mitbewerber, einer den Wert Erforderlich und zwei den Wert Ausgewählt auf. Letzterer weist darauf hin, dass diese vom Solver als beste Einrichtungen für die Geschäftseröffnung ausgewählt wurden.
In der Spalte "DemandCount" ist die Anzahl der Bedarfspunkte aufgeführt, die jeder Einrichtung zugewiesen sind. Beachten Sie, dass einige Bedarfspunkte nicht zugewiesen wurden, da sie außerhalb des Grenzwerts von fünf Minuten liegen.
In der Spalte "DemandWeight" wird die summierte Bedarfsgewichtung aller ausgewählten Einrichtungen angezeigt. Die Ihren Geschäften zugewiesene Gewichtung im Vergleich zur Gewichtung der Mitbewerber ermöglicht die Ermittlung des Marktanteils, der nach Abschluss des Berechnungsprozesses gemeldet wurde.
Erreichen eines Ziel-Marktanteils
Im vorherigen Abschnitt hatten die drei ausgewählten Geschäften einen Marktanteil von 33,25 Prozent. Lassen Sie uns nun davon ausgehen, dass Sie einen Marktanteil von 70 Prozent erreichen möchten. Sie müssen wissen, wie viele Geschäfte mindestens erforderlich sind und wo diese positioniert sein sollten, um dieses Ziel zu realisieren. Der Problemtyp "Ziel-Marktanteil" liefert die Antwort hierauf.
- Klicken Sie im Bereich Inhalt auf Location-Allocation, um den Gruppen-Layer auszuwählen.
Die Registerkarte Location-Allocation-Layer wird angezeigt.
- Klicken Sie auf der Registerkarte Location-Allocation-Layer in der Gruppe Problemtyp auf den Dropdown-Pfeil Typ, und ändern Sie den Problemtyp in Ziel-Marktanteil.
- Ändern Sie im Feld Markt den Standardmarktanteil von 10 % in 70 %.
- Klicken Sie auf der Registerkarte Location-Allocation-Layer auf Ausführen

Die Ergebnisse zeigen gerade Linien, die den Bedarf mit den ausgewählten Geschäften und den Mitbewerbergeschäften verbinden. Beachten Sie, dass als Reaktion auf den höheren Marktanteil zusätzliche Geschäfte ausgewählt wurden.
Öffnen Sie die Statusmeldung der vorherigen Berechnung, indem Sie in der rechten Ecke des Abschnitts Analyse auf die Schaltfläche Berechnungsverlauf
 klicken. Sie weist darauf hin, dass Sie einen Marktanteil von 71,06 % erreicht haben.
klicken. Sie weist darauf hin, dass Sie einen Marktanteil von 71,06 % erreicht haben.Öffnen Sie die Attributtabelle für Einrichtungen, und beachten Sie, dass nun neben der einen erforderlichen Einrichtung neun ausgewählte Einrichtungen vorhanden sind. Dies bedeutet, dass Sie insgesamt 10 Einrichtungen benötigen, um angesichts der drei Mitbewerbereinrichtungen 70 Prozent des Marktanteils zu gewinnen.