Nachdem Sie das richtige Geoverarbeitungswerkzeug bestimmt haben, öffnen Sie es, geben die Parameterwerte an und führen es aus.
Parameter
Die Parameter eines Geoverarbeitungswerkzeugs bestehen aus einer Reihe von Optionen oder Einstellungen, wie z. B. den zu verarbeitenden Eingabedaten oder den Ausgabedaten, die die Ausführung des Werkzeugs beeinflussen. Jedes Werkzeug verfügt über einen eindeutigen Satz von Parametern. Um weitere Informationen zu den einzelnen Werkzeugparametern zu erhalten, zeigen Sie mit der Maus auf die Informationsschaltfläche  neben dem jeweiligen Parameter.
neben dem jeweiligen Parameter.
Parameter können erforderlich oder optional sein.
- Erforderliche Parameter sind mit einem roten Sternchen
 gekennzeichnet. Sie müssen Informationen zu den erforderlichen Parametern angeben, damit das Werkzeug erfolgreich ausgeführt werden kann.
gekennzeichnet. Sie müssen Informationen zu den erforderlichen Parametern angeben, damit das Werkzeug erfolgreich ausgeführt werden kann. - Optionale Parameter können leer gelassen werden oder unverändert bleiben, so dass das Standardverhalten verwendet wird.
Geoverarbeitungswerkzeuge verfügen über Eingabe- und Ausgabeparameter. Eingabeparameter können Daten referenzieren oder als Steuerung der vom Werkzeug ausgeführten Aktionen fungieren. Sie können die zu verarbeitenden Eingabedaten auf verschiedene Weise angeben, u. a. wie folgt:
- Wählen Sie einen Layer aus einer Liste der Karten-Layer aus. Wenn der Layer über eine Auswahl verfügt, werden nur die ausgewählten Features verarbeitet.
- Navigieren Sie zu einem Dataset in einer Projektdatenbank oder Verbindung, indem Sie die Schaltfläche "Durchsuchen"
 verwenden.
verwenden. - Erstellen Sie Eingabe-Features interaktiv, indem Sie die interaktive Eingabeschaltfläche
 verwenden.
verwenden.
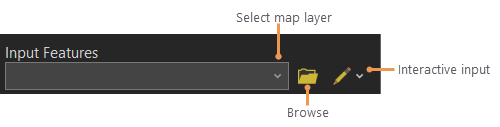
Für Eingabeparameter, die nicht auf Daten basieren, geben Sie in der Regel eine Zahl an, aktivieren ein Kontrollkästchen oder wählen eine Option aus einer Liste aus.
Einige Parametertypen, wie z. B. Mehrere Werte, Geographische Ausdehnung, Ausdruck und Feldzuordnung erfordern weitere Interaktion.
Ein Ausgabeparameter ist in der Regel der Speicherort eines neuen Datasets oder eines sich ergebenden Wertes, das bzw. der von dem Werkzeug erstellt werden soll. Für Ausgabe-Dataset-Parameter werden das Ausgabeverzeichnis und der Name in der Regel automatisch festgelegt. Sie können den Pfad des Datasets jedoch ändern oder die Schaltfläche zum Durchsuchen  verwenden. Das automatisch festgelegte Ausgabeverzeichnis basiert auf dem aktuellen Workspace oder Scratch-Workspace.
verwenden. Das automatisch festgelegte Ausgabeverzeichnis basiert auf dem aktuellen Workspace oder Scratch-Workspace.
Zurücksetzen der Parametereinstellungen
Gehen Sie wie folgt vor, um ein Werkzeug auf seine Standardparameterwert zurückzusetzen:
- Öffnen Sie ein Werkzeug.
Die Parameter und Umgebungen des Werkzeugs werden im Bereich Geoverarbeitung angezeigt.
- Öffnen Sie unten im Bereich Geoverarbeitung das Menü Ausführen.
- Wählen Sie Parameter zurücksetzen aus.
Umgebungen
Auf der Registerkarte Umgebungen können Sie weitere Optionen für das Werkzeug ändern. Alle Umgebungseinstellungen für die Geoverarbeitung sind optional. Auf der Registerkarte Umgebungen werden nur die Umgebungen angezeigt, die auf das jeweilige geöffnete Werkzeug anwendbar sind.
Die Umgebungsoptionen, die Sie auf der Registerkarte Umgebungen festlegen, werden nur auf die jeweilige Ausführung des Werkzeugs angewendet. Wenn Sie das Werkzeug über den Geoverarbeitungsverlauf erneut öffnen, werden die Umgebungseinstellungen beibehalten, andernfalls geben die Umgebungseinstellungen den Standardwert wieder. Um dieselben Umgebungen auf alle Geoverarbeitungs-Tasks in einem Projekt anzuwenden, klicken Sie auf Ansicht > Geoverarbeitung > Umgebungen, und legen Sie sie im Fenster Umgebungen fest.
Weitere Informationen zu den Einstellungen der Geoverarbeitungsumgebung
Hinweis:
Die Registerkarte Umgebungen wird möglicherweise nicht angezeigt, wenn ein Werkzeug über eine Menübandschaltfläche oder einen UI-Befehl in einem unverankerten Fenster geöffnet wurde. Legen Sie bei Bedarf die Projektumgebungen im oben beschriebenen Fenster Umgebungen fest, um Umgebungseinstellungen anzuwenden.
Ausführen eines Werkzeugs
Sie können Geoverarbeitungswerkzeuge verwenden, um die Daten in einem Projekt zu analysieren und zu verwalten. Gehen Sie wie folgt vor, um ein Werkzeug auszuführen:
- Öffnen Sie ein Werkzeug.
Die Parameter und Umgebungen des Werkzeugs werden im Bereich Geoverarbeitung angezeigt.
- Füllen Sie die Parameter und Umgebungen aus.
- Klicken Sie unten im Bereich Geoverarbeitung auf die Schaltfläche Ausführen
 .
.
Planen der Ausführung eines Werkzeugs
Gehen Sie wie folgt vor, um die Ausführung eines Werkzeugs für einen späteren Zeitpunkt zu planen:
- Öffnen Sie ein Werkzeug.
- Klicken Sie im Menü Ausführen auf Zeitplan.
Das Pop-up Zeitplan wird angezeigt.
- Geben Sie den Task-Namen und die Uhrzeit ein, zu der das Werkzeug ausgeführt werden soll.
Weitere Informationen über das Planen von Geoverarbeitungswerkzeugen
Verwenden der Option "Python-Befehl kopieren"
Um ein Python-Befehl-Snippet zu kopieren, das Sie zum Ausführen des Werkzeugs in Python mit den aktuell angegebenen Parametern und Umgebungen verwenden können, gehen Sie wie folgt vor:
- Öffnen Sie das Menü Ausführen.
- Wählen Sie Python-Befehl kopieren aus.
Der Befehl wird in der Zwischenablage abgelegt.
- Fügen Sie den Befehl in das Python-Fenster, ein Notebook oder eine andere Python-Schnittstelle ein.
Hinweis:
Das Werkzeug muss zuvor nicht ausgeführt worden sein, um das Python-Befehl-Snippet zu kopieren. Sie müssen jedoch die erforderlichen Parameterwerte angeben, bevor Sie die Option Python-Befehl kopieren verwenden.
Python-Befehle können auch aus Einträgen im Geoverarbeitungsverlauf kopiert werden.
Fortschritt und Meldungen
Wenn ein Werkzeug ausgeführt wird, wird eine Fortschrittsleiste angezeigt, die die Fertigstellung in Prozent anzeigt. Zudem steht eine Schaltfläche zum Abbrechen zur Verfügung, um die Verarbeitung anzuhalten.
Zeigen Sie mit der Maus auf die Fortschrittsleiste, um ein Pop-up-Fenster mit Informationen zum ausgeführten Werkzeug anzuzeigen, beispielsweise Meldungen, Laufzeit und Werkzeugeinstellungen. Klicken Sie alternativ auf Details anzeigen, um in einem getrennten Fenster auf dieselben Informationen zuzugreifen, oder klicken Sie auf Verlauf öffnen, um den Geoverarbeitungsverlauf des Projekts anzuzeigen.
Wenn die Ausführung des Werkzeugs beendet wurde, werden der Karte alle Ausgabe-Layer hinzugefügt, und in der Fortschrittsleiste werden ein Symbol und eine Meldung zum Status des Werkzeugs angezeigt.
| Symbol | Status |
|---|---|
 | Das Werkzeug wurde erfolgreich beendet. |
 | Das Werkzeug wurde mit Warnungen beendet. Klicken Sie auf Details anzeigen, oder zeigen Sie mit der Maus auf das Warnsymbol |
 | Beim Ausführen des Werkzeugs ist ein Fehler aufgetreten. Klicken Sie auf Details anzeigen, oder zeigen Sie mit der Maus auf das Fehlersymbol |
Nach der Ausführung des Werkzeugs klicken Sie oben im Bereich Geoverarbeitung auf die Schaltfläche Zurück  , um zu der Seite zurückzukehren, die Sie zuletzt angezeigt haben.
, um zu der Seite zurückzukehren, die Sie zuletzt angezeigt haben.
Geoverarbeitungs- und Hauptanwendungs-Threads
Ein Werkzeug wird in der Regel in einem für die Geoverarbeitung bestimmten Hintergrund-Thread ausgeführt. Auf diese Weise können die Anwendung und die Karte während der Ausführung des Werkzeugs für andere Tasks weiterhin verwendet werden, was insbesondere dann wichtig ist, wenn ein Werkzeug längere Zeit in Anspruch nimmt. In manchen Fällen wird ein Werkzeug im Geoverarbeitungs-Thread nicht ausgeführt, was dazu führt, dass das Werkzeug im Hauptanwendungs-Thread ausgeführt und die Anwendung für die Dauer der Laufzeit des Werkzeugs gesperrt wird. In dieser Situation können andere Tasks erst nach Abschluss des Werkzeugs ausgeführt werden. In den folgenden Fällen wird die Anwendung gesperrt, bis das Werkzeug abgeschlossen wurde:
- Bei Ausführung eines Werkzeugs im Python-Fenster.
- Bei Ausführung eines Werkzeugs in einem ArcGIS AllSource-Add-in wird die Anwendung je nach den im Add-in verwendeten Methoden und festgelegten Werkzeugeigenschaften gegebenenfalls gesperrt.
- Bei Ausführung eines Werkzeugs, wenn ausstehende Änderungen vorhanden sind.
- Bei der interaktiven Ausführung eines Modells in ModelBuilder.
- Bei Ausführung eines Werkzeugs in einem unverankerten Fenster, das über eine Menübandschaltfläche oder einen UI-Befehl geöffnet wurde, wird die Anwendung je nach den Methoden und Werkzeugeigenschaften, die durch den Entwickler der jeweiligen Schaltfläche bzw. des jeweiligen Befehls festgelegt wurden, gegebenenfalls gesperrt.
Verlauf und zuletzt verwendete Werkzeuge
Wenn ein Werkzeug im Bereich Geoverarbeitung oder im Python-Fenster ausgeführt wird, wird dem Geoverarbeitungsverlauf des Projekts ein Eintrag mit Details darüber hinzugefügt, wann das Werkzeug ausgeführt wurde, welche Einstellungen verwendet wurden und ob der Vorgang erfolgreich abgeschlossen wurde. Zudem werden alle etwaigen Informations-, Warn- oder Fehlermeldungen angezeigt.
Die Registerkarte Favoriten im Bereich Geoverarbeitung enthält den Abschnitt Zuletzt verwendet mit einer Liste der Werkzeuge, die Sie zuletzt ausgeführt haben.
Hinweis:
Wenn eines der Werkzeuge, die Sie zuletzt ausgeführt haben, ein Favorit ist, wird dieses Werkzeug im Abschnitt Zuletzt verwendet nicht dupliziert.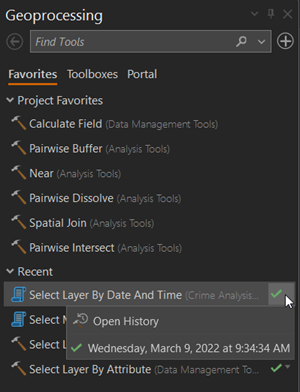
Öffnen und Ausführen von mehreren Werkzeugen
Über den Bereich Geoverarbeitung können Sie mehrere Werkzeuge öffnen, eine Liste der geöffneten Werkzeuge anzeigen und zwischen den Werkzeugen wechseln. Um mehrere Werkzeuge zu öffnen, muss mindestens ein Werkzeug geöffnet sein, bevor Sie weitere Werkzeuge öffnen.
- Klicken Sie auf die Schaltfläche Hinzufügen
 rechts oben im Bereich Geoverarbeitung, um ein Menü aufzurufen, in dem alle geöffneten Werkzeuge angezeigt werden.
rechts oben im Bereich Geoverarbeitung, um ein Menü aufzurufen, in dem alle geöffneten Werkzeuge angezeigt werden. - Wählen Sie Ein anderes Werkzeug öffnen aus.
Im Bereich Geoverarbeitung wird wieder die vorherige Seite angezeigt. Jetzt enthält die Liste der geöffneten Werkzeuge jedoch den Namen des zuerst geöffneten Werkzeugs. Alle Änderungen am vorherigen Werkzeug werden gespeichert und geladen, wenn das Werkzeug erneut von diesem Menü aus geöffnet wird.
- Suchen Sie nach einem anderen Werkzeug, oder wählen Sie ein anderes Werkzeug aus, und öffnen Sie es.
- Klicken Sie oben rechts im Bereich Geoverarbeitung auf die Schaltfläche Hinzufügen
 .
.
Sie können zwischen allen geöffneten Werkzeugen ohne Auswirkungen auf den Fortschritt hin und her wechseln, da die Parameter und Umgebungseinstellungen beibehalten werden, solange sich das Werkzeug in der Liste der geöffneten Werkzeuge befindet.
Wenn Sie mehrere Werkzeuge ausführen, werden diese einer Warteschlange mit ausgeführten Werkzeugen im Geoverarbeitungsverlauf hinzugefügt. Wenn Sie versuchen, ein Werkzeug auszuführen, während ein anderes Werkzeug ausgeführt wird, bleibt das zweite Werkzeug in der Warteschlange, bis das erste Werkzeug beendet wird. Das Werkzeug in der Warteschlange wird dann anschließend automatisch ausgeführt.