| Beschriftung | Erläuterung | Datentyp |
Eingabe-Raster | Das zu drehende Raster-Dataset. | Mosaic Layer; Raster Layer |
Ausgabe-Raster-Dataset | Der Name, der Speicherort und das Format für das Dataset, das Sie erstellen. Fügen Sie beim Speichern eines Raster-Datasets in einer Geodatabase dem Namen des Raster-Datasets keine Dateierweiterung hinzu. Beim Speichern des Raster-Datasets als JPEG-, JPEG 2000- oder TIFF-Datei bzw. in einer Geodatabase können Sie einen Komprimierungstyp und eine Komprimierungsqualität festlegen. Wenn Sie das Raster-Dataset in einem Dateiformat speichern, geben Sie die Dateierweiterung folgendermaßen an:
| Raster Dataset |
Winkel | Geben Sie einen Wert zwischen 0 und 360 Grad an, um das Raster entsprechend im Uhrzeigersinn zu drehen. Geben Sie den Winkel als negativen Wert an, um das Raster gegen den Uhrzeigersinn zu drehen. Der Winkel kann als Ganzzahl- oder Gleitkommawert angegeben werden. | Double |
Pivot-Punkt (optional) | Der Punkt, um den das Raster gedreht wird. Wenn die Option leer gelassen wird, dient die untere linke Ecke des Eingabe-Raster-Datasets als Pivot. | Point |
Resampling-Methode (optional) | Gibt die verwendete Resampling-Methode an. Die Standardeinstellung ist Nächster. Die Optionen Nächster und Mehrheit werden für Kategoriedaten verwendet, z. B. für eine Klassifizierung der Landnutzung. Die Standardeinstellung ist die Option Nächster. Dies ist die schnellste Methode. Die Pixelwerte werden nicht verändert. Verwenden Sie diese Optionen nicht für kontinuierliche Daten wie Höhenoberflächen. Die Optionen Bilinear und Kubisch eignen sich am besten für kontinuierliche Daten. Keine dieser Optionen sollte für Kategoriedaten verwendet werden, da die Pixelwerte unter Umständen geändert werden.
| String |
Ausschneideausdehnung (optional) | Die Verarbeitungsausdehnung des Raster-Datasets. Die Quelldaten werden dann vor der Drehung auf die angegebene Ausdehnung gekürzt.
Wenn die Koordinaten manuell eingegeben wurden, dann müssen die Koordinaten numerische Werte sein und im Koordinatensystem der aktiven Karte liegen. Die Karte kann statt der angegebenen Koordinaten auch andere Anzeigeeinheiten verwenden. Verwenden Sie für die Koordinaten in Richtung Süden und Westen Werte mit negativem Vorzeichen. | Extent |
Zusammenfassung
Dreht ein Raster-Dataset um einen angegebenen Pivot-Punkt.
Abbildung
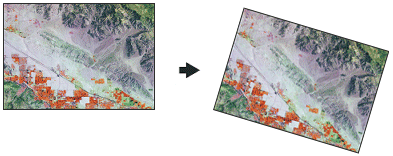
Verwendung
Die Drehung (Rotation) erfolgt standardmäßig um den Mittelpunkt des Rasters. Der Pivot-Punkt kann unter Verwendung des optionalen Parameters Pivot-Punkt geändert werden.
Ein Resampling erfolgt nur, wenn der Winkel keinem Vielfachen von 90 entspricht.
Geben Sie einen Rotationswinkel zwischen 0 und 360 Grad an, um das Raster im Uhrzeigersinn zu drehen. Geben Sie den Winkel als negativen Wert an, um das Raster gegen den Uhrzeigersinn zu drehen.
Sie können die Ausgabe in den Formaten BIL, BIP, BMP, BSQ, DAT, Esri Grid, GIF, IMG, JPEG, JPEG 2000, PNG, TIFF, MRF, CRF oder einem beliebigen Geodatabase-Raster-Dataset speichern.
Beim Speichern eines Raster-Datasets in einer JPEG-Datei, einer JPEG 2000-Datei oder einer Geodatabase können Sie in den Geoverarbeitungsumgebungen Werte für Komprimierungstyp und Komprimierungsqualität festlegen.
Dieses Werkzeug unterstützt multidimensionale Raster-Daten. Sie müssen die Ausgabe in einer CRF-Datei speichern, um das Werkzeug für jeden Abschnitt im multidimensionalen Raster auszuführen und eine multidimensionale Raster-Ausgabe zu generieren.
Zu den unterstützten Typen von multidimensionalen Eingabe-Datasets zählen multidimensionale Raster-Layer, Mosaik-Dataset, Image-Service und CRF.
Parameter
arcpy.management.Rotate(in_raster, out_raster, angle, {pivot_point}, {resampling_type}, {clipping_extent})| Name | Erläuterung | Datentyp |
in_raster | Das zu drehende Raster-Dataset. | Mosaic Layer; Raster Layer |
out_raster | Der Name, der Speicherort und das Format für das Dataset, das Sie erstellen. Fügen Sie beim Speichern eines Raster-Datasets in einer Geodatabase dem Namen des Raster-Datasets keine Dateierweiterung hinzu. Beim Speichern des Raster-Datasets als JPEG-, JPEG 2000- oder TIFF-Datei bzw. in einer Geodatabase können Sie einen Komprimierungstyp und eine Komprimierungsqualität festlegen. Wenn Sie das Raster-Dataset in einem Dateiformat speichern, geben Sie die Dateierweiterung folgendermaßen an:
| Raster Dataset |
angle | Geben Sie einen Wert zwischen 0 und 360 Grad an, um das Raster entsprechend im Uhrzeigersinn zu drehen. Geben Sie den Winkel als negativen Wert an, um das Raster gegen den Uhrzeigersinn zu drehen. Der Winkel kann als Ganzzahl- oder Gleitkommawert angegeben werden. | Double |
pivot_point (optional) | Der Punkt, um den das Raster gedreht wird. Wenn die Option leer gelassen wird, dient die untere linke Ecke des Eingabe-Raster-Datasets als Pivot. | Point |
resampling_type (optional) | Gibt die verwendete Resampling-Methode an. Die Standardeinstellung ist Nächster.
Die Optionen Nächster und Mehrheit werden für Kategoriedaten verwendet, z. B. für eine Klassifizierung der Landnutzung. Die Standardeinstellung ist die Option Nächster. Dies ist die schnellste Methode. Die Pixelwerte werden nicht verändert. Verwenden Sie diese Optionen nicht für kontinuierliche Daten wie Höhenoberflächen. Die Optionen Bilinear und Kubisch eignen sich am besten für kontinuierliche Daten. Keine dieser Optionen sollte für Kategoriedaten verwendet werden, da die Pixelwerte unter Umständen geändert werden. | String |
clipping_extent (optional) | Die Verarbeitungsausdehnung des Raster-Datasets. Die Quelldaten werden dann vor der Drehung auf die angegebene Ausdehnung gekürzt.
| Extent |
Codebeispiel
Dies ist ein Python-Beispiel für die Funktion Rotate.
import arcpy
arcpy.management.Rotate("c:/data/image.tif", "c:/output/rotate.tif", "30",
"1940000 304000", "BILINEAR")Dies ist ein Python-Skriptbeispiel für die Funktion Rotate.
##====================================
##Rotate
import arcpy
arcpy.env.workspace = r"C:/Workspace"
pivot_point = "1942602 304176"
##Rescale a TIFF image by a factor of 4 in both directions
arcpy.management.Rotate("image.tif", "rotate.tif", "30", pivot_point, "BILINEAR") : Die Ausdehnung basiert auf der aktiven Karte oder Szene.
: Die Ausdehnung basiert auf der aktiven Karte oder Szene. : Die Ausdehnung basiert auf einem Rechteck, das auf der Karte oder Szene aufgezogen wurde.
: Die Ausdehnung basiert auf einem Rechteck, das auf der Karte oder Szene aufgezogen wurde. Die Ausdehnung basiert auf einem aktiven Karten-Layer. Wählen Sie einen verfügbaren Layer aus, oder verwenden Sie die Option
Die Ausdehnung basiert auf einem aktiven Karten-Layer. Wählen Sie einen verfügbaren Layer aus, oder verwenden Sie die Option  : Die Ausdehnung aller Features.
: Die Ausdehnung aller Features. : Die Ausdehnung der ausgewählten Features.
: Die Ausdehnung der ausgewählten Features. : Die Ausdehnung sichtbarer Features.
: Die Ausdehnung sichtbarer Features. : Die Ausdehnung basiert auf einem Dataset.
: Die Ausdehnung basiert auf einem Dataset. : Die Ausdehnung kann in die und aus der Zwischenablage kopiert werden.
: Die Ausdehnung kann in die und aus der Zwischenablage kopiert werden. : Kopiert die Ausdehnung und das Koordinatensystem in die Zwischenablage.
: Kopiert die Ausdehnung und das Koordinatensystem in die Zwischenablage. Die Ausdehnung wird auf den Standardwert zurückgesetzt.
Die Ausdehnung wird auf den Standardwert zurückgesetzt.