Sie können mit einem Diagramm interagieren, um Ihre Daten zu erkunden und weitere Informationen zu erhalten.
Auswahl
Die Auswahl ist zwischen Diagrammen, Karten und Attributtabellen dynamisch. Durch die Auswahl eines oder mehrerer Features in Ihrem Diagramm werden dieselben Features in Ihrer Karte und Tabelle ausgewählt. Entsprechend wird eine Auswahl in Ihrer Karte oder Tabelle auch in Ihrem Diagramm widergespiegelt. Um eine Auswahl in Ihrem Diagramm zu treffen, führen Sie einen der folgenden Schritte aus:
- Stellen Sie sicher, dass sich Ihr Diagramm im Auswahlmodus befindet, indem Sie im Diagrammfenster auf die Schaltfläche Auswahlmodus
 klicken.
klicken. - Verwenden Sie eines der drei Auswahlwerkzeuge im Dropdown-Menü "Auswahl", um in Ihrem Diagramm eine Auswahl vorzunehmen.
- Rechteck
 : Klicken Sie auf ein Diagrammelement, oder klicken Sie auf das Rechteck, und ziehen Sie es über das Diagramm.
: Klicken Sie auf ein Diagrammelement, oder klicken Sie auf das Rechteck, und ziehen Sie es über das Diagramm. - Polygon
 : Klicken Sie auf das Diagramm, um die Stützpunkte des Polygons zu erstellen. Doppelklicken Sie, um das Polygon zu schließen und die Auswahl abzuschließen.
: Klicken Sie auf das Diagramm, um die Stützpunkte des Polygons zu erstellen. Doppelklicken Sie, um das Polygon zu schließen und die Auswahl abzuschließen. - Lasso
 : Halten Sie die linke Maustaste gedrückt, und ziehen Sie den Zeiger, um eine Freihandform im Diagramm zu erstellen.
: Halten Sie die linke Maustaste gedrückt, und ziehen Sie den Zeiger, um eine Freihandform im Diagramm zu erstellen.
- Rechteck
- Um die Auswahl aufzuheben, klicken Sie auf eine leere Fläche im Diagramm, oder klicken Sie im Diagrammfenster auf die Schaltfläche Auswahl aufheben
 .
.
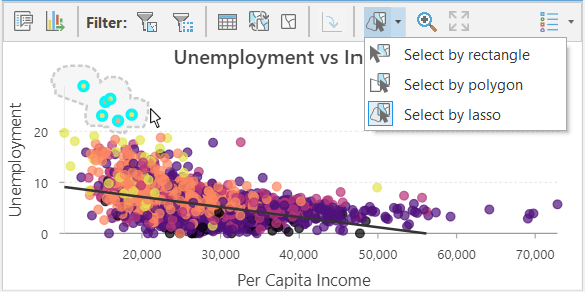
Die interaktive Auswahl ermöglicht Ihnen die Erkundung von interessanten Features und kann auch als Filterungsmechanismus dienen. Sie können beispielsweise eine Auswahl verwenden, um interessante Features hervorzuheben und ein Geoverarbeitungswerkzeug für den Auswahlsatz auszuführen. Sie können die ausgewählten Features auch als neuen Layer oder neue Tabelle exportieren.
Weitere Informationen zum Auswählen von Features in einer Karte
Hinweis:
Wenn Daten aus einer Enterprise-Datenbank oder einem Cloud Data Warehouse stammen, ist die Auswahl für Balkendiagramme, Liniendiagramme, Histogramme und Scatterplots nicht verfügbar.
Zoomen
Mit der Zoomfunktion können Teile eines Diagramms genauer untersucht werden. Gehen Sie folgendermaßen vor, um einen Bereich in Ihrem Diagramm zu vergrößern:
- Stellen Sie sicher, dass sich Ihr Diagramm im Zoom-Modus befindet, indem Sie im Diagrammfenster auf die Schaltfläche Zoom-Modus
 klicken.
klicken. - Klicken und ziehen Sie, um ein Rechteck um den Interessenbereich aufzuziehen.
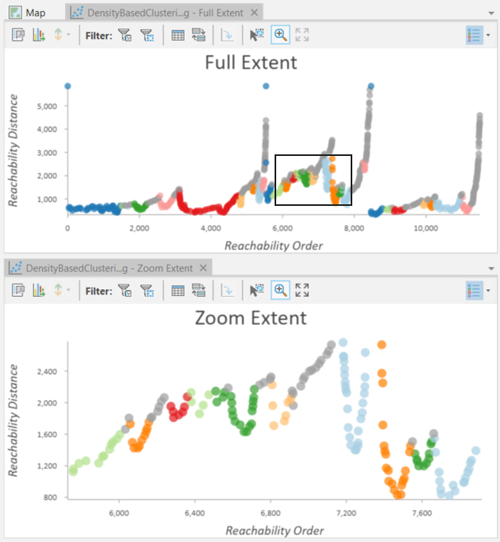
- Klicken Sie zum Schwenken auf das Mausrad, und ziehen Sie es.
- Um zur vollen Ausdehnung des Diagramms zurückzukehren, klicken Sie im Diagrammfenster auf die Schaltfläche Volle Ausdehnung
 .
.
Zum Erkunden von Diagrammen stehen folgende Mausaktionen und Tastenkombinationen zur Verfügung:
| Modus | Tastenkombination | Funktion |
|---|---|---|
Auswahlmodus | Linke Taste und ziehen | Auswahlrechteck |
Rechte Taste und ziehen | Zoom-Rechteck | |
Zoom-Modus | Linke Taste und ziehen | Zoom-Rechteck |
Rechte Taste und ziehen | Auswahlrechteck | |
Mausrad drehen | Vergrößern und Verkleinern | |
Alle Modi | Linke Taste und ziehen + Umschalt-Taste | Zoom-Rechteck |
Mausrad ziehen | Schwenken | |
Linke Taste und ziehen + C | Schwenken | |
Insert | Volle Ausdehnung |
Filter
Diagramme wie Karten und Tabellen zeigen keine Features außerhalb des aktuellen Bereichs oder auf den Quell-Layer angewendete Abfragen an. Diagramme können mit dem Bereichsschieberegler, dem Zeitschieberegler, mit Definitionsabfragen oder einer beliebigen Kombination dieser drei Elemente visuell gefiltert werden.
Im nachfolgenden Beispiel wurde ein Bereichsschieberegler verwendet, um Verbrechensfälle in Washington basierend auf der Stadtteilnummer zu filtern. Mit der Änderung der Stadtteilnummer werden die Karte und das Diagramm aktualisiert und zeigen nur die Verbrechensfälle an, die im angegebenen Stadtteil aufgetreten sind.
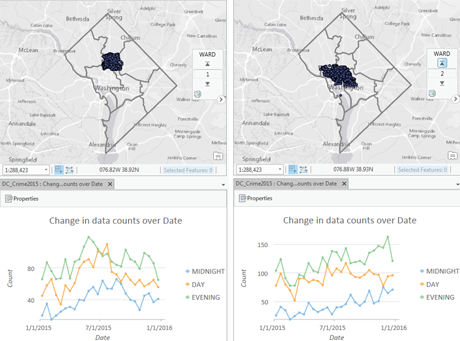
- Informationen zum Verwenden des Bereichsschiebereglers
- Informationen zum Konfigurieren des Zeitschiebereglers
- Informationen zum Anwenden von Definitionsabfragen
Die Daten in einem Diagramm können auch entsprechend der Ausdehnung und dem Auswahlsatz einer Karte gefiltert werden.
Wenn Nach Ausdehnung filtern aktiviert ist, wird das Diagramm lediglich basierend auf Features in der aktuell sichtbaren geographischen Ausdehnung der aktiven Karte oder des Kartenrahmens dargestellt. Während Sie die aktive Karte auf verschiedene räumliche Ausdehnungen schwenken und zoomen, wird das Diagramm erneut dargestellt, um die neue Ausdehnung anzuzeigen.
Hinweis:
Nach Ausdehnung filtern ist nur in 2D-Kartenansichten verfügbar.
Wenn Nach Auswahl filtern aktiviert ist, stellt das Diagramm nur die aktuell ausgewählten Features dar. Die Auswahl kann in der Karte, der Attributtabelle oder einem anderen Diagramm vorgenommen werden, das über denselben Layer erstellt wurde.
Nach Auswahl filtern kann verwendet werden, um in ein Diagramm zu zoomen. Erstellen Sie dazu zwei identische Diagramme, und legen Sie eines davon auf die Filterung nach Auswahl fest. Wenn Sie dann eine Auswahl im ungefilterten Diagramm vornehmen, zoomt das gefilterte Diagramm nur auf diesen ausgewählten Bereich. 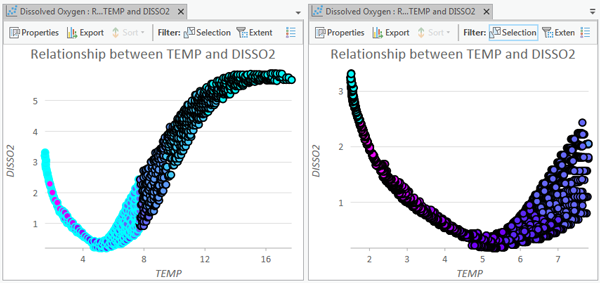
QuickInfos
Zeigen Sie mit der Maus auf ein Datenobjekt in Ihrem Diagramm, um weitere Detailinformationen in einer QuickInfo einzublenden. QuickInfos zeigen die Variablen und Werte für die verknüpften Datensätze an. Dadurch können Sie das Diagramm schnell nach genauen Werten abfragen.
Legende
Einige Diagramme enthalten eine Legende, um zwischen Reihen zu unterscheiden oder statistische Informationen anzuzeigen. Sie können auf ein Element in der Legende klicken, um es im Diagramm zu aktivieren oder zu deaktivieren.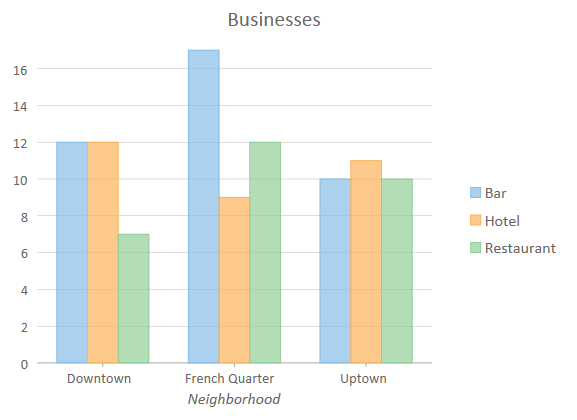
Legendenelemente für Balken- und Liniendiagramme können auf der Registerkarte Reihe im Bereich Diagrammeigenschaften neu angeordnet, neu beschriftet und gelöscht werden.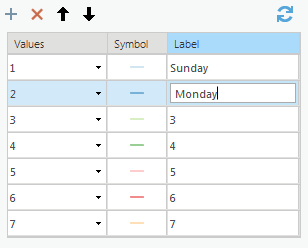
Mit der Schaltfläche Legende  im Diagrammfenster können die Sichtbarkeit und Platzierung der Legende geändert werden.
im Diagrammfenster können die Sichtbarkeit und Platzierung der Legende geändert werden.